Fix NVIDIA Installer não pode continuar o erro no Windows 10/11 (resolvido)
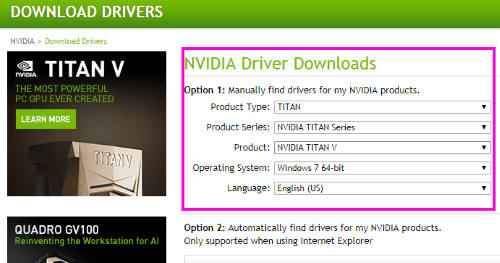
- 4229
- 105
- Randal Kuhlman
O conflito entre o Windows e as placas gráficas da NVIDIA não é novo. Enquanto a instalação da placa gráfica da NVIDIA, se você receber o erro “O instalador da NVIDIA não pode continuar”Erro no Windows 10, então não se surpreenda. Este erro é algo que muitas pessoas recebem durante a instalação de diferentes modelos da placa gráfica nvidia. Felizmente, existem soluções disponíveis para este problema. Você pode resolver esse problema em algumas etapas, ou pode dar vários passos para o mesmo.
No artigo a seguir, discutirei vários métodos para Fix NVIDIA Installer não pode continuar o erro. Experimente esses métodos na ordem em que são mencionados para resolver o problema rapidamente.
Índice
- Aqui estão os métodos para corrigir o erro “NVIDIA Installer não pode continuar”
- #1 - Atualize o driver da placa gráfica da NVIDIA manualmente
- #2 - Atualizar driver de placa gráfica nvidia
- #3 - Ativar placa gráfica NVIDIA
- #4 - Mate todos os processos da NVIDIA
- #5 - Atualize o driver encontrando o ID do dispositivo da placa gráfica nvidia manualmente
- #6 - Renomeie sua pasta de placa gráfica NVIDIA
- #7 - Desativar antivírus
Aqui estão os métodos para corrigir o erro “NVIDIA Installer não pode continuar”
#1 - Atualize o driver da placa gráfica da NVIDIA manualmente
Para atualizar o driver da placa gráfica da NVIDIA manualmente para corrigir o instalador da NVIDIA não pode continuar o erro, antes de tudo, você precisará fazer o download do driver compatível mais recente para sua placa de gráfico no seu computador.
Para fazer isso, vá para o Nvidia - Download Drivers página da Internet. Lá, você precisará fornecer as seguintes informações sobre sua placa gráfica, juntamente com o sistema operacional instalado no seu computador: Tipo de produto, série de produtos e produto.
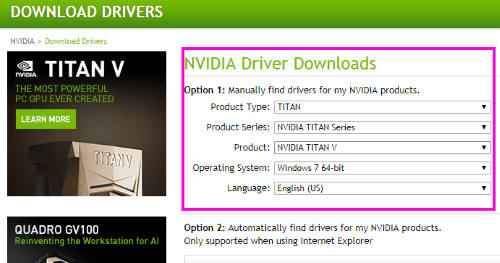
Depois de baixado, siga estas etapas:
Passo 1: Imprensa Windows + X Chaves de cada vez no teclado, então uma lista aparecerá. Da lista, clique duas vezes no Gerenciador de Dispositivos opção.

Passo 2: No gerenciador de dispositivos, clique no Adaptadores de vídeo opção para expandi -lo. Agora, clique com o botão direito do mouse na opção NVIDIA Graphics Card da lista expandida e clique em Driver de atualização opção.
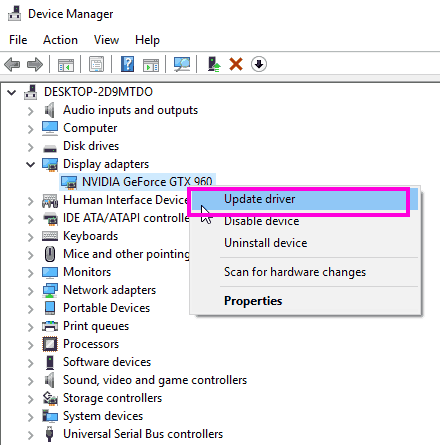
etapa 3: De Atualizar drivers Janela que aparece, clique em Navegue pelo meu computador para software de driver opção.
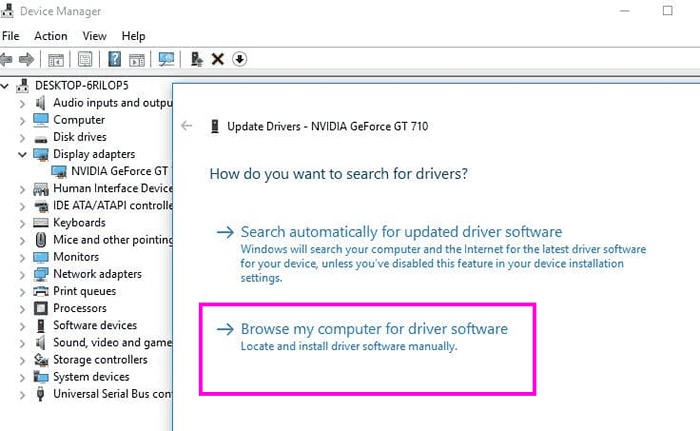
Passo 4: Agora, você terá uma opção para navegar e carregar o driver nvidia do seu PC. Navegue e selecione o driver que você acabou de baixar na página da NVIDIA Driver. Clique em Avançar e siga as instruções na tela para concluir a instalação do driver da NVIDIA.
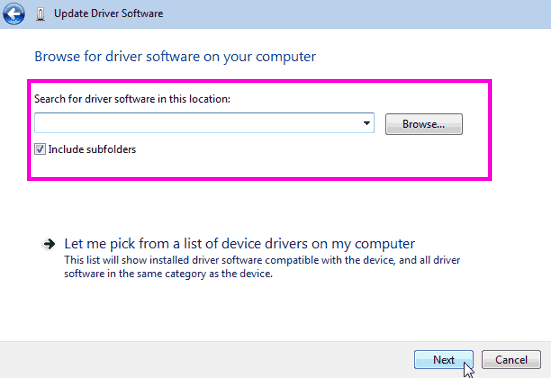
Etapa 5: Reinicie o computador e tente instalar a placa gráfica da NVIDIA no seu PC.
Se esse método para corrigir o instalador da NVIDIA não puder continuar o problema não funcionou tão bem, aqui está outro método para você.
#2 - Atualizar driver de placa gráfica nvidia
Se nenhum dos métodos primários acima mencionados funcionou para você, atualizando seu driver da NVIDIA provavelmente será Fix NVIDIA Installer não pode continuar o erro no Windows 10. Para atualizar o driver da placa gráfica da NVIDIA, siga as etapas abaixo:
Passo 1: Imprensa Windows + X chaves simultaneamente, e depois da lista que aparece, clique em Gerenciador de Dispositivos. Como alternativa, você pode clicar no Começar botão e tipo “Gerenciador de Dispositivos”Na barra de pesquisa inicial. Clique em Gerenciador de Dispositivos resultado que aparece. Isso abrirá o Gerenciador de Dispositivos ferramenta.

Passo 2: Procurar Adaptadores de vídeo opção, clique nele para expandir suas opções. Entre os itens expandidos, procure a opção Nvidia Graphics Card. Clique com o botão direito do mouse e selecione Desinstalar o software de driver de dispositivo Opção do menu de contexto.
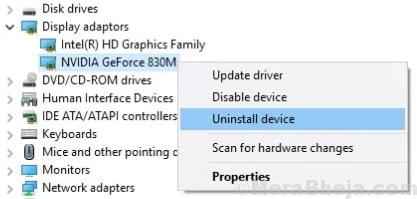
Etapa 3: - Agora, Reiniciar Seu computador. Depois de reiniciar seu PC, abra Gerenciador de Dispositivos de novo. Expandir Adaptadores de vídeo.
Passo 4: - Clique com o botão direito e Atualizar Nvidia GeForce GTX 960 Driver.
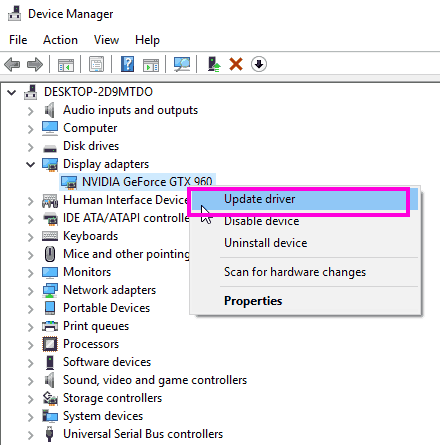
Etapa 5: Agora, um novo Atualizar drivers A janela será aberta. Na janela, clique no Pesquise automaticamente o software de driver atualizado opção.
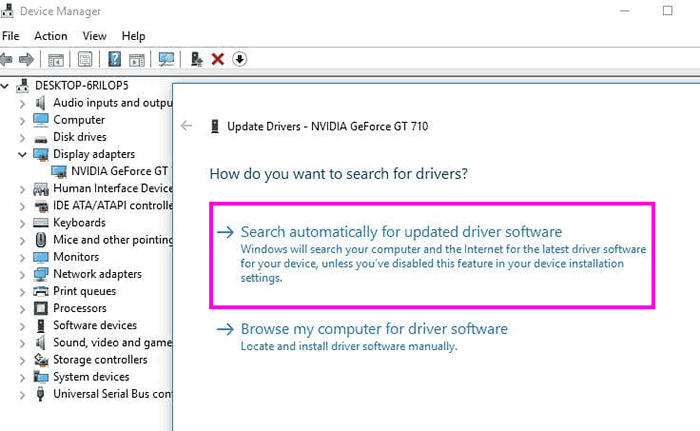
Etapa 6: Siga as instruções de instalação que virão na tela para atualizar seu driver de placa gráfica da NVIDIA.
Etapa 7: Depois que a instalação do driver estiver concluída, reinicie seu computador. Após reiniciar, tente instalar a placa gráfica da NVIDIA e veja se o mesmo erro aparece.
Às vezes pode acontecer que o Windows não possa procurar driver de placa gráfica nvidia atualizada. Nesse caso, você pode atualizar manualmente o driver. Discutimos isso no próximo método.
#3 - Ativar placa gráfica NVIDIA
Existem mudanças que o driver da placa gráfica da NVIDIA pode ser desativado. Para corrigir o problema, vá para o Gerenciador de dispositivos e veja se o driver da NVIDIA está desativado. Se sim, habilite. Aqui estão as etapas para ativar o driver da placa gráfica da NVIDIA:
Etapa 1: Pressione Windows + X chaves. No menu que aparece, procure Gerenciador de Dispositivos e clique nele.

Passo 2: Na janela do gerenciador de dispositivos que se abriu, procure Adaptadores de vídeo; Clique nele para expandi -lo. Na lista expandida, procure Carta gráfica da NVIDIA motorista. Clique com o botão direito do mouse e veja se Habilitar A opção está disponível no menu do clique com o botão direito. Se sim, isso significa que o driver gráfico nvidia está desativado. Clique em Habilitar.
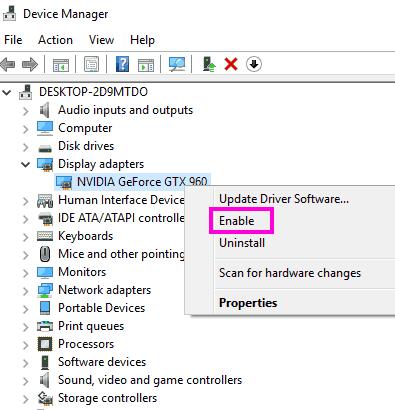
etapa 3: Reinicie seu pc.
Passo 4: Tente instalar a placa gráfica nvidia e veja se o O instalador da NVIDIA não pode continuar Problema no Windows 10 ainda aparece.
Se sim, tente o método nº 2 agora.
#4 - Mate todos os processos da NVIDIA
Foi relatado que esse outro método para resolver o instalador da NVIDIA não pode continuar, foi relatado para resolver o problema em várias instâncias. Simplesmente Terminar todo o processo NVIDIA de Tash Manager, Em seguida, tente fazer novamente a instalação. Veja como matar todo o processo da NVIDIA para Fix NVIDIA Installer não pode continuar Erro no Windows 10, passo a passo:
Passo 1: Abra o menu Iniciar e na barra de pesquisa do menu Iniciar, digite TaskMgr. Clique no gerente de tarefas que apareceu no resultado da pesquisa.
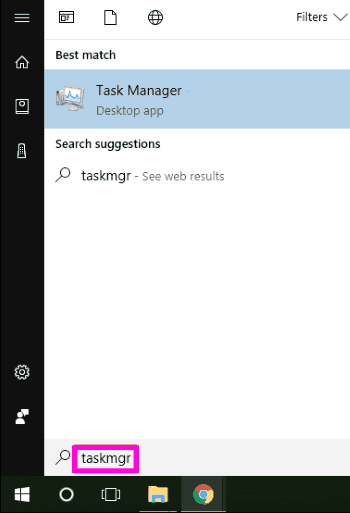
Passo 2: Procurar Processos nvidia no Processos aba. Quando encontrado, clique com o botão direito em cada um deles e clique no Finalizar tarefa opção. Isso irá parar todos os processos da NVIDIA em andamento.
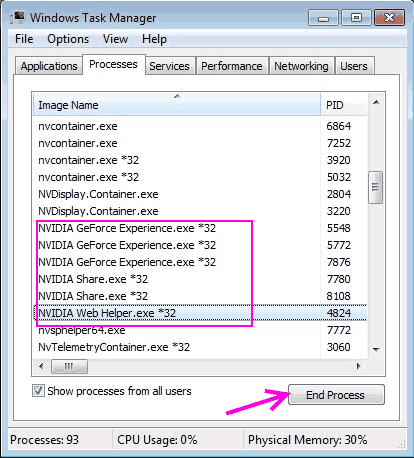
Ste 3: Agora, tente executar novamente a instalação da placa gráfica e veja se o erro ainda aparece.
#5 - Atualize o driver encontrando o ID do dispositivo da placa gráfica nvidia manualmente
As chances de a placa gráfica nvidia sendo detectada incorretamente estão sempre lá. Se isso aconteceu no seu computador, você terá falha de instalação com o erro O instalador da NVIDIA não pode continuar no Windows 10. Para consertar isso, você pode inserir manualmente o ID do dispositivo NVIDIA no computador. Aqui estão as etapas a fazer isso:
Passo 1: Abrir Começar menu e tipo Gerenciador de Dispositivos na caixa de pesquisa inicial. Ou você pode pressionar Windows + X chaves e selecione o Gerenciador de Dispositivos opção da lista que abre.

Passo 2: Procurar Adaptadores de vídeo opção e clique nele para expandi -lo. Na lista expandida, clique com o botão direito do mouse na opção NVIDIA Graphics Card. Clique em Propriedades opção do menu de clique com o botão direito.
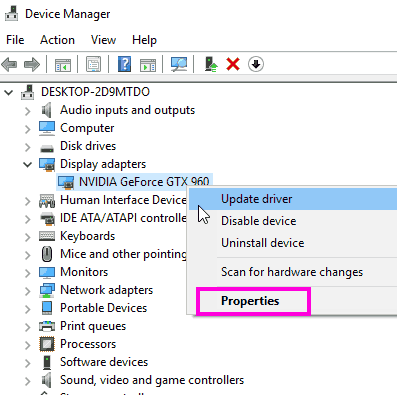
etapa 3: No Propriedades Janela, clique em Detalhes aba. No Detalhes guia, clique em Propriedade suspenso e selecione o IDs de hardware opção. Quando você faz isso, os IDs de hardware aparecerão no Valores caixa.
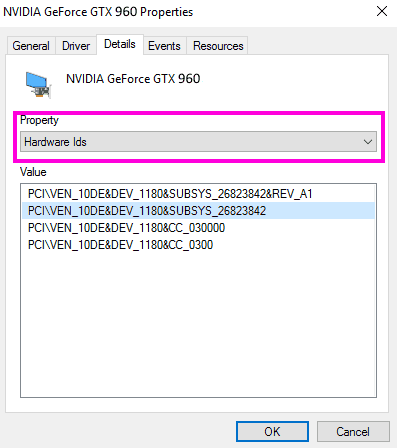
Passo 4: Nesta etapa, identificamos o código do fornecedor e do dispositivo da sua placa gráfica NVIDIA. O código depois Ven é Código do vendedor e o código depois Dev é o Código do dispositivo. Para a captura de tela fornecida, 10de é o código do fornecedor e 1180 é o código do dispositivo.
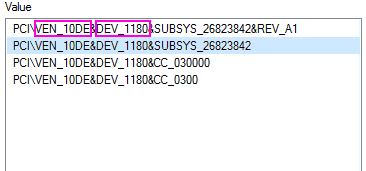
Etapa 5: Agora vá a um site que permite encontrar e baixar drivers de dispositivos com o dispositivo e o código do fornecedor. Um desses sites é a busca de dispositivos . Lá, insira os códigos Ven e Dev da sua placa gráfica NVIDIA.
Etapa 6: O site procurará o driver mais recente compatível com sua placa de gráfico.
Etapa 7: Agora, faça o download do driver de cartão gráfico encontrado no site.
Etapa 8: Instale o motorista exatamente como mostrado em Método 6.
Etapa 9: Reinicie seu PC depois de instalar com sucesso o driver e tente instalar a placa gráfica da NVIDIA no seu computador e ver se isso funciona.
#6 - Renomeie sua pasta de placa gráfica NVIDIA
Para Corrigir o Windows 10 NVIDIA Installer não pode continuar emitindo, Às vezes, renomear a pasta NVIDIA na pasta de arquivos de programas pode ajudar. Esta não é uma solução muito comum, mas trabalhou para um punhado de usuários, então vale a pena uma foto. Veja como fazer:
Passo 1: Vá para a unidade onde o Windows está instalado. Geralmente, é instalado em C Drive.
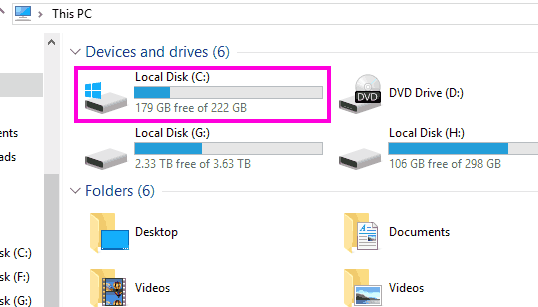
Passo 2: Nessa unidade, procure por Arquivos de Programas pasta e abra -a.
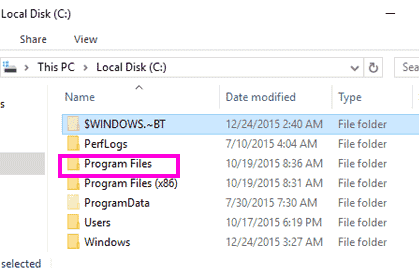
etapa 3: Quando estiver em arquivos de programas, encontre o Nvidia pasta. Geralmente é nomeado Nvidia Corporation. Clique com o botão direito do mouse em NVIDIA Corporação pasta e selecione o Renomear opção. Você pode nomear qualquer coisa. Para melhor referência, nomeie algo intimamente relacionado à placa gráfica ou à NVIDIA; é a sua escolha.
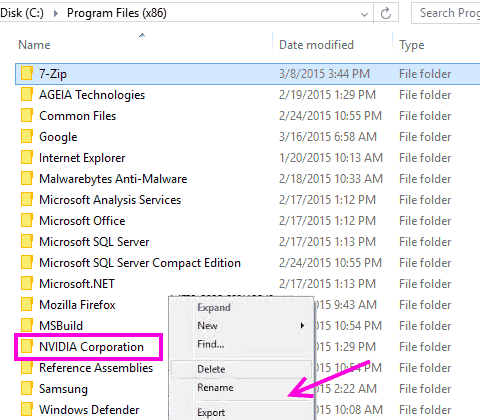
Etapa 5: Tente instalar a placa gráfica nvidia no seu computador novamente.
O método não funcionou para você? É hora de brincar com os motoristas da NVIDIA.
#7 - Desativar antivírus
Foi relatado que o software antivírus às vezes pode prejudicar a instalação da placa gráfica nvidia no seu computador. Embora esse não seja o caso o tempo todo, é preciso tentar desativar qualquer antivírus ou malware em execução quando eles conseguirem O instalador da NVIDIA não pode continuar erro.
Primeiro, vá para a bandeja do sistema do seu PC. Lá, você encontrará o antivírus ou malware em execução no seu PC. Você pode desativar o antivírus em execução de lá.
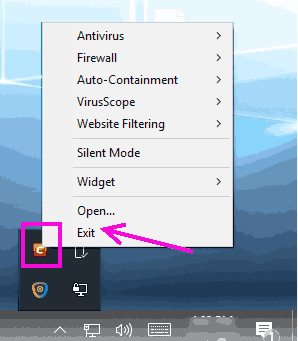
Para ter certeza, você também pode Processo final de execução de antivírus Serviços no seu PC. Aqui estão as etapas:
Passo 1: Abra o Começar menu e tipo TaskMgr. Do resultado da pesquisa, clique em Gerenciador de tarefas opção.
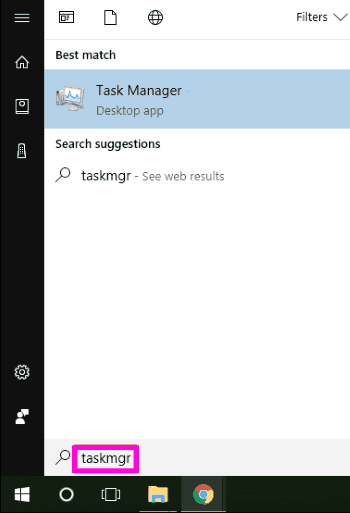
Passo 2: Vá para Processos guia e procure os serviços de execução do seu antivírus. Selecione o serviço e clique em Fim do processo botão. Se você tiver vários antivírus ou malware instalados no seu PC, repita o processo para todos eles.
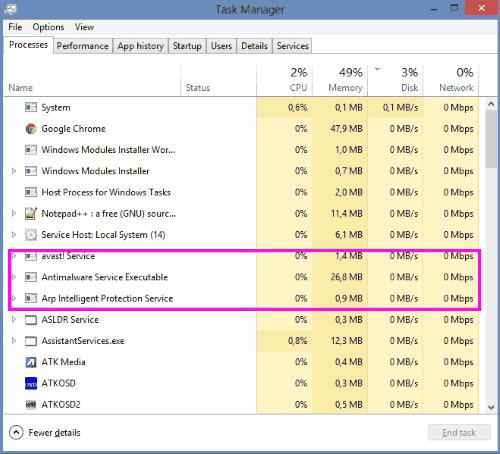
etapa 3: Reinicie seu pc. Tente instalar sua placa gráfica NVIDIA novamente.
Se isso não funcionar para você seguir a próxima etapa.
Observação: Esta será uma pausa temporária de antivírus ou antimalware no seu PC. Ative seu antivírus e antimalware quando você conseguir instalar com êxito a placa gráfica NVIDIA no seu PC.
Palavras de encerramento
Existem muitos usuários da placa gráfica da NVIDIA em todo o mundo. E, o instalador da NVIDIA Cannnot Continue Erro no Windows 10 é um problema muito comum que as pessoas geralmente relatam online. Enquanto na maioria das vezes o problema é resolvido facilmente, pode levar tempo e esforço em alguns casos. Se você ainda está tendo o mesmo problema, talvez deva entrar em contato com o suporte ao cliente do seu fabricante de PC para fazê -los examinar o problema.
- « Bluetooth não está funcionando no Windows 10 [resolvido]
- [Resolvido] Erro crítico do kernel 41 no Windows 10/11 »

