Como corrigir o problema do bloqueio do Caps no Windows PC
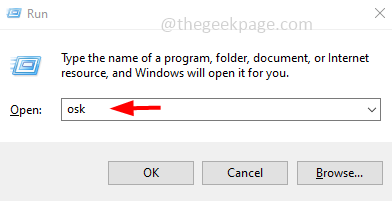
- 751
- 164
- Arnold Murray
Alguns usuários enfrentam o problema do Caps Lock revertido. Isso significa que a funcionalidade da tecla de bloqueio do CAPS funciona reversamente quando a tecla de bloqueio do CAPS é pressionada em vez de imprimir letras maiúsculas, ele imprimirá pequenos casos. E quando a tecla de bloqueio do CAPS é desativada e uma carta é pressionada, ele imprime em capitais. Este problema deixa o usuário confuso, não é? Restaurar o teclado em suas configurações padrão pode resolver o problema. Ou atualizar o motorista ou alterar algumas configurações do Windows ajudará. Neste artigo, temos métodos diferentes para resolver este problema. Deixe-nos começar!
Índice
- Método 1: Verifique a tecla de mudança no teclado se estiver preso
- Método 2: Desligue as teclas do filtro
- Método 3: Execute o solucionador de problemas do teclado
- Método 4: Atualize o driver do teclado
- Método 5: reinstale o driver do teclado
- Método 6: Redefina as configurações do teclado para padrão
- Método 7: Use o Microsoft Word
Método 1: Verifique a tecla de mudança no teclado se estiver preso
Etapa 1: As teclas de turno também são usadas para digitar letras maiúsculas. Segurando a tecla Shift junto com a letra necessária imprimirá as letras pequenas ou superiores
Etapa 2: então verifique se o A chave de mudança está presa no seu teclado
Etapa 3: você pode verificar isso com a ajuda do teclado na tela
Etapa 4: para usar o teclado na tela, pressione o Windows + r teclas juntas. Isso abrirá o prompt de execução
Etapa 5: então digite Osk no prompt de corrida e acertar digitar. Isso abre o teclado na tela
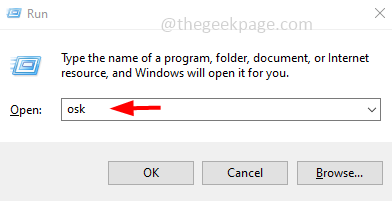
Etapa 6: Se alguma tecla for pressionada no teclado, ela será destacada no teclado na tela. Se a tecla Shift for destacada, verifique e solte a tecla presa. Então verifique se o problema foi resolvido.
Método 2: Desligue as teclas do filtro
Etapa 1: Abra as configurações do Windows usando Windows + i teclas juntas
Etapa 2: Clique em Facilidade de acesso
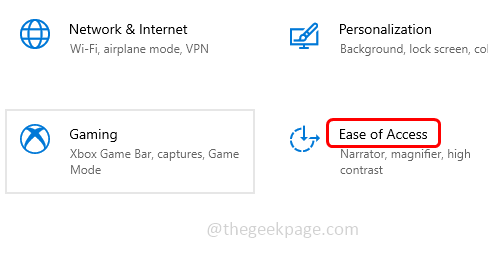
Etapa 3: No lado esquerdo, role para baixo e selecione teclado
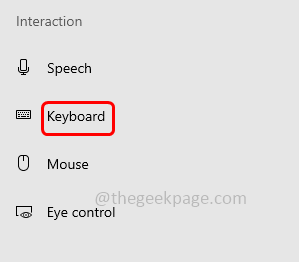
Etapa 4: à direita, role para baixo e encontre Use teclas de filtro
Etapa 5: Desligue isso Ao clicar na barra de alternância ao lado de abaixo, use teclas de filtro
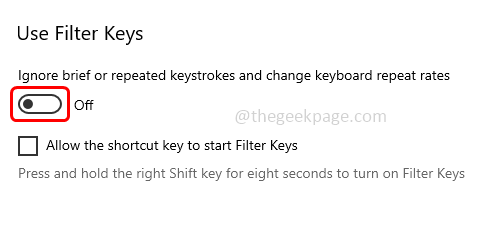
Etapa 6: também desativar Use filtros adesivos opção clicando em sua barra de alternância.
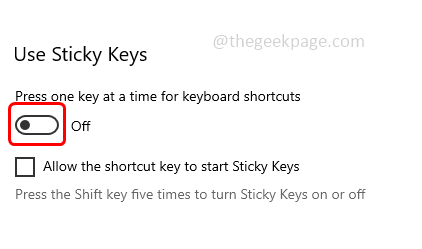
Método 3: Execute o solucionador de problemas do teclado
Etapa 1: Abra as configurações do Windows usando Windows + i teclas juntas
Etapa 2: Clique em Atualização e segurança
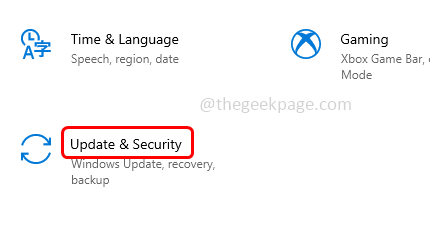
Etapa 3: No lado esquerdo, clique em Solucionar problemas
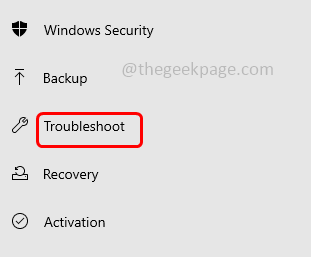
Etapa 4: no clique com o botão direito Solucionadores de problemas adicionais
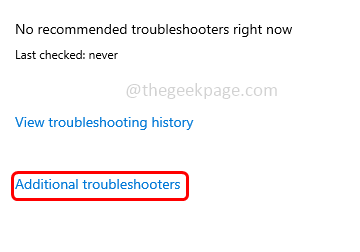
Etapa 5: role para baixo e encontre teclado
Etapa 6: clique na opção do teclado. Lá aparece um Execute o solucionador de problemas Botão Clique nele
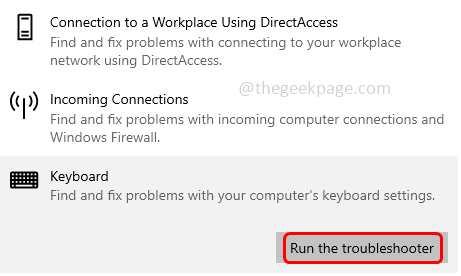
Etapa 7: Se houver algum problema, ele sugerirá a correção e os aplicará. Agora verifique se o problema foi resolvido.
Etapa 8: se não, então não há problemas com ele. Feche a janela.
Método 4: Atualize o driver do teclado
Etapa 1: Abra o prompt de execução usando Windows + r teclas juntas
Etapa 2: Tipo devmgmt.MSc no prompt de execução e acertar Enter. Isso abrirá a janela Gerenciador de dispositivos
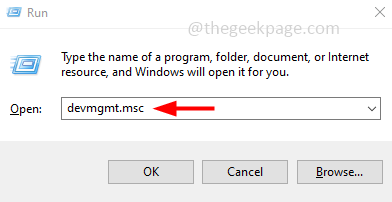
Etapa 3: Expandir o teclado opção clicando na flecha ao lado
Passo 4: Clique com o botão direito do mouse no driver do teclado e clique em driver de atualização
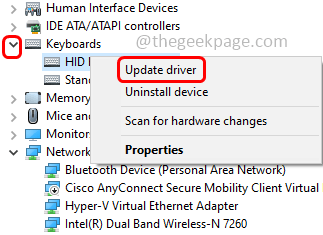
Etapa 5: Selecione Pesquise automaticamente por drivers opção
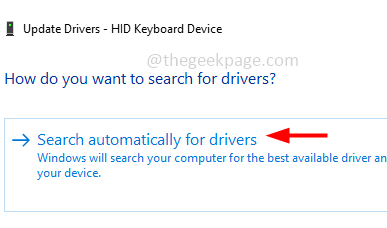
Etapa 6: Depois que o motorista é atualizado, verifique se o problema é resolvido.
Método 5: reinstale o driver do teclado
Etapa 1: Abra o prompt de execução usando Windows + r teclas juntas
Etapa 2: Tipo devmgmt.MSc no prompt de corrida e acertar digitar. Isso abrirá a janela Gerenciador de dispositivos
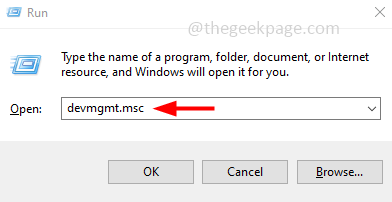
Etapa 3: Expandir o teclado opção clicando na flecha ao lado
Passo 4: Clique com o botão direito do mouse no driver do teclado e clique em desinstalar dispositivo
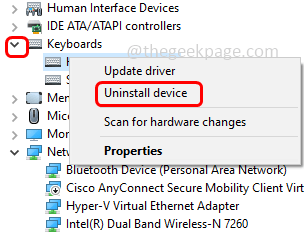
Etapa 5: Reiniciar O computador e o Windows instalarão automaticamente esse driver. Então verifique se o problema foi resolvido.
Método 6: Redefina as configurações do teclado para padrão
Etapa 1: Abra as configurações do Windows usando Windows + i teclas juntas
Etapa 2: Clique em Tempo e idioma
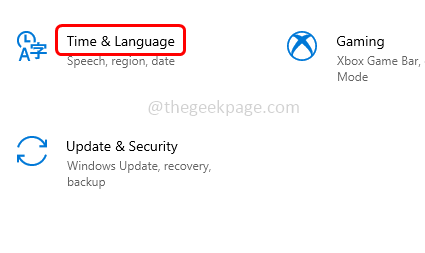
Etapa 3: No lado esquerdo, clique em linguagem
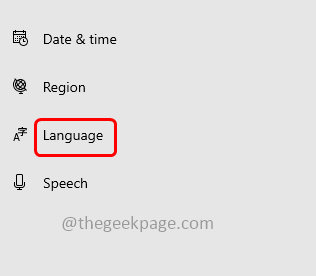
Etapa 4: no lado direito, verifique se você tem algum idioma preferido. Se sim, selecione -o e clique na marca de seta para cima para mover para o primeiro lugar. Se já estiver em primeiro lugar, clique na marca de seta para baixo para movê -la para baixo e clique novamente na marca da seta para movê -la para cima.
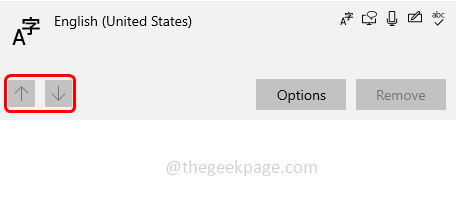
Etapa 5: se você não tiver linguagem preferida, clique em Adicione a linguagem botão e selecione o idioma que você deseja
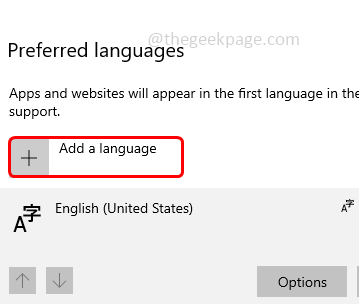
Etapa 6: agora verifique se o problema foi resolvido.
Método 7: Use o Microsoft Word
Etapa 1: Abra a Microsoft Palavra documento
Etapa 2: verifique se o auto correção a opção está ativada
Etapa 3: Abra um documento em branco
Etapa 4: digite poucas letras em pequenos estojos. Ainda se o seu teclado estiver digitando letras maiúsculas, pressione o Caps Lock Chave para digitar o primeira carta da palavra em pequeno caso. Por exemplo, olá, mundo etc
Etapa 5: pressione novamente o Caps Lock Chave para digitar as seguintes letras em tampas
Etapa 6: então você descobrirá que o Microsoft Word automatiza a palavra exemplo, olá, mundo etc. Isso corrige o problema.
É isso! Espero que este artigo seja útil. Deixe -nos saber qual dos métodos acima funcionou para você. Obrigado!!
- « O Bluetooth não está disponível neste problema do dispositivo [corrigido]
- Como redefinir a senha do Instagram do aplicativo móvel e da versão da web »

