Backup Windows 10 PC usando o OneDrive / Armazenamento físico
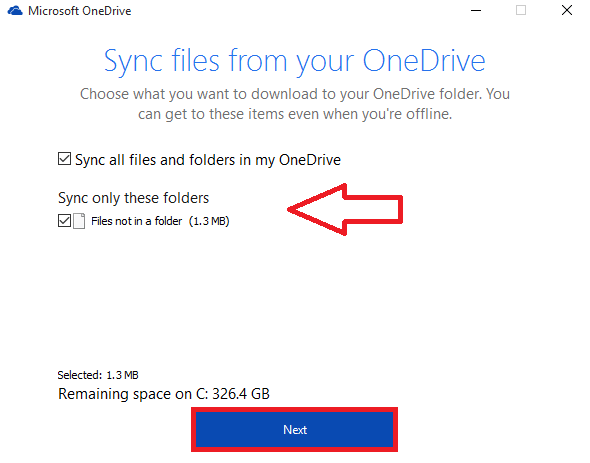
- 4845
- 1134
- Mr. Mitchell Hansen
Backup Windows 10 PC usando o OneDrive ou armazenamento físico:- Nem o tempo todo, nosso PC do Windows funciona conforme o esperado. Há chances de que vírus maliciosos se transformem em seu sistema. Isso pode acontecer porque alguém quer hackear e afetar deliberadamente seu sistema ou quando você tenta baixar arquivos que têm vírus embutidos. Repetidamente, torna -se bastante essencial fazer um backup completo do seu sistema. Além disso, podem ser necessários backups antes de quaisquer alterações nos arquivos, nos quais você precisará recuperar os antigos, caso tudo dê errado durante as modificações. Assim, com backups, você pode atualizar todo o sistema sem se preocupar com horas para serem gastos na copia os arquivos e documentos a cada vez de alguns dispositivos externos.
Aqui, discutirei duas maneiras diferentes de fazer backups no seu dispositivo
Backup com o OneDrive e o armazenamento em nuvem
O armazenamento em nuvem permite armazenar seus dados completos em um armazenamento remoto de propriedade de uma empresa.Os dados são adicionados automaticamente sem o seu aviso ou você pode carregá -los manualmente. A Microsoft possui um desses utilitários que é conhecido por OneDrive.Para todas as pessoas que possuem uma conta da Microsoft, o OneDrive fornece 15 GB de armazenamento, onde você pode carregar todos os dados.Deixe -me mostrar as etapas que você precisa seguir para gerenciar backups com o OneDrive.
PASSO 1
Abra o OneDrive aplicativo pesquisando -o na barra de pesquisa fornecida na parte inferior do seu desktop. A janela mostrada na captura de tela abaixo aparece.
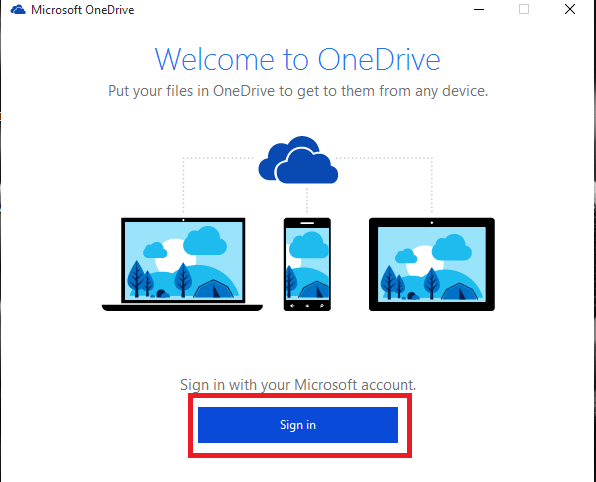
PASSO 2
Faça login na sua conta da Microsoft. Crie um se você ainda não criou. Agora um local de pasta será criado para você e você receberá uma janela solicitando que você Sincronizar arquivos no seu OneDrive. Escolha o Próximo opção depois de escolher os arquivos para sincronizar.
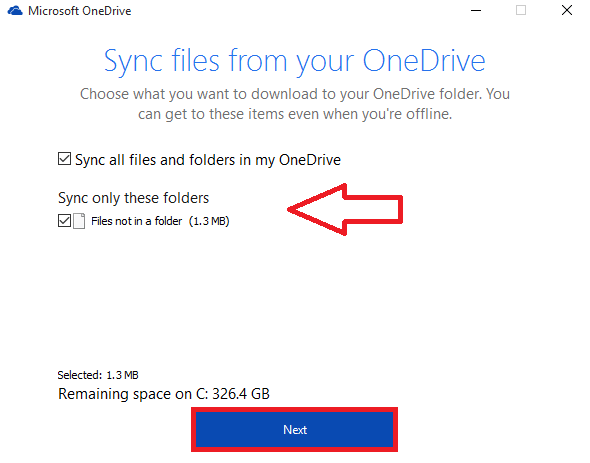
ETAPA 3
Agora uma janela para abrir a pasta aparece. Clique em Abra minha pasta OneDrive que aparece no fundo. Isso abre o navegador que contém instruções que você precisa seguir para fazer backup de arquivos no OneDrive
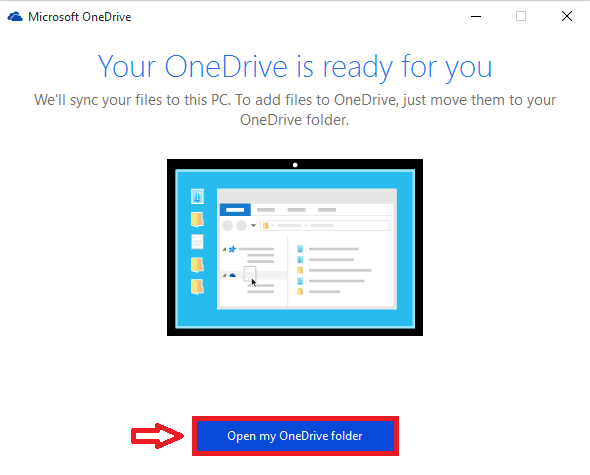
PASSO 4
Tudo o que você precisa fazer é arrastar e soltar os arquivos necessários para fazer backup para a pasta OneDrive no local especificado no início.Isso armazena automaticamente os arquivos no OneDrive online, dos quais você pode recuperá -los sempre que quiser.
Etapa 5
Suponha que você queira mover todas as coisas para o OneDrive. Isso exigirá mover a localização da pasta para o OneDrive. Para realizar isso, abra a pasta OneDrive, clique com o botão direito do mouse em qualquer lugar e crie uma nova pasta com o mesmo nome que a pasta para fazer backup.
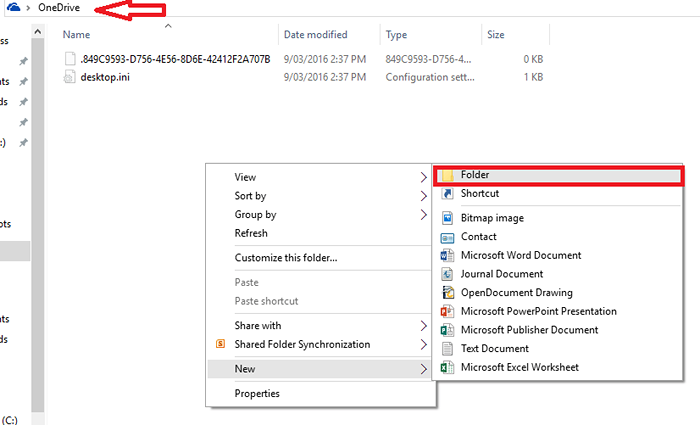
Aqui, eu preciso fazer backup de documentos. Então, eu crio uma nova pasta no nome dos documentos.
Etapa 6
Clique com o botão direito do mouse na pasta que deseja fazer backup e escolher Propriedades.
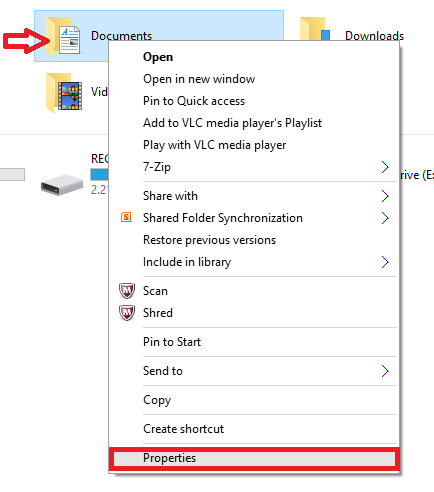
Etapa 7
Escolha o Localização opção e depois clique em Mover.
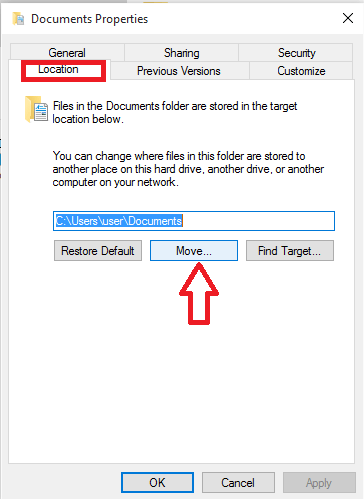
Etapa 8
Selecione a pasta que você acabou de criar no OneDrive e clique novamente na opção de mover. E está feito!
Backup com armazenamento físico e histórico de arquivos
O histórico de arquivos é um utilitário de backup no Windows para backups de armazenamento físico.Com eles, você não precisa fazer backup de seus documentos on -line com qualquer empresa como a Microsoft. Em vez disso, isso permite copiar seus arquivos e pastas para discos rígidos instalados no seu PC a partir do qual você pode recuperar sempre que quiser. Isso exige que você tenha algum armazenamento externo físico conectado ao seu PC.
Vamos para as etapas necessárias para serem seguidas para este método.
PASSO 1
Abra a opção de configurações clicando no ícone do Windows no canto inferior esquerdo. Na janela que aparece, escolha a opção Atualização e segurança.
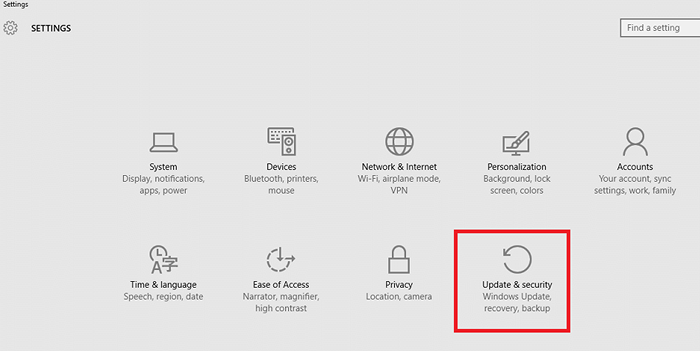
PASSO 2
Escolha o Cópia de segurança opção que aparece no painel esquerdo. Na direita, você encontrará uma opção Adicione uma unidade. Vá em frente e clique com o botão direito nele.
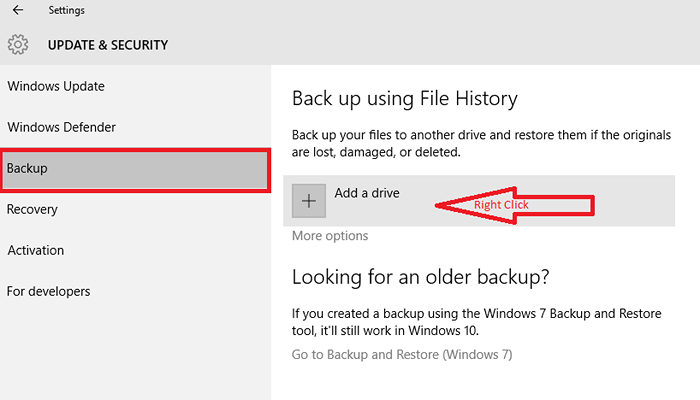
ETAPA 3
Aqui, você encontrará o dispositivo de armazenamento externo que você conectou ao seu PC. Clique nisso.
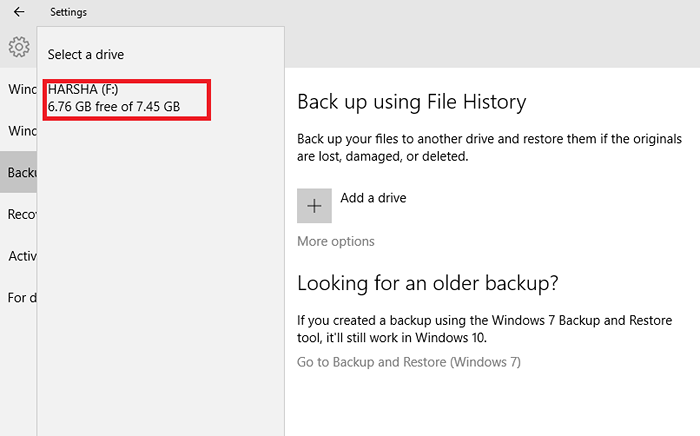
PASSO 4
Clique no Mais opções que aparece à direita do backup.Na janela que aparece, você tem opções para selecionar pastas para fazer backup. Escolha os de sua escolha e selecione o tempo que você deseja fazer backup. Agora você terminou.
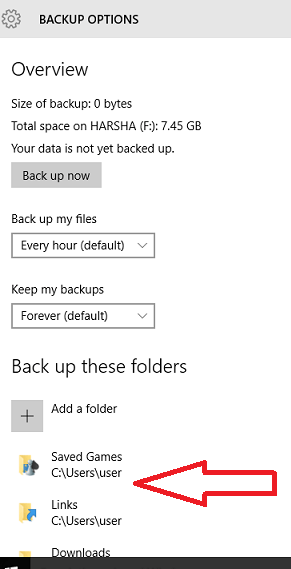
Espero que isso tenha sido útil para você!
- « Como tornar o PC do Windows rápido e limpo sem nenhum software
- Top 20 melhores ferramentas gratuitas de recibo on -line e fabricante de faturas »

