Como tornar o PC do Windows rápido e limpo sem nenhum software
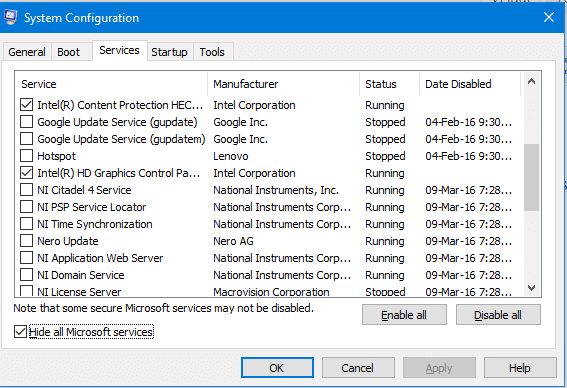
- 4723
- 788
- Mr. Mitchell Hansen
Muitas pessoas dizem que as janelas se tornam mais mais lentas com o tempo. Bem, é verdade, mas pode ser evitado com manutenção e cuidado adequados. Vamos ver como isso pode ser feito sem terceiros. A versão do Windows que estou usando é o Windows 10 Home Build 10586
-
Índice
- Instalando drivers adequados
- 2. Removendo entradas de inicialização indesejadas
- 3. Desativar serviços indesejados
- 4. Desaparecimento das unidades
- 5. Limpando a temperatura
Instalando drivers adequados
O problema mais comum com lentidão e falhas é a instalação inadequada dos drivers. Para iniciantes, um driver é um software é um programa de computador que opera ou controla um tipo específico de dispositivo conectado a um computador (fonte: Wikipedia). Você sempre precisa ter certeza de que os drivers adequados estão instalados no seu computador. Para resolver a crise, a Microsoft facilitou o processo a partir do Windows 8. eu.e o próprio sistema operacional baixar os drivers relevantes necessários. Para versão mais antiga de Windows diz 7 ou anterior, você tem que instalá -los manualmente. Para fazer isso, siga as etapas
- Conheça os detalhes do seu computador, como fabricante e modelo. e.G Dell (fabricante) Inspiron 15R 5521 (nome do modelo)
- Agora vá ao site do fabricante, vá para apoiar e escolha seu modelo e SO e baixe o software/drivers relevantes e instale -os
Para Windows 8/8.1
- Passe pela borda direita da tela, toque em Configurações e toque em Alterar Configurações do PC.
- Toque ou clique em Atualizar e recuperar e toque ou clique no Windows Update.
- Toque ou clique em Verificar agora
Para Windows 10
- Vá para Configurações> Atualizações e segurança> Windows Update> Pressione “Verifique se há atualizações”.
Para garantir que todos os motoristas estejam atualizados, vá para começar e procurar "gerente de dispositivos" e verifique se nenhum driver tem um símbolo exclamatório antes dele, deve parecer algo assim
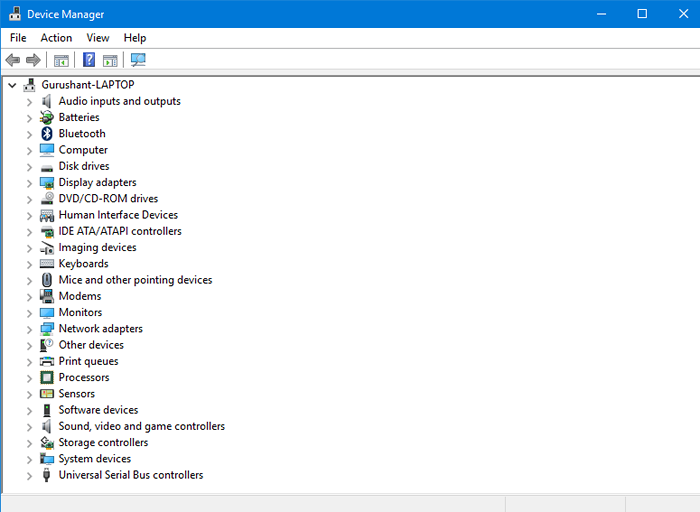
Mesmo se houver algum símbolo exclamatório, basta clicar com o botão direito do mouse nesse driver em particular e atingir a primeira opção i.E ATUALIZAÇÃO DOTRADOR DO SOFTWAR. Ele verificará on -line para drivers atualizados
2. Removendo entradas de inicialização indesejadas
O tempo de inicialização do sistema pode ficar significativamente lento, devido a entradas de inicialização indesejadas. Essas entradas são registradas sempre que você instala um novo software. Isso pode ser evitado removendo as entradas. Fazer isso
- Usuários do Windows 7 ou da versão anterior, vá para começar> Executar> Digite “MSCONFIG”, na guia Startup, você verá as entradas de inicialização, poderá desativar as que você acha que não são necessárias, mas não desative os serviços do sistema operacional , nem seu antivírus
- Usuários do Windows 8 ou posterior vão para o gerenciador de tarefas, na guia Startup, você pode manter as entradas.
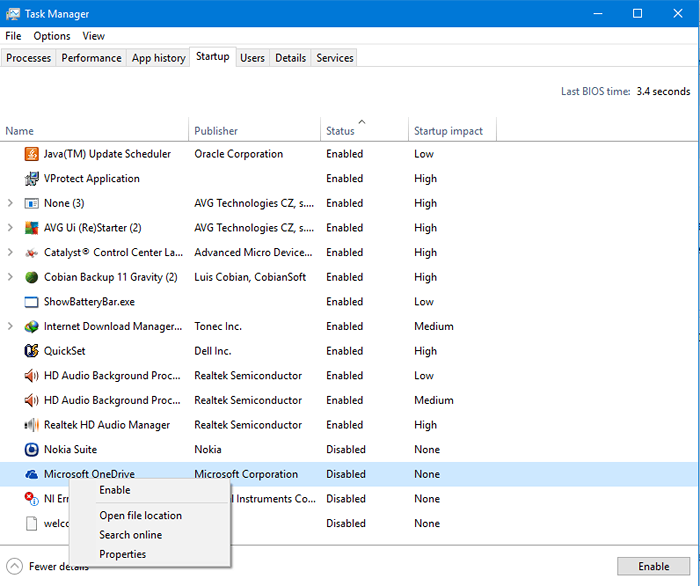 Gerente de startup
Gerente de startup 3. Desativar serviços indesejados
Assim como entradas de inicialização, serviços indesejados são criados sempre que um software é instalado. Às vezes, esses serviços são vitais para o funcionamento adequado do software, mas às vezes é apenas dor no a **. Para desativar os serviços, acesse (trabalha para todas as versões do Windows)
Iniciar> Executar> Digite “MSCONFIG”> Clique na guia Serviços e verifique se a caixa de seleção “Ocultar todos os Serviços da Microsoft” está marcada. Acredite em mim, você não quer estragar tudo com esses serviços. Agora desmarque os serviços indesejados e clique em Aplicar e clique em OK. Vai pedir que você reinicie. Clique em reiniciar.
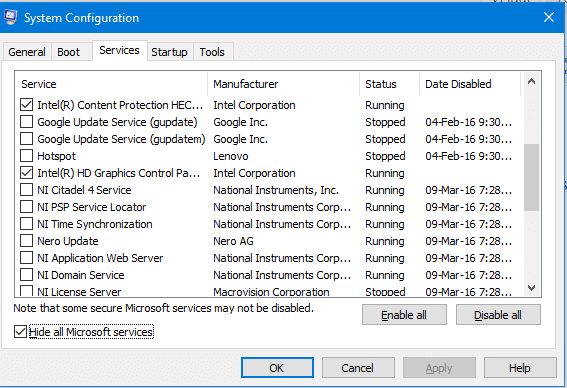
4. Desaparecimento das unidades
Ao longo do período, as unidades ficam fragmentadas, significa que no disco rígido físico os dados não são armazenados em uma ordem correta, bastante armazenados em uma ordem fora de moda. Portanto, torna -se difícil para o sistema operacional acessar os dados específicos. Isso pode ser evitado por desfragmentar adequadamente as unidades.
Vá para começar e procurar "Desragamento e otimize as unidades". Abra -o e clique em analisar e clique em otimizar. Você também pode definir o sistema operacional para executar automaticamente a tarefa para definir o agendamento automático.
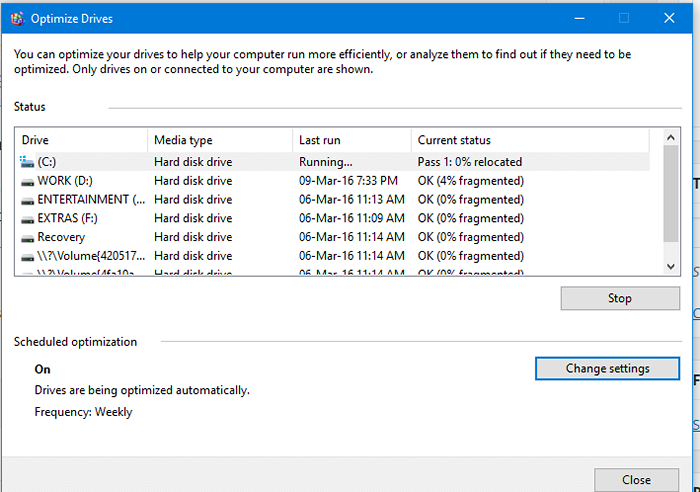
5. Limpando a temperatura
Para limpar a pasta temporária, vá para Iniciar> Executar> Digite “Temp” e pressione Enter e exclua todos os arquivos. Então, novamente, vá para executar esse tempo, digite “% temp% e pressione Enter e exclua todos os arquivos. O primeiro refere -se à temperatura do Windows enquanto o último se refere à temperatura dos dados do aplicativo.
Seguindo as etapas fornecidas acima, pode -se manter facilmente o sistema operacional com desempenho ideal. Obrigado por ler, fique atento a mais.
Leia também: Como excluir todos os tipos de cache no Windows 10
- « Use Rweverything para buscar a chave do produto na placa -mãe no Windows 10/11
- Backup Windows 10 PC usando o OneDrive / Armazenamento físico »

