Erro de renderizador de áudio 'Por favor, reinicie o erro do seu computador
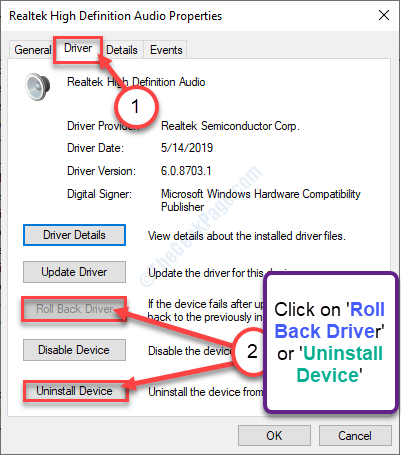
- 689
- 179
- Spencer Emard
É YouTube A reprodução está apenas mostrando distorção? Se você está vendo 'erro de renderizador de áudio. Reinicie o computador ', então há um problema com o dispositivo de áudio no seu computador. Esse problema geralmente ocorre, não há nada com que se preocupar. Descrevemos algumas correções muito fáceis para resolver o problema no seu computador.
Soluções rápidas-
1. Às vezes, driver de áudio do fone de ouvido Bluetooth que você está usando pode causar esse problema. Desconectá -lo e verifique.
2. A reinicialização do seu dispositivo pode funcionar para você.
Índice
- Corrigir 1 - executando o solucionador de problemas de áudio
- Corrigir 2 - Desativar e reenabilizar o driver de áudio
- Corrigir 3 - Desinstale ou reverte o driver de áudio
Corrigir 1 - executando o solucionador de problemas de áudio
Executar o solucionador de problemas de áudio pode funcionar para você.
1. Imprensa Chave do Windows+R.
2. Para acessar o Solucionador de problemas Configurações, digite este código e clique em “OK““.
MS-Settings: Solução de problemas
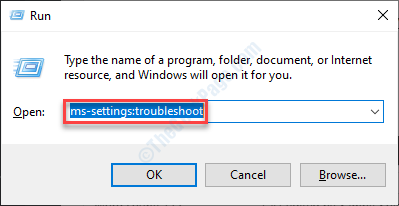
3. Quando as configurações de solução de problemas aparecem, você precisa clicar em “Solucionadores de problemas adicionais““.
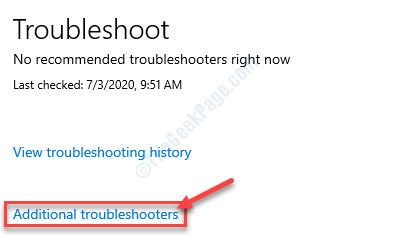
4. Então, você precisa clicar no “Jogando áudio““.
5. Depois disso, clique em “Execute o solucionador de problemas““.
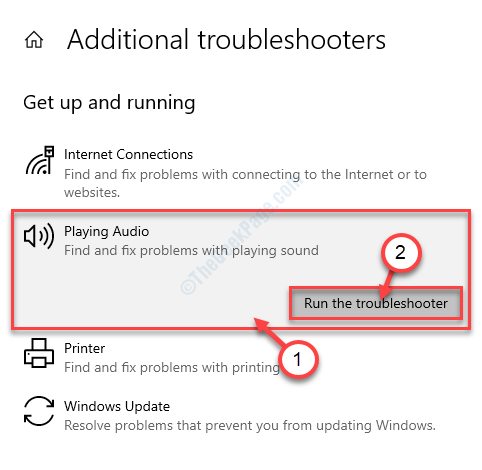
6. Basta seguir as instruções na tela para corrigir o problema de áudio em seu sistema.
Depois de fazer isso, tente jogar qualquer coisa no YouTube.
Corrigir 2 - Desativar e reenabilizar o driver de áudio
Desativar e reenable o driver de áudio resolverá este problema.
1. Imprensa Windows key junto com o 'X' chave.
2. Então, você precisa clicar no “Gerenciador de Dispositivos““.
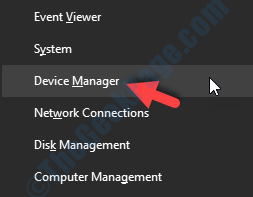
3. Quando a janela do gerenciador de dispositivos aparecer, você precisa expandir o “Controladores de som, vídeo e jogo““.
4. Clique com o botão direito do mouse no dispositivo de áudio que você está usando e clique em “Desativar dispositivo““.
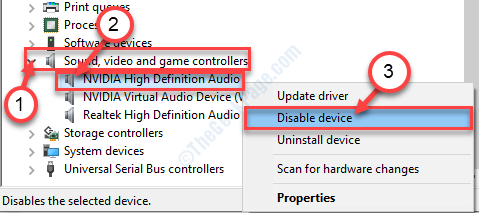
5. Quando você vê, há um rápido 'você realmente quer desativá -lo?', Clique em "Sim““.
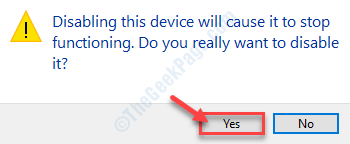
6. Da mesma maneira, clique com o botão direito do mouse em cada adaptadores de áudio e clique em "Desativar dispositivo““.
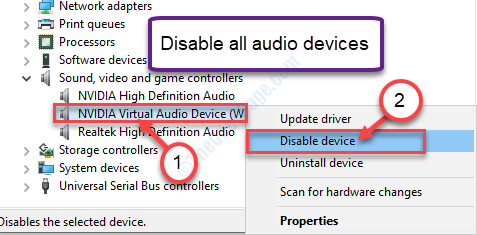
Dessa forma, você deve desativar todos os adaptadores de áudio nessa lista.
7. Depois de fazer isso, clique com o botão direito do mouse no adaptador que você desativou e clique em "Ativar dispositivo““.
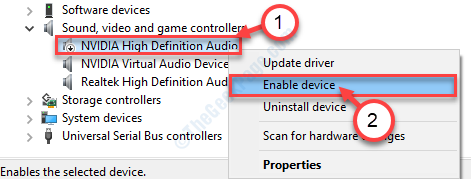
8. Dessa forma, habilite todos os outros dispositivos de áudio nesta lista.
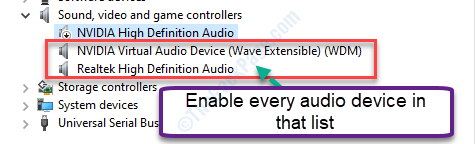
Depois de fazer isso, verifique se isso funciona no seu computador.
Corrigir 3 - Desinstale ou reverte o driver de áudio
Desinstalar o driver de áudio deve corrigir o problema.
1. Tipo "devmgmt”Na caixa de pesquisa que está ao lado do ícone do Windows.
2. Então, bata 'Digitar'Para acessar o gerenciador de dispositivos.

3. Para ver toda a lista de motoristas de áudio, clique em “Controladores de som, vídeo e jogo““.
4. Duplo click no dispositivo de áudio.
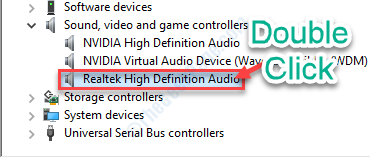
5. Vou ao "Motorista" aba.
6. Depois disso, clique em “Role o motorista““.
Se estiver acinzentado (significa indisponível), clique no “Desinstalar Device ”.
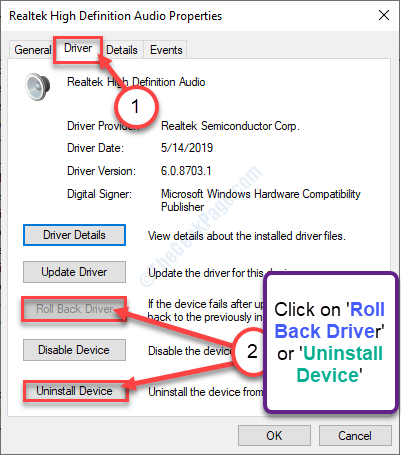
7. Depois disso, basta clicar em “Desinstalar““.
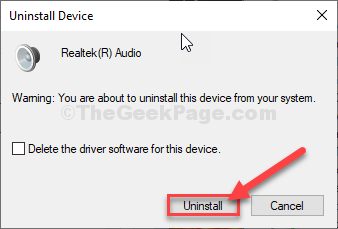
Uma vez que o driver de áudio não se desinstale, reiniciar seu computador.
Ao reiniciar, o Windows deve reinstalar o driver de áudio desinstalado no seu computador.
Caso se você ainda achasse que o motorista ainda está ausente no gerenciador de dispositivos, tente estas etapas -
a. Inicialmente, Clique com o botão direito do mouse no ícone do Windows e clique em “Gerenciador de Dispositivos““.
b. Depois de abrir o Gerenciador de Dispositivos Janela, clique em “Ação”Na barra de menus e, em seguida, clique em“Digitalizar mudanças de hardware““.
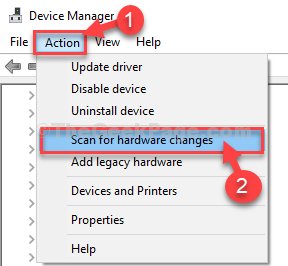
Tente reproduzir o vídeo em YouTube e verifique se isso realmente funciona.
- « Aguarde até que o programa atual terminasse a desinstalação da correção no Windows 10 PC
- Barra de jogo não abrindo no Windows 10/11 Fix »

