Barra de jogo não abrindo no Windows 10/11 Fix
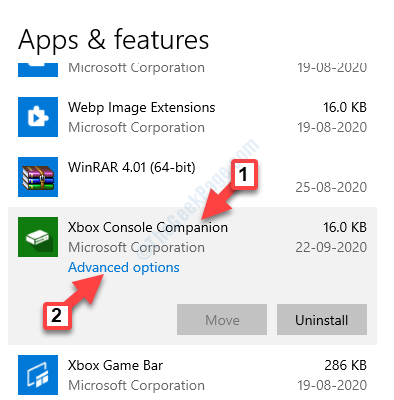
- 2012
- 494
- Randal Kuhlman
O Game Bar é um pequeno widget elegante do Windows 10 que ajuda você a jogar (incluindo jogos Xbox) facilmente usando as teclas de navegação na tela. Tudo que você precisa fazer é pressionar o Win + G Teclas juntas no teclado e a barra de jogo aparece.
No entanto, alguns usuários estão enfrentando um problema em que a barra de jogos não está abrindo, mesmo depois de pressionar as teclas de atalho várias vezes. Aparentemente, eles estão enfrentando esta barra de jogos que não abrem a edição em seu Windows 10 PC para qualquer um ou todos os jogos.
A boa notícia é que temos algumas soluções para esta edição, para que você possa continuar jogando seus jogos favoritos usando a barra de jogos. Vamos ver como consertar.
Índice
- Método 1: Nenhuma barra de jogo em jogos de tela cheia
- Método 2: Redefinindo o aplicativo Xbox
- Método 3 - Reinstale usando PowerShell
- Método 4: Verifique se a barra de jogo está ligada
- Método 5: instalando o pacote de recursos de mídia
- Método 6: Usando o Windows PowerShell
- Método 7: fazendo alterações nos dados do registro
Método 1: Nenhuma barra de jogo em jogos de tela cheia
A barra de jogos não funciona para os jogos que você joga em telas completas. Então, se você quiser jogar um jogo na tela inteira:
Você pode pressionar o Win + Alt + R Teclas juntas no teclado para iniciar e terminar as gravações do jogo. Você verá um flash na tela do seu PC quando a gravação do jogo começar e terminar.
OU
Você também pode pressionar o Win + G As teclas juntas no teclado e na tela piscarão duas vezes para identificar o Barra de jogo. Agora, você pode pressionar o Win + Alt + R Teclas juntas no teclado para iniciar a gravação do jogo.
Método 2: Redefinindo o aplicativo Xbox
Passo 1: Vá para Começar, Clique nele e selecione Configurações Do menu.
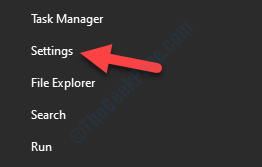
Passo 2: No Configurações Janela, clique em Aplicativos.
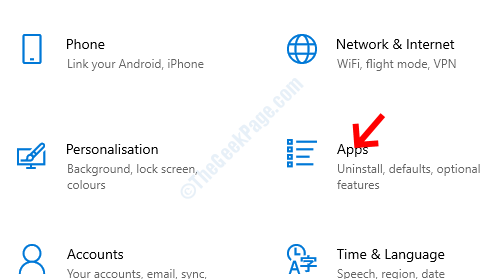
Etapa 3: Isso o levará direto para o Aplicativos e recursos seção. No lado direito do painel, role para baixo e selecione o Xbox App.
Em seguida, clique em Opções avançadas abaixo dele.
*Observação - O Xbox App é renomeado como Xbox Console Companion Na versão mais recente do Windows 10.
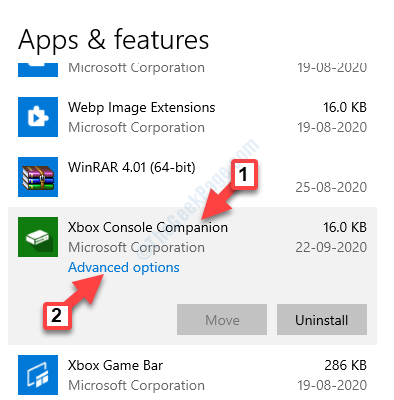
Passo 4: Em seguida, role para baixo para alcançar o Reiniciar opção. Clique no Reiniciar Botão abaixo dele.
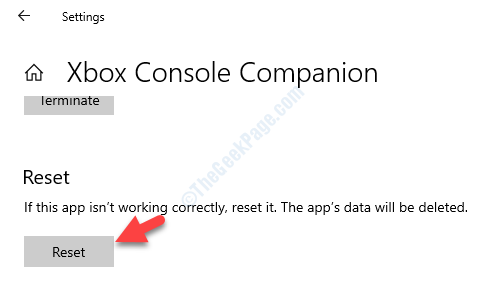
Etapa 5: Ele abrirá um aviso com um aviso. Leia corretamente antes de prosseguir e uma vez confirmado, pressione o Reiniciar botão nele.
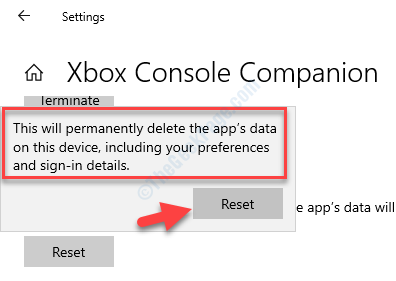
Se não funcionar, abra as configurações novamente, alcance no mesmo local descrito acima e clique em reparar .
Para usuários do Windows 11
1 - Pressione Chave do Windows + i Teclas juntas do seu teclado para abrir configurações.
2 - Agora, clique em Aplicativos do menu esquerdo e Aplicativos instalados do lado direito.
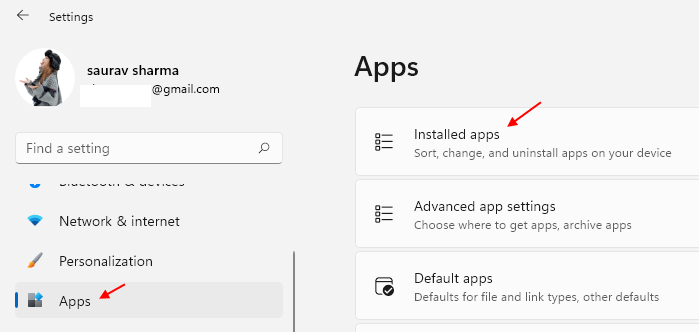
3 - Agora, pesquise Barra de jogos Xbox na caixa de pesquisa no lado direito.
4 - quando Barra de jogos Xbox aparece no resultado da pesquisa, basta clicar em 3 pontos verticais à direita e clique em opções avançadas.
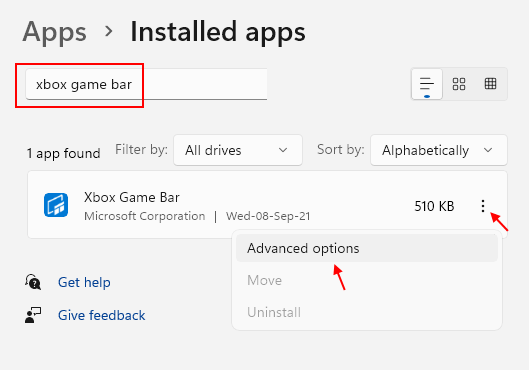
5 - Clique em Reiniciar Para redefinir a barra de jogo.
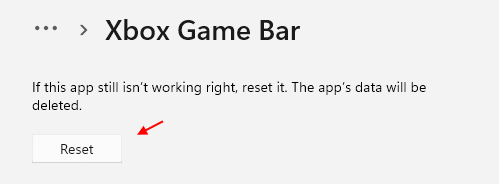
Se não funcionar, abra as configurações novamente, alcance no mesmo local descrito acima e clique em reparar .
Método 3 - Reinstale usando PowerShell
1. Procurar Powershell Na caixa de pesquisa do Windows 10.
2. Agora, clique com o botão direito e execute como administrador .
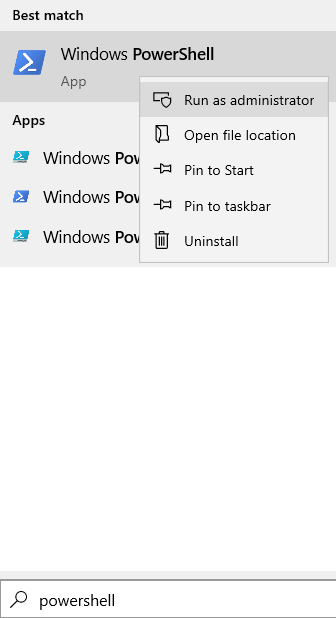
3. Agora, execute o comando dado abaixo para desinstalar a barra de jogos do seu sistema.
Get-AppxPackage Microsoft.XboxApp | Remover-AppxPackage
4. Agora, vá para armazenar e instalar o aplicativo Xbox novamente.
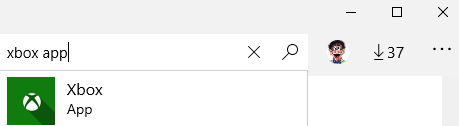
Método 4: Verifique se a barra de jogo está ligada
Passo 1: aperte o Win + i Teclas juntas no seu teclado para abrir o Configurações janela.
Passo 2: No Configurações Janela, clique em Jogos.
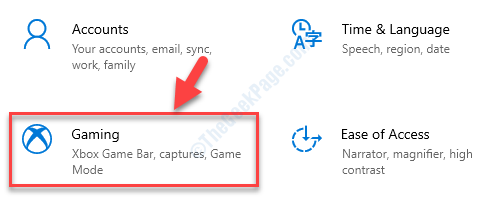
Etapa 3: Em seguida, você é levado direto para o Barra de jogos Xbox seção. No lado direito do painel, vire SOBRE o Habilite o Xbox Game Bar para coisas como gravar clipes de jogos, conversar com amigos e receber convites de jogo opção.
Você também pode querer verificar a caixa ao lado de Abra o Xbox Game Bar usando este botão como um controlador opção.
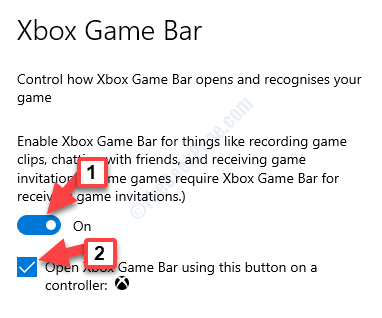
Agora, reinicie seu PC e sua barra de jogo deve começar a funcionar agora. Se você ainda estiver enfrentando o problema, siga o 3º método.
Para usuários do Windows 11
1 - Pressione a tecla Windows e eu juntos para abrir a caixa de comando de execução.
2 - Agora, clique em Jogos No menu esquerdo e clique em Barra de jogos Xbox Na direita.
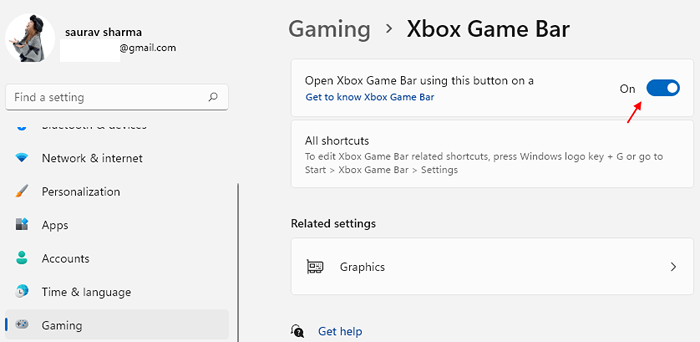
3 - Verifique se o botão da barra de jogo está virado SOBRE.
Método 5: instalando o pacote de recursos de mídia
Passo 1: Copie e cole o link abaixo no seu navegador para visitar a página de download oficial da Microsoft para o pacote de recursos de mídia:
https: // www.Microsoft.com/en-us/software-download/mediafeaturepack
Vou ao Download seção e selecione seu Edição do Windows do suspensão. Imprensa confirme.
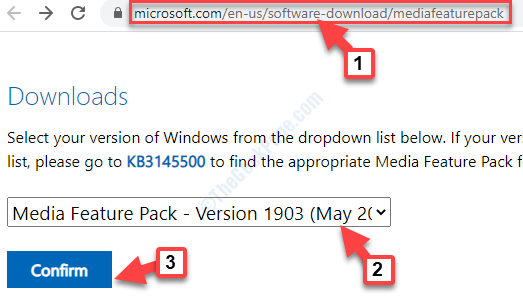
Passo 2: Se você não encontrar sua edição do Windows 10 na lista, clique no KB3145500 link mencionado na descrição em Download.
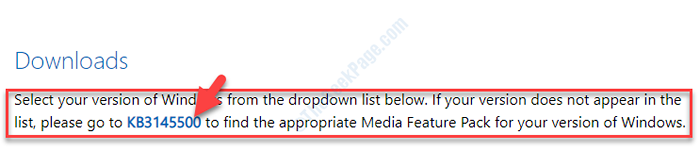
Você pode seguir as instruções e baixar o pacote de recursos de mídia conforme sua versão do Windows 10.
Etapa 3: Clique no arquivo de configuração e siga as instruções para concluir a instalação.
Depois de concluído, reinicie seu PC e agora, tente abrir o Barra de jogo. Deve funcionar bem agora.
*Observação - Alguns de vocês também podem ver um aviso com uma mensagem “Procure um aplicativo na Microsoft Store““. Clique nisso e pressione OK. Isso o levará ao Barra de jogos Xbox página no Microsoft Store. Clique em Pegar e espere que seja instalado.
Se a barra de jogo ainda não estiver abrindo, tente o 4º método.
Método 6: Usando o Windows PowerShell
Passo 1: Clique com o botão direito do mouse Começar e selecione Windows PowerShell (Admin) Do menu.
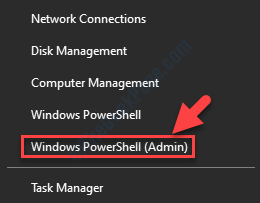
Passo 2: Copie o comando abaixo e cole -o no Powershell janela. Bater Digitar executar:
# Obtenha todos os pacotes provisionados $ pacotes = (get-item 'hklm: \ software \ microsoft \ windows \ currentVersion \ appx \ appxalluserstore \ aplicações') | Get-ChildItem # filtre a lista se for fornecido um filtro $ packageFilter = $ args [0] if ([string] :: isnullorEmpty ($ packageFilter)) echo "sem filtro especificado, tentando re-registrar todos os aplicativos provisionados." else $ packages = $ pacotes | onde $ _.Nome -LIGO $ packageFilter if ($ Packages -eq $ null) echo "nenhum aplicativo provisionado corresponde ao filtro especificado."Exit else echo" Registrando os aplicativos provisionados que correspondem $ packageFilter " foreach ($ package in $ pacotes) # Get Nome do pacote e caminho $ packAgename = $ package | get-itemproperty | select-object -expandProperty pschildName $ $ PackagePath = [sistema.Environment] :: ExpandeNvironmentVariables (($ Package | Get -ItemProperty | Select -object -expandProperty Path)) # Registre o pacote Echo "Tentando registrar o pacote: $ PackAgename" Appxpackage -Gister $ PackagePath -DisableDentModeMode
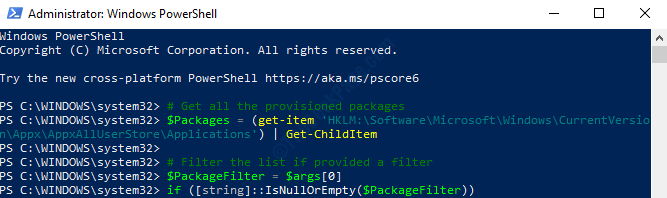
Saia do Powershell janela e reinicie seu computador. O Barra de jogo deve estar de volta e funcionando agora.
Método 7: fazendo alterações nos dados do registro
Antes de fazer alterações no editor de registro, certifique -se de criar um backup dos dados do registro. Isso o ajudará a restaurar quaisquer dados que possam se perder no processo.
Passo 1: aperte o Win + r Teclas juntas no seu teclado para abrir o Comando de execução.
Passo 2: No Comando de execução caixa, tipo regedit e acertar Digitar Para abrir o Editor de registro janela.
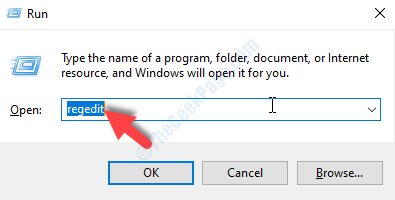
Etapa 3: Copie e cole o caminho abaixo no Editor de registro barra de endereço para alcançar o Gamedvr chave:
Hkey_current_user \ software \ microsoft \ windows \ currentVersion \ gamedvr
Agora, no lado direito do painel, selecione todas as teclas e pressione Excluir.
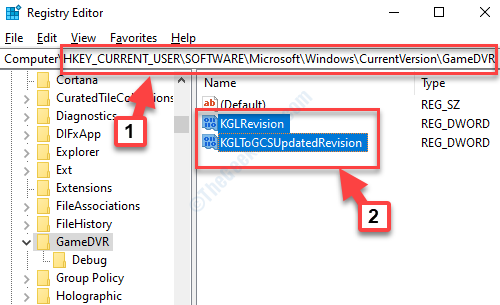
Agora, volte e pressione Win + G teclas de atalho para abrir o Barra de jogo. Ele deve abrir agora e o Windows criará automaticamente as teclas necessárias dentro do Gamedvr Chave tudo de novo.
Embora os métodos acima devam resolver sua barra de jogo que não está abrindo no Windows 10 Issue, mas se você ainda estiver enfrentando o problema, poderá verificar desinstalando o aplicativo Xbox e depois reinstalando -o novamente.
Se isso também não funcionar, as chances são de que seu firewall do Windows ou um software antivírus de terceiros no seu PC Windows 10 esteja bloqueando o aplicativo Xbox e seus componentes. Este problema ocorre quando o firewall bloqueia os arquivos executáveis relacionados. Nesse caso, você deve remover os arquivos executáveis no firewall ou alterar as configurações do seu software antivírus de terceiros.
- « Erro de renderizador de áudio 'Por favor, reinicie o erro do seu computador
- Problema de erro do host de configuração moderna no Windows 10 CIRL »

