Touch assistivo não se movendo no iPhone [resolvido]
![Touch assistivo não se movendo no iPhone [resolvido]](https://ilinuxgeek.com/storage/img/images/assistive-touch-not-moving-on-iphone-[solved].png)
- 4934
- 902
- Loren Botsford
O Assistive Touch é um recurso maravilhoso introduzido pela Apple para facilitar a experiência do usuário, permitindo o uso de atalhos como acessar o Siri, girar a tela, tirar capturas de tela e ir para a tela inicial sem realmente ter que pressionar os botões do iPhone fisicamente.
Vários usuários do iPhone relataram que não conseguem usar o toque de assistência de maneira eficaz, porque o toque de assistência não está se movendo na tela do iPhone conforme a conveniência deles. Isso pode ser devido a algum problema técnico menor no iPhone ou a um problema com as configurações de toque de assistência.
Não se preocupe se você também estiver tendo a mesma situação. Você encontrará as melhores soluções dadas neste artigo abaixo que o ajudarão a corrigir o problema.
Índice
- Fix preliminar
- Corrigir 1 - Desative e depois ative o recurso de toque de assistência
- Corrigir 2 - Redefinir menu de toque de assistência
- Corrigir 3 - Alterar a opacidade do idiota do toque assistivo
- Corrigir 4 - Redefinir todas as configurações
Fix preliminar
Reinicie seu iPhone
Às vezes, devido a erros técnicos ou bugs menores de software, esses tipos de problemas ocorrem em qualquer iPhone. Portanto, reiniciar o iPhone pode resolver a maioria dos problemas que ocorrem de repente.
Corrigir 1 - Desative e depois ative o recurso de toque de assistência
Alguns usuários do iPhone alegaram que foram capazes de resolvê -lo desativando a opção de toque de assistência e permitindo -a novamente depois de esperar por algum tempo. Isso é para eliminar qualquer problema de toque de assistência menor dentro de suas configurações no iPhone.
Etapa 1: Abra o Configurações página no seu iPhone.
Etapa 2: depois toque no Acessibilidade página no iPhone, como mostrado na captura de tela abaixo.
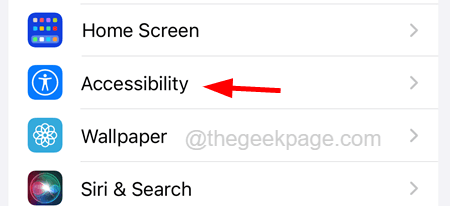
Etapa 3: procure o Tocar opção e toque nela como mostrado.
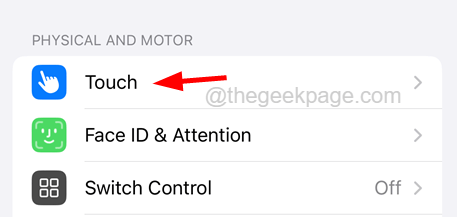
Etapa 4: agora selecione o Toque assistido opção tocando nele.

Etapa 5: toque no AssistiveTeTouch alternar botão para desativar é como mostrado na imagem abaixo.
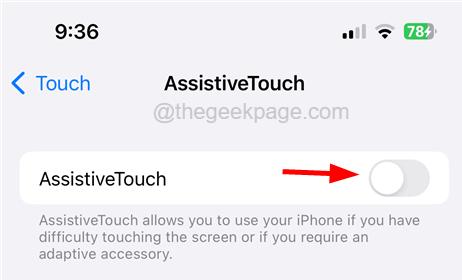
Etapa 6: Espere para alguns 30 segundos e depois disso, habilitar o Toque assistido recurso por tocando no seu alternar botão novamente.
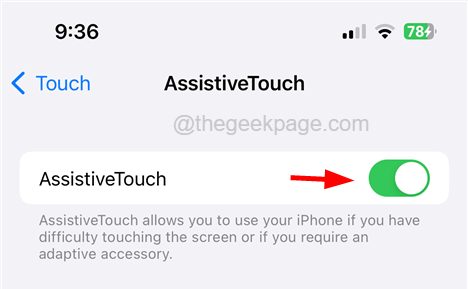
Etapa 7: Depois de ativá -lo, verifique se o recurso AssistiveTouch está se movendo corretamente na tela do iPhone ou não.
Corrigir 2 - Redefinir menu de toque de assistência
Alguns usuários afirmaram que depois de redefinir o menu de toque de assistência, ele começou a funcionar perfeitamente bem. Por isso, recomendamos a aplicação deste método, redefinindo o menu personalizado do Touch Assistive, conforme explicado usando as etapas abaixo.
Etapa 1: Abra o Configurações página no seu iPhone.
Etapa 2: depois toque no Acessibilidade opção como mostrado abaixo.
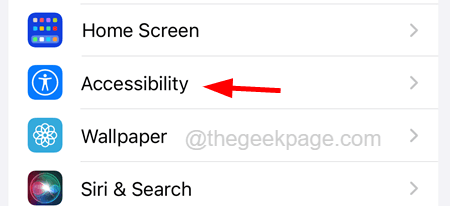
Etapa 3: procure o Tocar opção e toque nele.
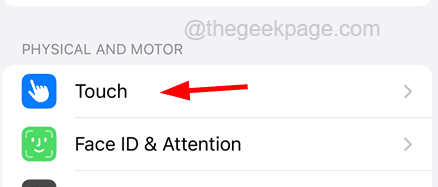
Etapa 4: agora selecione o Toque assistido opção no topo tocando nele.

Etapa 5: toque no Personalize o menu de nível superior opção como mostrado na captura de tela abaixo.
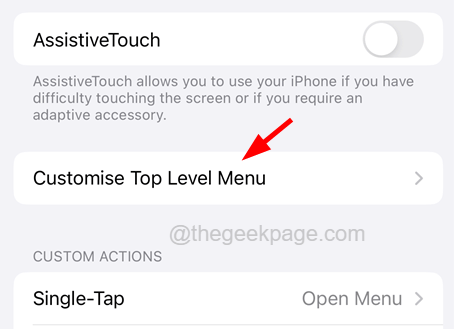
Etapa 6: você verá que existe um Reiniciar opção no fundo.
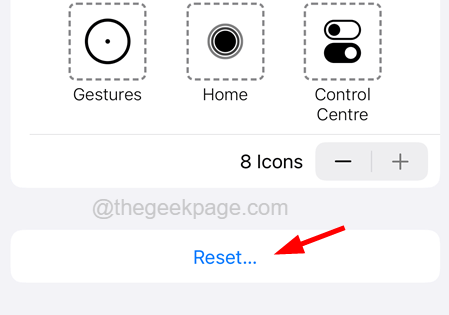
Etapa 7: toque nele que redefinirá o menu de toque de assistência no iPhone.
Corrigir 3 - Alterar a opacidade do idiota do toque assistivo
Quando você não está usando o assistentechouch, ele desaparecerá e a visibilidade é reduzida à capacidade ociosa definida pelos usuários do iPhone. Idealmente, por padrão, o valor da capacidade ocioso é definido como 40%, mas para uma melhor visibilidade, é melhor alterá -lo para mais de 40%.
Vamos ver como alterar o toque de assistência Opacidade ociosa usando as etapas abaixo.
Etapa 1: você tem que abrir o Configurações Página primeiro no seu iPhone.
Etapa 2: depois siga em frente para o Acessibilidade opção tocando nele como mostrado abaixo.
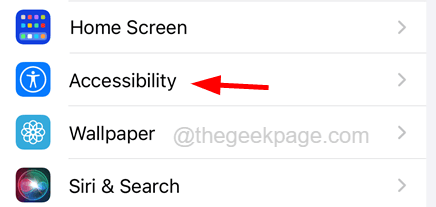
Etapa 3: agora toque no Tocar opção.
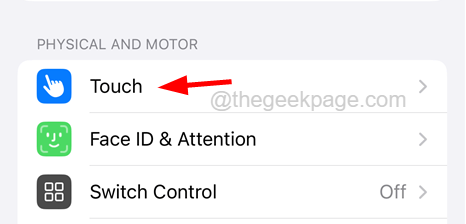
Etapa 4: selecione o Toque assistido opção tocando nele.

Etapa 5: agora escolha o Opacidade ociosa opção.
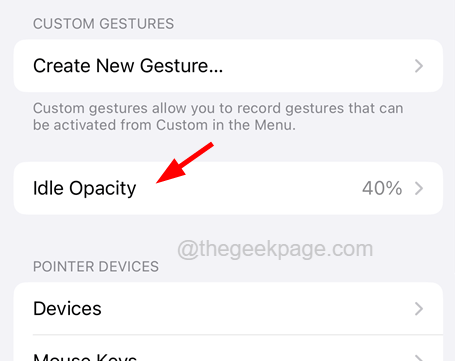
Etapa 6: você pode ver que o Opacidade ociosa está aparecendo em 40%. Por favor, deslize -o para o lado direito para aumentá -lo em torno 50% ou 60%.
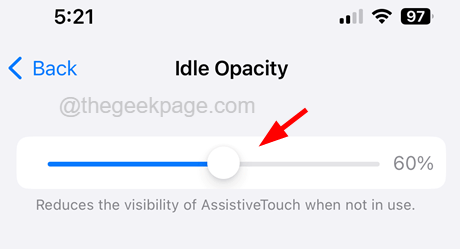
Corrigir 4 - Redefinir todas as configurações
Vários usuários do iPhone às vezes brincam com as configurações nos iPhones depois que atualizam seus iPhones e isso pode levar a problemas, conforme discutido no artigo acima. Portanto, executar uma redefinição de todas as configurações no seu iPhone pode resolver esse problema, conforme explicado nas etapas abaixo.
Etapa 1: vá para o Configurações página no seu iPhone.
Etapa 2: agora escolha o Em geral opção tocando nela uma vez como mostrado na captura de tela abaixo.
Etapa 3: Na parte inferior da página geral, toque Transferir ou redefinir iPhone.
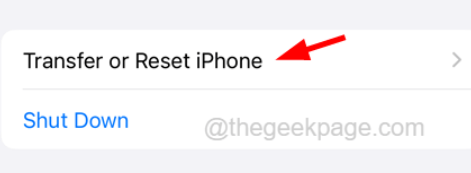
Etapa 4: toque no Reiniciar opção como mostrado abaixo.
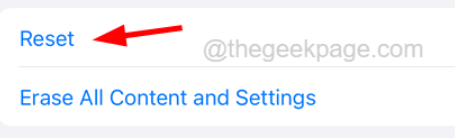
Etapa 5: selecione o Redefina todas as configurações opção da lista tocando nela uma vez como mostrado.
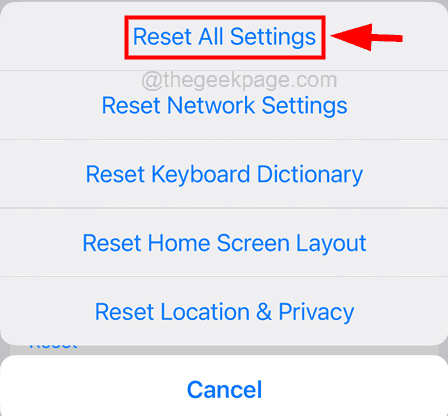
Etapa 6: para continuar ainda mais, por favor Coloque a sua palavra-passe quando solicitado na tela.
Etapa 7: Toque em Redefina todas as configurações na janela pop-up para continuar.
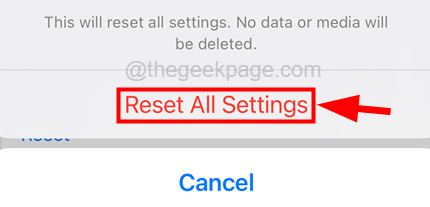
Etapa 8: isso começará a redefinir todas as configurações do seu iPhone sem perder dados pessoais.
- « Como consertar a tela de toque não funcionando no iPhone
- Google Meet - não conseguiu conectá -lo ao erro de chamada de vídeo em Android Fix »

