Google Meet - não conseguiu conectá -lo ao erro de chamada de vídeo em Android Fix
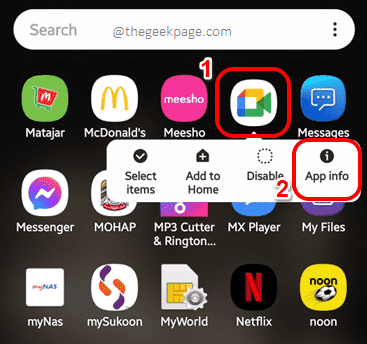
- 1745
- 418
- Mr. Mitchell Hansen
Quando se trata de reuniões/chamadas/chamadas de alta qualidade e altamente seguras, Google Meet é a última palavra para muitos. No entanto, no último minuto, o Google Meet às vezes quebrou seu fator de confiança jogando o Não poderia conectá -lo à videochamada erro. Embora isso possa ser um erro bastante frustrante, as razões pelas quais esse erro acontece são simples e, portanto, as correções geralmente são fáceis.
Muitas vezes, o erro acontece devido a alguns dados corrompidos e um rápido reinicialização do dispositivo geralmente corrige o problema prontamente. Se não resolver o problema, conexões de rede instáveis poderia ser o culpado. Se você estiver conectado à Internet usando uma conexão de dados celulares, tente conectar usando uma rede Wi-Fi e vice-versa. Se o erro ainda não for resolvido depois de experimentar nossos métodos básicos de solução de problemas, não se preocupe. Basta tentar todas as soluções listadas neste artigo um por um, e temos certeza de que seu problema definitivamente será resolvido em questão de segundos. Espero que você goste de ler!
Índice
- Solução 1: Limpar os dados do aplicativo do Google Conheça e o cache
- Solução 2: Permissões de concessão para o Google Meet Application
- Solução 3: Redefinir configurações de rede
- Solução 4: Ative o modo de avião e desative -o
- Solução 5: Defina a data e hora automáticas
- Solução 6: Atualize o aplicativo Google Meet da Google Play Store
- Solução 7: Aguarde o uso de dados em segundo plano
Solução 1: Limpar os dados do aplicativo do Google Conheça e o cache
Se o seu problema ainda não for resolvido após seguir todas as soluções acima, vamos agora limpar os dados do aplicativo e o cache do aplicativo do Google se encontrar e verificar se isso corrige o problema.
Passo 1: Localize Google Meet da gaveta de aplicações e Pressione longa nele para visualizar o menu de contexto do aplicativo. E quando estiver visível, clique no Informações do aplicativo opção.
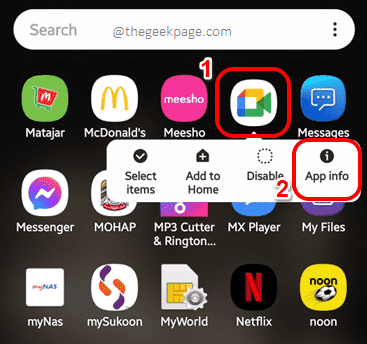
Passo 2: No Informações do aplicativo Tela do Google Meet, na parte inferior da tela, clique no Stop force botão.

etapa 3: Quando solicitado a confirmação, acerte o OK botão para Stop force o aplicativo imediatamente.
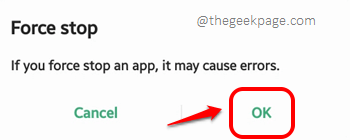
Passo 4: Agora, clique no Armazenar opção.

Etapa 5: Na parte inferior do Armazenar tela, clique no Apagar os dados botão e depois no Limpar cache botão para limpar os dados do aplicativo e o cache do aplicativo, respectivamente. É isso.

Solução 2: Permissões de concessão para o Google Meet Application
Passo 1: Outra vez, Pressione longa no Google Meet Aplicação e clique no Informações do aplicativo Botão do pequeno menu de contexto que aparece.
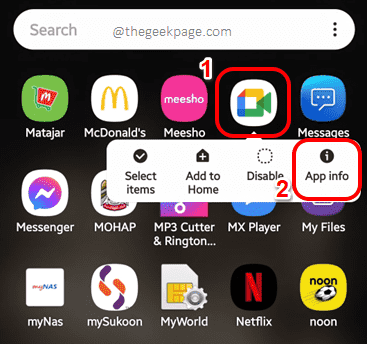
Passo 2: Na tela de informações do aplicativo, clique em Permissões opção.
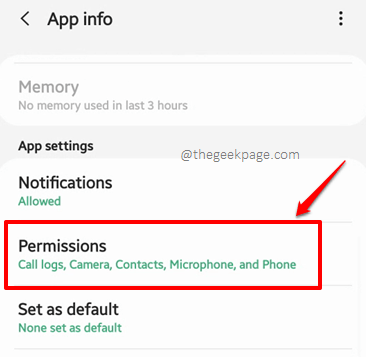
etapa 3: Verifique se todas as permissões estão sob o PERMITIDO seção. Se houver alguma permissão listada no NEGADO Seção, clique nele.
No exemplo de captura de tela abaixo, a permissão de armazenamento está sob o NEGADO seção e eu cliquei nela.
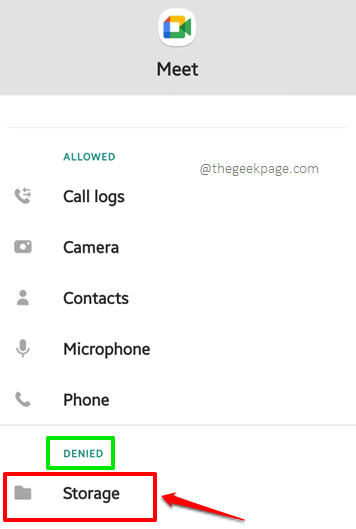
Passo 4: Como a seguir, clique no rádio botão associado ao Permitir opção e depois atingir o Voltar botão presente na parte superior da tela.
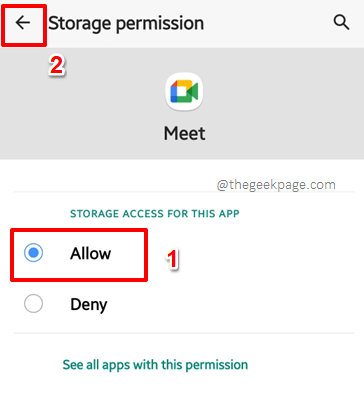
Etapa 5: Da mesma forma, permita as permissões da câmera também.
No final, Todas as permissões devem estar sob o seção e Nenhuma permissão deve estar sob o NEGADO seção, exatamente como mostrado na captura de tela abaixo.
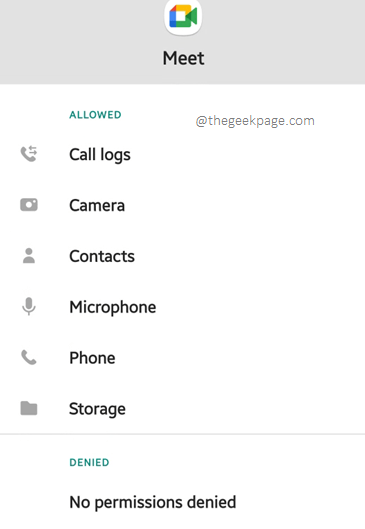
Depois que as permissões forem todas concedidas, verifique se seu problema foi resolvido ou não.
Solução 3: Redefinir configurações de rede
Simplesmente redefinindo as configurações de conexão de rede corrigidas o problema para muitos dos usuários. Vamos ver como isso pode ser feito.
Passo 1: Inicie o Configurações aplicativo.
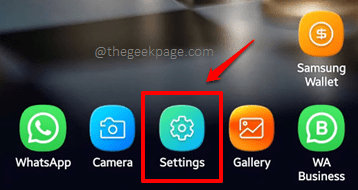
Passo 2: Clique no Administração Geral opção do Configurações tela.

etapa 3: Na tela a seguir, clique no Reiniciar opção.
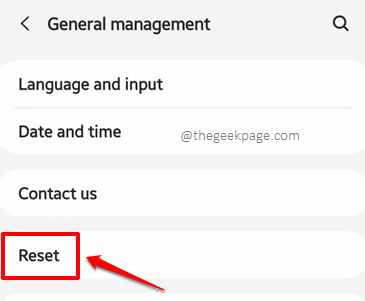
Passo 4: Como a seguir, clique na opção nomeada Redefinir Ajustes de Rede.
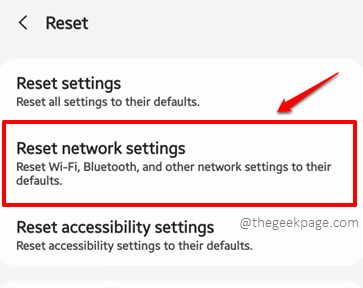
Etapa 5: Acerte o Redefinir as configurações botão.
Observação: Isso redefinirá todas as configurações de rede, incluindo as configurações das redes Wi-Fi, redes móveis e Bluetooth. Você pode usar o botão suspenso logo acima do Redefinir as configurações botão para escolher qual rede móvel você deseja redefinir.
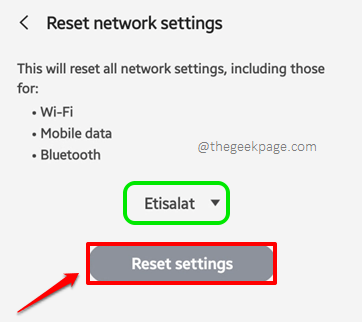
Etapa 6: Na etapa a seguir, você será solicitado a inserir a senha ou padrão do dispositivo. Depois de entrar, você será levado para o Redefinir Ajustes de Rede tela, onde você deve clicar no Reiniciar botão para confirmar a operação de redefinição.
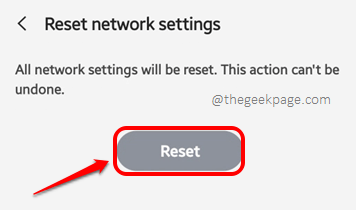
Depois que as configurações de rede são redefinidas, reinicie seu dispositivo e verifique se o problema se foi ou não.
Solução 4: Ative o modo de avião e desative -o
Na maioria das vezes, o problema pode ser resolvido simplesmente por possibilitando o Avião modo no seu dispositivo Android. Uma vez ativado, espere um minuto antes desativar isto. Quando a conexão da rede chegar, tente verificar se você pode se conectar à chamada de vídeo ainda ou não. Caso contrário, prossiga para a próxima solução.
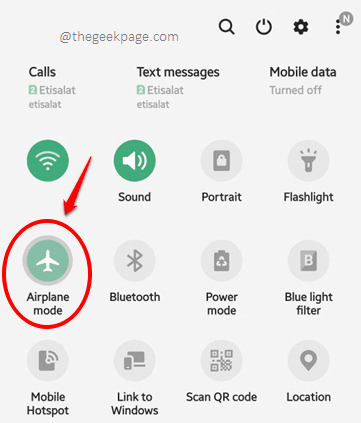
Solução 5: Defina a data e hora automáticas
Passo 1: Clique no Configurações Ícone do aplicativo para lançá -lo.
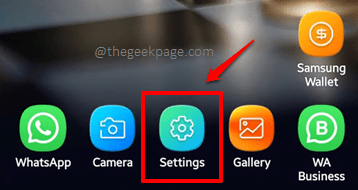
Passo 2: No Configurações tela, clique no Administração Geral opção como mostrado abaixo.
Observação: Alternativamente, você pode clicar no Procurar ícone na parte superior e pesquise com as palavras -chave Data e hora.

etapa 3: Agora no Administração Geral tela, clique no Data e hora opção.
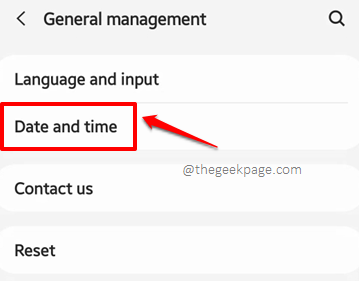
Passo 4: Finaly, no Data e hora tela, ligue o botão de alternância associado à opção Data e hora automáticas.

Reinicie sua máquina uma vez e verifique se seu problema foi resolvido ou não.
Solução 6: Atualize o aplicativo Google Meet da Google Play Store
Às vezes, o problema pode ser causado quando você está perdendo algumas atualizações importantes para o Google Meet. Simplesmente atualizando seu aplicativo para a versão mais recente disponível, corrige o problema prontamente nesse caso.
Passo 1: Lançar Loja de aplicativos do Google Ao clicar em seu ícone.
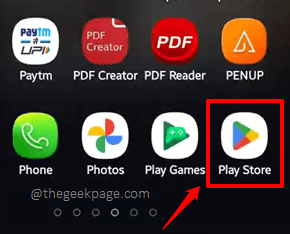
Etapa 2: No Procurar bar, tipo em Google Meet e clique no Google Meet Aplicação dos resultados da pesquisa.
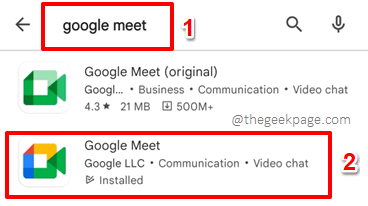
etapa 3: Agora, se houver alguma atualização disponível para Google Meet, você terá um Atualizar Botão presente na tela a seguir, no qual você deve clicar para baixar e instalar as atualizações disponíveis.
Observação: Não tenho o botão de atualização disponível porque meu aplicativo do Google Meet está atualizado.
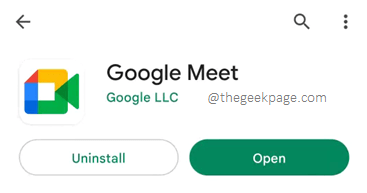
Solução 7: Aguarde o uso de dados em segundo plano
Se você estiver conectado à Internet usando dados celulares, pode tentar esta solução para permitir que o Google se encontre para usar dados em segundo plano e isso pode corrigir seu problema.
Passo 1: Mais uma vez, Pressione longa no Google Meet ícone do aplicativo e clique no Informações do aplicativo botão.

Passo 2: Desta vez, clique no Dados móveis opção.
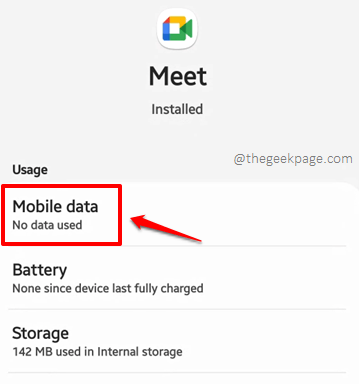
etapa 3: Agora, ligue os botões de alternância associados às opções Permitir uso de dados em segundo plano e Permitir aplicativo enquanto economiza dados em.
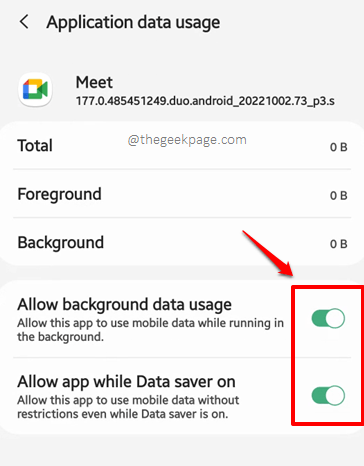
Tentar reiniciando seu dispositivo e verifique se seu problema se foi ou não.
Por favor, diga -nos na seção de comentários qual método corrigiu o problema de Não foi possível conectá -lo ao vídeo de videochamada do Google Meet erro. Se você ainda está preso, deixe -nos saber, somos apenas um comentário.
Fique atento a mais e mais viagens técnicas, truques, soluções, instruções e hacks. Feliz geeking!
- « Touch assistivo não se movendo no iPhone [resolvido]
- Algo deu errado com o seu histórico de bate -papo Whatsapp enquanto restaura »

