Ocorreu um erro desconhecido, junte -se a esta reunião do seu código de erro do navegador 104 101 no zoom
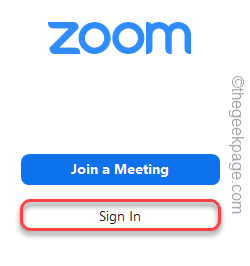
- 4209
- 1153
- Mrs. Christopher Okuneva
Nestes anos da pandemia, o Zoom se tornou uma parte crucial da cultura do escritório, incorporando os recursos de chamada de vídeo especial e muito mais na palma de suas mãos. Mas com recursos incríveis, existem alguns bugs e falhas ocasionais no aplicativo Zoom também. Um desses erros é “Ocorreu um erro desconhecido, junte -se a esta reunião do seu navegador. Código de erro 104 101““. Tudo isso é apenas um problema de servidor, você pode corrigi -lo facilmente seguindo essas soluções fáceis ou encontrar uma solução rápida.
OBSERVAÇÃO -
Embora este artigo seja escrito especificamente focado em Código de erro 104 101, Todas as correções funcionarão para estes Código de erro 104 103, Código de erro 0, Código de erro 1001, e Código de erro 5.
Índice
- Corrigir 1 - Desative e reencenam o adaptador de rede
- Correção 2 - Redefinir configuração de IP
- Fix 3 - Use a extensão do zoom
- Fix 4 - Atualize o cliente Zoom
- Fix 5 - Use o zoom no navegador
- Corrigir 6 - Verifique as configurações do firewall
- Fix 7 - Crie uma nova conta local
- Fix 7 - Desinstale e reinstale o zoom
Corrigir 1 - Desative e reencenam o adaptador de rede
Às vezes, apenas desativando e possibilitando o adaptador de rede, você pode corrigir o problema.
1. Pressionando o Tecla Windows e R A chave trará o terminal de execução.
2. Então, digite “NCPA.cpl”E clique em“OK”Para abrir as configurações de conexão de rede.
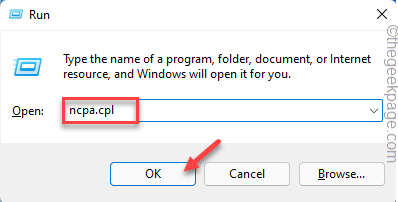
3. A lista de todos os adaptadores de rede aparecerá na sua tela.
4. Só, reproduza à direita no seu atual adaptador de rede e toque em “Desativar dispositivo““.
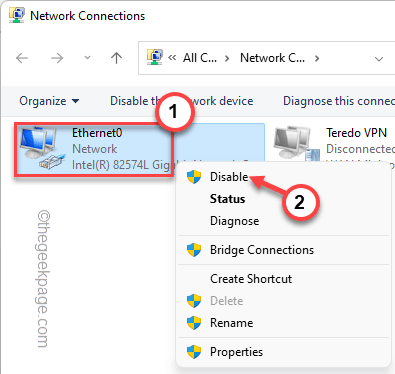
Isso desabilitará o dispositivo.
5. Apenas espere um tempo. Em seguida, clique com o botão direito do mouse no adaptador de rede desativado e toque em “Ativar dispositivo”Para ativar.
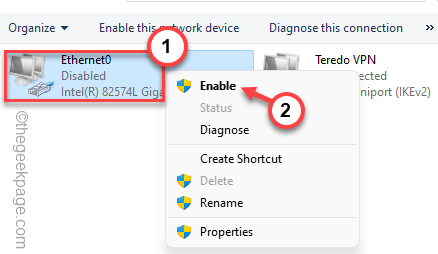
Depois de fazer isso, feche a janela de conexões de rede.
Correção 2 - Redefinir configuração de IP
Se simplesmente desativar e reagir a configuração de IP não funcionar, redefina a configuração IP atual.
1. Você precisa pressionar a tecla Windows no seu teclado uma vez e depois digitar “cmd““.
2. Depois disso, clique com o botão direito do mouse no “Prompt de comando”E toque em“Executar como administrador““.
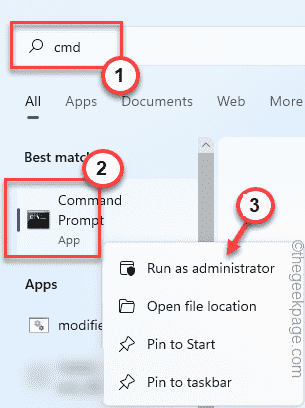
3. No terminal de prompt de comando, tipo esta única linha e acertar Digitar.
netsh int ip redefinir
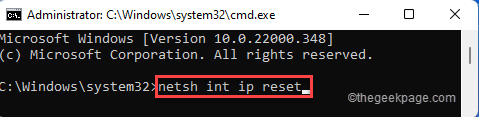
Apenas espere um tempo, pois o adaptador de rede é redefinido. Depois de terminar, feche o prompt de comando e depois, reiniciar seu sistema uma vez.
Fix 3 - Use a extensão do zoom
Você pode instalar e usar a extensão do Zoom para o Google Chrome.
1. Basta tocar na extensão do Zoom para abrir a página de extensões no Google Chrome Webstore.
2. Quando chegar lá, toque em “Adicionar ao Chrome““.
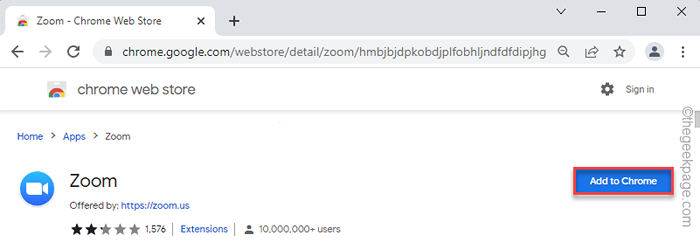
3. Além disso, toque em “Adicionar aplicativo”Para adicionar a extensão do aplicativo.
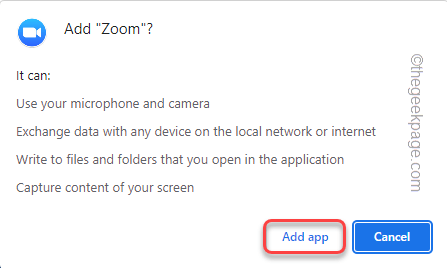
Espere como o Chrome baixar a extensão e instalá -lo depois.
4. A página de aplicativos Chrome será aberta automaticamente. Apenas, toque em “Ampliação”Para abrir.
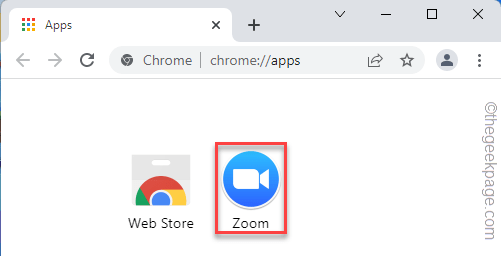
5. Agora, você pode inserir o ID da reunião e seu Nome de Tela Para participar da reunião.
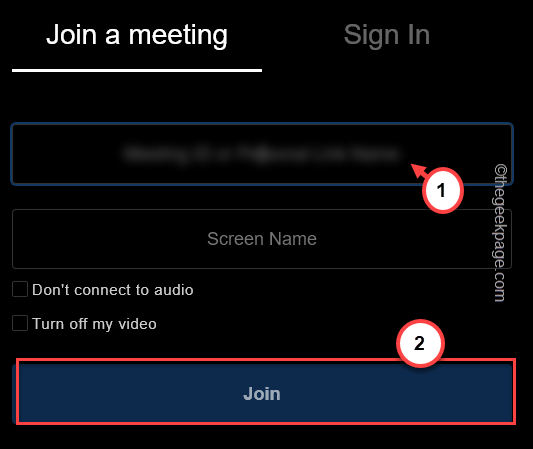
Pode ser uma boa alternativa se você enfrentar o código de erro no aplicativo Zoom.
Fix 4 - Atualize o cliente Zoom
Se você está usando o Zoom no seu PC/laptop ou MacBook, verifique se ele é atualizado para a versão mais recente.
1. Abra o cliente Zoom, se você ainda não.
2. Em seguida, toque na foto da sua conta e toque em “Verifique se há atualizações”Para encontrar a versão mais recente do cliente Zoom.
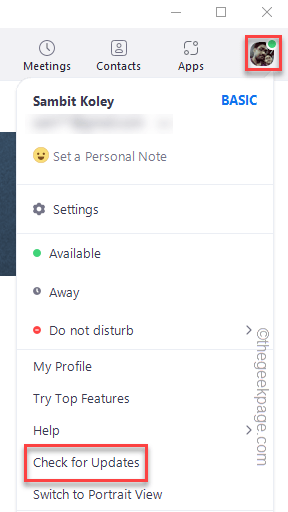
3. Quando o Zoom encontrar a versão mais recente, ele baixará automaticamente o mesmo. Apenas espere um tempo.
4. Apenas, toque em “Atualizar”Depois que o processo de download terminar.
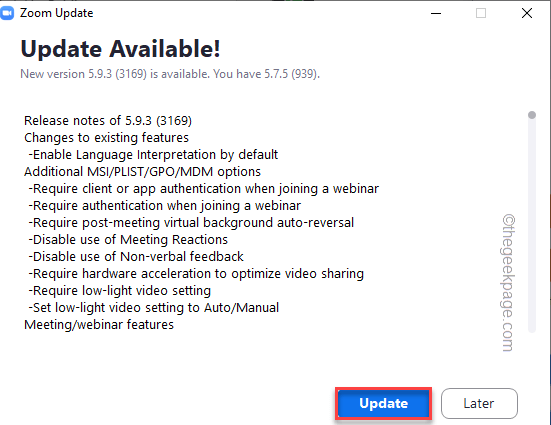
Espere um tempo enquanto está atualizando.
5. Toque em “Feito”Depois que o processo estiver completo.
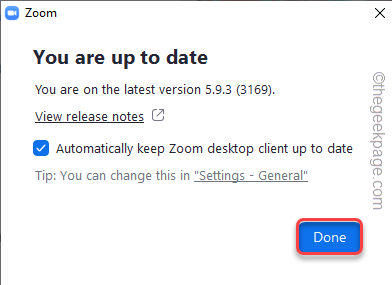
A relançar o aplicativo de zoom depois de ser atualizado. Depois disso, tente participar da reunião mais uma vez. Verifique se isso funciona.
Fix 5 - Use o zoom no navegador
Se, caso o aplicativo não esteja funcionando ou apareça o código de erro, você poderá participar de suas chamadas de zoom em seu navegador.
1. Open Zoom Junte -se Página Oficial de Reunião.
2. Agora, digite seu ID de Metting ou nome de link pessoal e toque em “Juntar““.
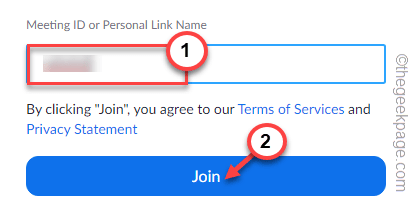
3. Na página seguinte, você terá várias opções para participar da reunião.
4. Simplesmente, clique em “Junte -se ao seu navegador”Para abrir o zoom, a chamada diretamente na página da web do navegador.
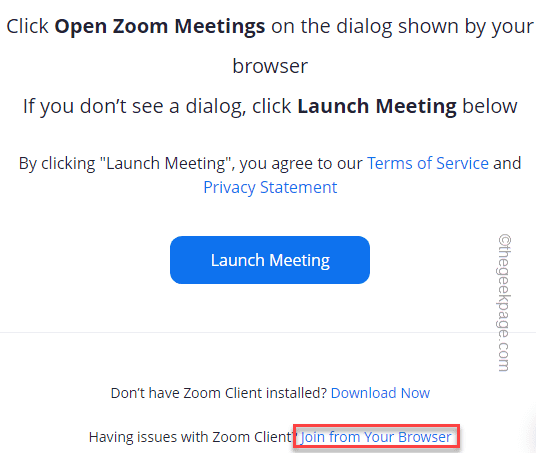
Esta pode ser uma solução rápida para o seu problema.
Corrigir 6 - Verifique as configurações do firewall
A conexão do servidor Zoom pode ser bloqueada devido a configurações de firewall incorretas.
1. Primeiro, pressione o Chave do Windows+R teclas juntas.
2. Então, digite “firewall.cpl”E clique em“OK““.
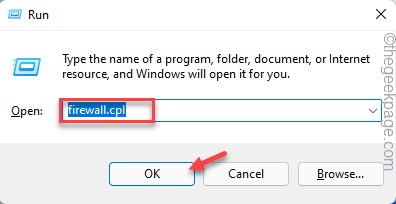
3. Na janela do firewall do Windows Defender, toque em “Permitir um aplicativo ou recurso através do Windows Defender Firewall““.
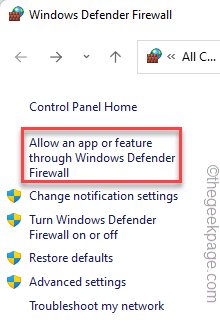
4. Na página de aplicativos permitidos, toque em “Mudar configurações”Para modificar ainda mais as configurações.
5. Então, role até o “Zoom Video Conference" aplicativo. Próximo, verificar ambos 'Privado' e 'Público'Modos de rede.
6. Clique em "OK”Para salvar essas mudanças.
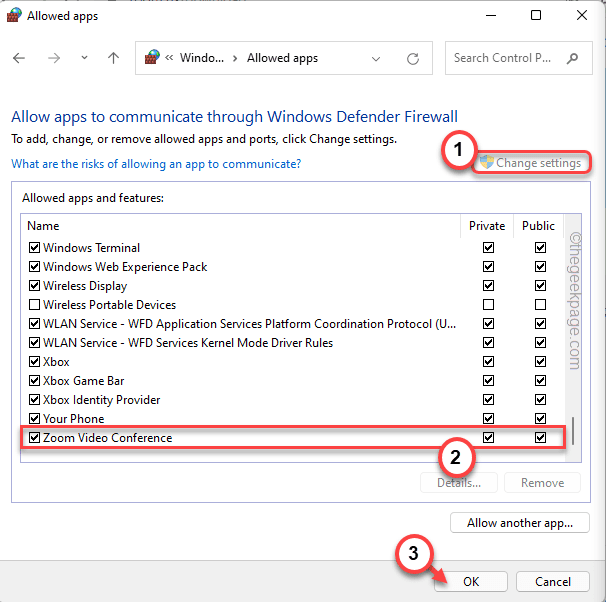
7. Voltando à página Configurações de firewall do Windows Defender, toque em “Configurações avançadas““.
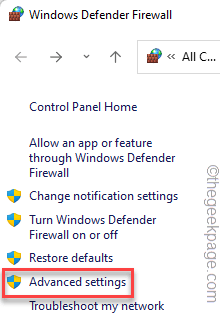
Windows Defender Firewall com janela de segurança avançada será aberta.
8. Aqui, toque em “Regras de entrada" do lado esquerdo.
9. Agora, no lado direito, Duplo click no "Reunião de vídeo em zoom““.
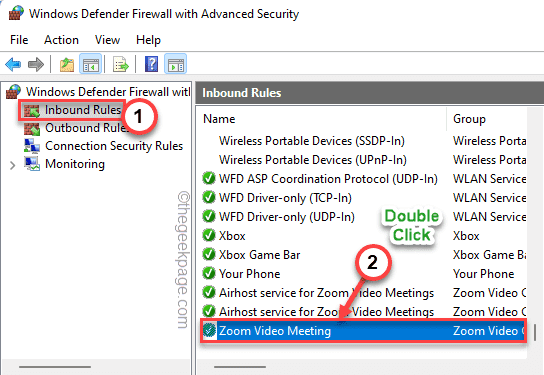
10. Basta ir para o “Protocolos e portas" seção.
11. Depois disso, defina o tipo de protocolo: 'Configurações para “Qualquer““.
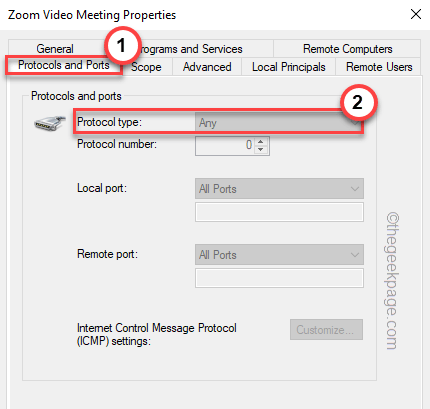
12. Finalmente, clique em “Aplicar" e "OK”Para salvar as mudanças.
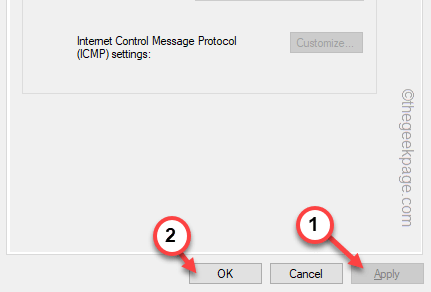
Depois disso, feche a página do Windows Defender Firewall. Então, reiniciar o aplicativo Zoom. Tente participar da reunião.
Fix 7 - Crie uma nova conta local
Alguns usuários corrigiram o problema quando usaram uma conta local em vez da conta original da Microsoft.
1. Abra a janela Configurações.
2. Então, toque no “Contas““.
3. No painel direito, toque em “Sua informação““.
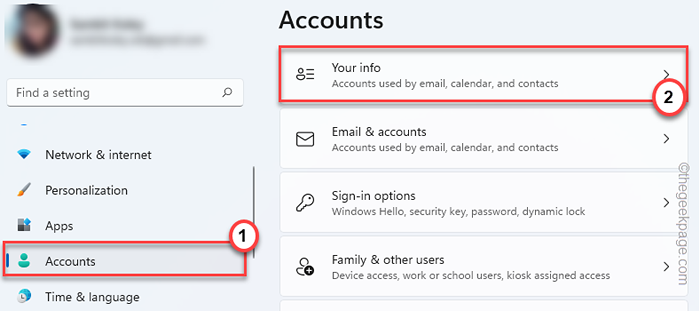
4. No lado direito da tela, clique no “Faça login com uma conta local em vez disso““.
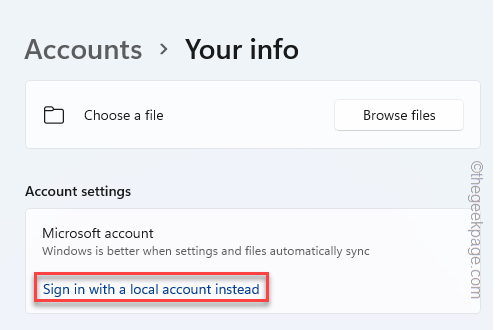
6. Agora, toque em “Próximo”Para prosseguir.
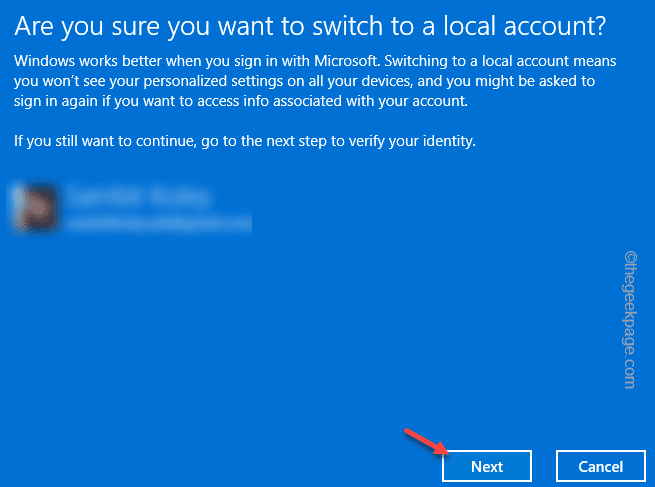
7. Agora, dê um novo nome à sua conta local, uma senha e, em seguida, algumas dicas de senha em caixas adequadas.
8. Finalmente, toque em “Próximo”Para prosseguir.
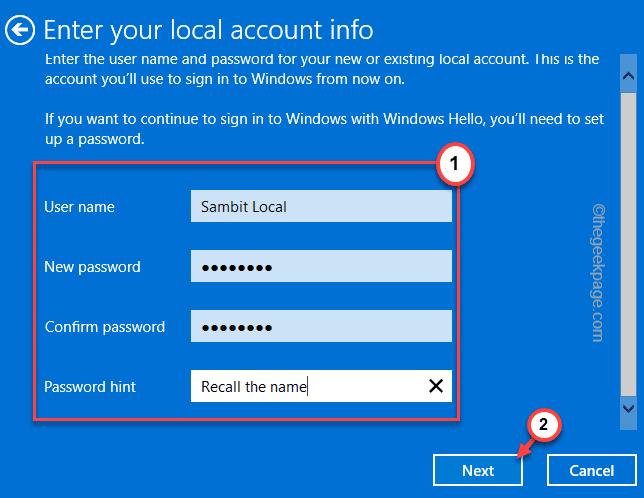
9. Finalmente, clique em “Saltar e terminar”Para completar o processo.
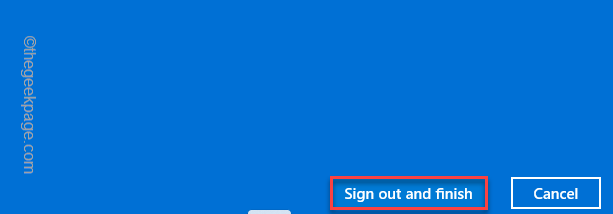
Feche a janela de configurações.
Isso vai assinar automaticamente você do seu sistema.
12. Depois de voltar à página de login, toque na nova conta local do canto esquerdo para usá-la.
13. Em seguida, clique em “Entrar”Para fazer login no sistema.
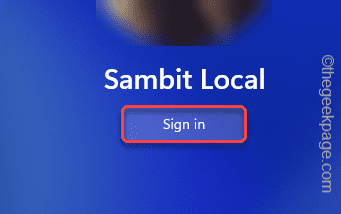
Depois de fazer login, você deve baixar e instalar o cliente Zoom.
14. Depois de instalá -lo, entrar Para aumentar o zoom usando suas credenciais.
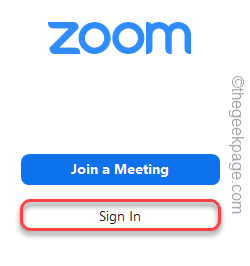
Depois de entrar, verifique se você pode assistir às chamadas de zoom ou não.
Fix 7 - Desinstale e reinstale o zoom
Se nada mais funcionar, desinstale o cliente Zoom e reinstale -o.
1. aperte o Tecla Windows e toque em “Aplicativos e recursos““.
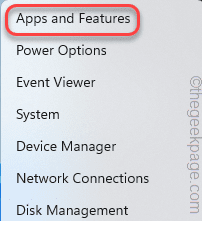
2. Quando os aplicativos e recursos aparecerem, role até o “Ampliação" aplicativo.
3. Em seguida, toque no menu de três pontos e clique em “Desinstalar““.
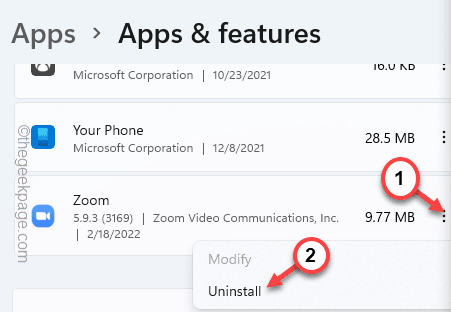
4. Em seguida, toque em “Desinstalar”Para confirmar ainda mais a ação.
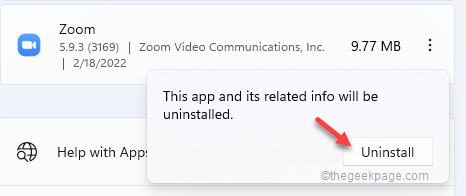
Siga as instruções no aplicativo Zoom para desinstalar o zoom.
5. Agora, clique na seção de downloads de zoom.
6. Em seguida, toque em “Download”Para baixar o cliente mais recente.
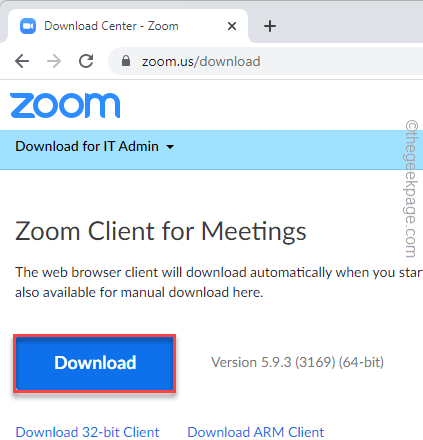
Depois que o aplicativo ZoomInstaller for baixado, feche o navegador.
7. Abra o arquivo explorador.
8. Finalmente, toque no “ZoomInstaller”Arquivo de configuração para executar e instalar o aplicativo.
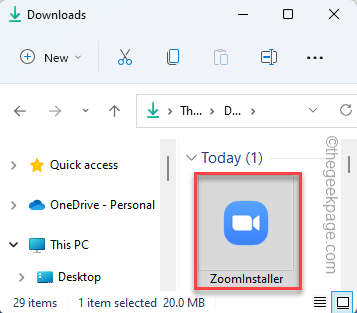
O zoom será baixado e instalado em seu sistema em pouco tempo.
Basta fazer login com seu ID e senha da conta e você deve estar pronto para ir.
- « Corrigir unidades de disco rígido (partições) não estão sendo exibidas no Windows 11, 10
- Como corrigir o código de erro do driver de áudio 52 no Windows 11, 10 »

