Corrigir unidades de disco rígido (partições) não estão sendo exibidas no Windows 11, 10
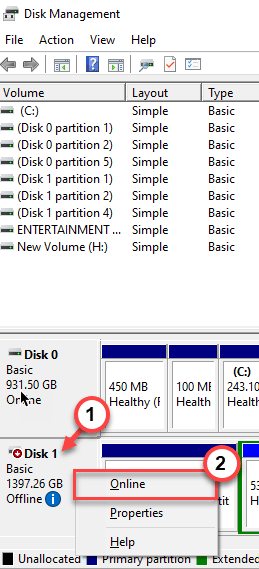
- 1134
- 258
- Spencer Emard
As unidades de disco rígido não aparecem no seu computador corretamente? Começando do espaço não alocado até partições de acionamento defeituosas, pode haver quase qualquer coisa por trás desse problema. Se esse é o problema que você está enfrentando, você deve resolvê -lo para ver suas partições antigas do disco rígido novamente no File Explorer. Experimente essas soluções rápidas para obter uma resolução rápida, caso contrário, vá para a solução principal para uma solução mais permanente.
Soluções alternativas -
1. Um sistema simples reiniciar deve corrigir este problema de partição de unidade. Depois de reiniciar o sistema, o Open File Explorer Verifique novamente.
2. Se você estiver enfrentando esse problema com um disco rígido externo, ejete -o e o substitua novamente. Pode corrigir este problema.
Índice
- Corrigir 1 - Altere a letra e os caminhos
- Corrigir 2 - Inicialize o disco
- Corrija 3 - formato e atribua uma nova unidade
- Fix 4 - Crie uma nova partição
- Fix 5 - Exclua um valor no registro
- Corrija 6 - Inicialize o disco
Corrigir 1 - Altere a letra e os caminhos
1 - aberto CORRER pressionando janelas e R chave
2 -agora, tipo diskmgmt.MSc nele e clique OK
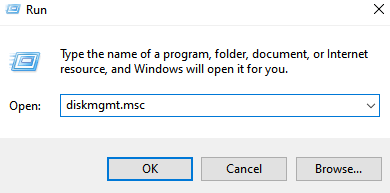
3 - Agora, localize a partição que não está mostrando cartas
4 - Clique com o botão direito nele e escolha Alterar letra e caminhos ..
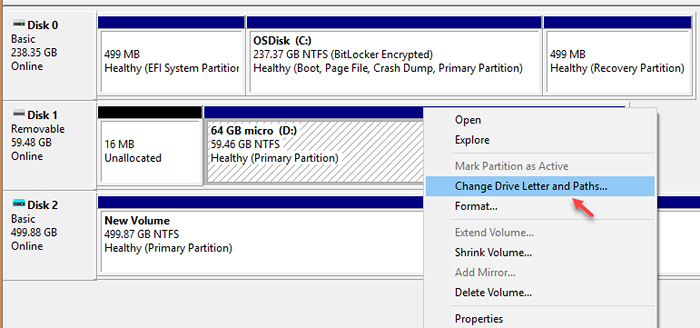
5 - Agora, siga as instruções da tela para atribuir uma carta de unidade
Corrigir 2 - Inicialize o disco
1 - aberto CORRER caixa de comando pressionando janelas e R chave
2 -agora, tipo diskmgmt.MSc nele e clique OK
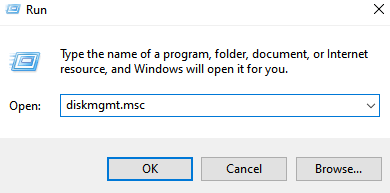
3 - Agora, localize a partição que não está mostrando letras e Clique com o botão direito do mouse nele
4 - Agora, clique em Inicialize o disco
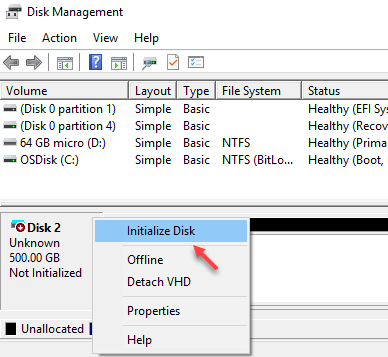
5 - Selecione o estilo de partição MBR ou GPT para o seu disco
6 - Agora, novamente vá para o gerenciamento de disco e, em seguida, clique com o botão direito do mouse no espaço de disco não alocado e selecione Novo volume simples
Corrija 3 - formato e atribua uma nova unidade
Na maioria dos casos, pode ser um caso simples de uma unidade não formatada.
1. Clique com o botão direito do mouse no Ícone do Windows e toque em “Gerenciamento de Disco““.
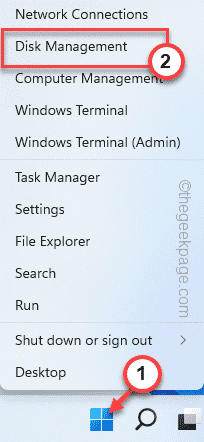
2. Quando o gerenciamento de disco se abrir, observe cuidadosamente as unidades.
3. Se houver uma unidade que mostre “CRU”No sistema de arquivos.
4. Então, clique com o botão direito do mouse nessa unidade e toque em “Formatar… ““.
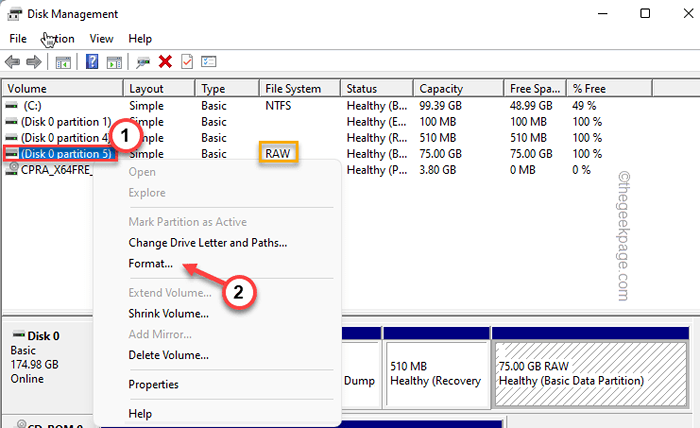
5. Defina o 'rótulo de volume:' e 'sistema de arquivos:' de acordo com sua necessidade.
6. Em seguida, toque em “OK”Para formatar a unidade.
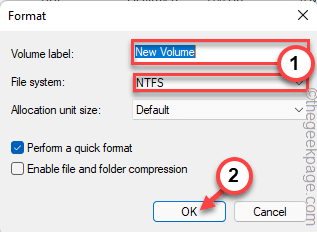
7. Quando o prompt aparecer, toque em “OK”Para confirmar sua ação.
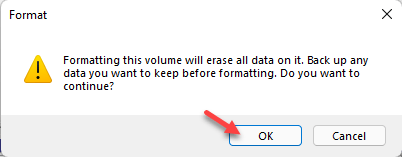
Isso irá formatar a unidade. Você pode encontrar ainda mais a unidade no File Explorer.
Etapas opcionais -
Além disso, você pode adicionar uma letra de unidade a esta unidade recém -formatada. Estas são as etapas para fazer isso -
1. Abra o gerenciamento de disco.
2. Aqui, clique com o botão direito do mouse na nova unidade formatada e toque em “Alterar letra e caminhos .. ““.
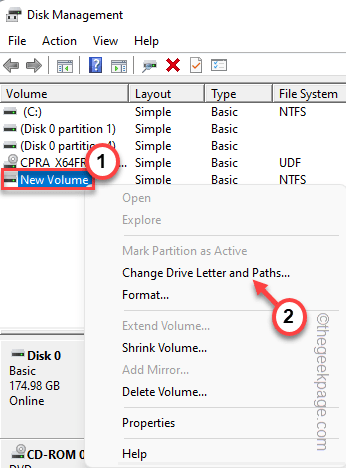
3. Agora, toque em “Adicionar… ”Para adicionar uma nova carta de unidade à unidade.
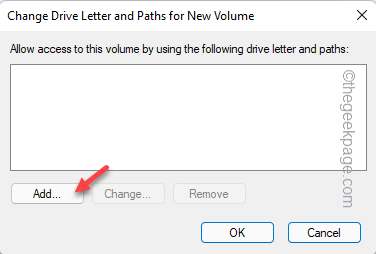
4. Além disso, mude para o “Atribua a seguinte carta de unidade:”Opção.
5. Você pode escolher qualquer uma das cartas de unidade disponíveis.
6. Em seguida, toque em “OK““.
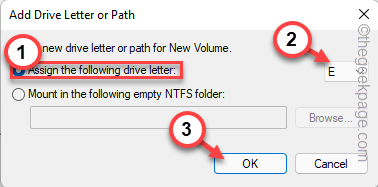
Isso designará essa carta de unidade específica para a unidade. Você pode fechar a janela de gerenciamento de disco.
Fix 4 - Crie uma nova partição
Se você puder ver um espaço não alocado para uma determinada unidade, pode criar uma nova partição com ele.
1. Pressionando o Tecla Windows e a R As chaves juntas trarão corrida.
2. Em seguida, tipo “diskmgmt.MSc”E clique em“OK““.
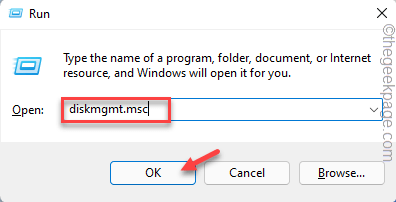
3. Quando o utilitário de gerenciamento de disco aparecer, verifique se há qualquer espaço não alocado.
4. Em seguida, clique com o botão direito do mouse e toque em “Novo volume simples… ““.
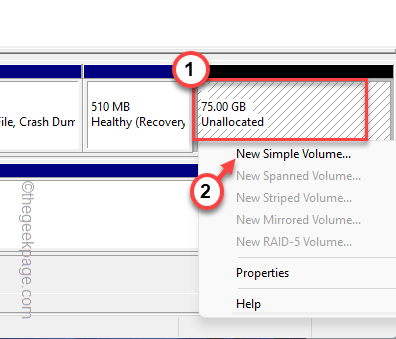
5. Na nova janela de assistente de volume simples, toque em “Próximo>““.
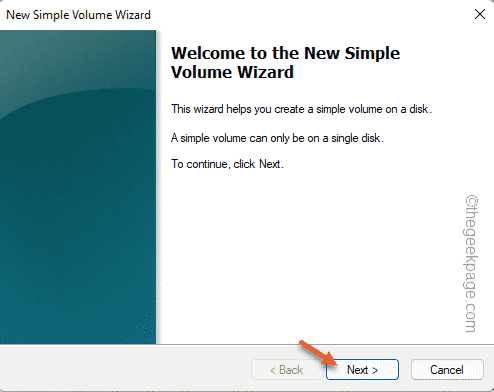
6. Na próxima etapa, escolha o “Atribua a seguinte carta de unidade:" para "E”(Ou qualquer outra letra de acionamento que você preferir).
7. Em seguida, toque em “Próximo>”Para prosseguir.
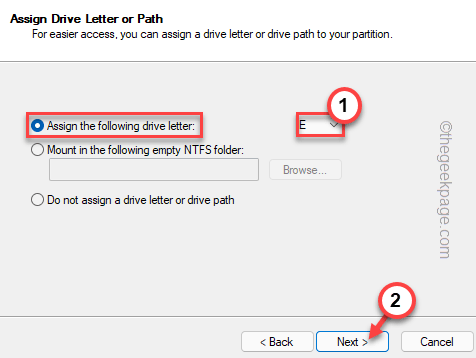
8. Na próxima etapa, escolha “NTFS”E defina o 'tamanho da unidade de alocação' como“Padrão““.
9. Em seguida, toque em “Próximo”Para prosseguir.
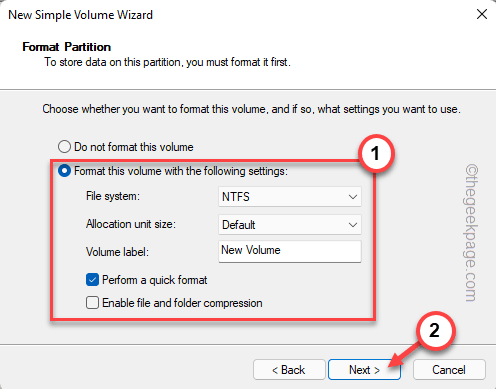
10. Finalmente, toque em “Terminar”Para iniciar o processo de formatação.
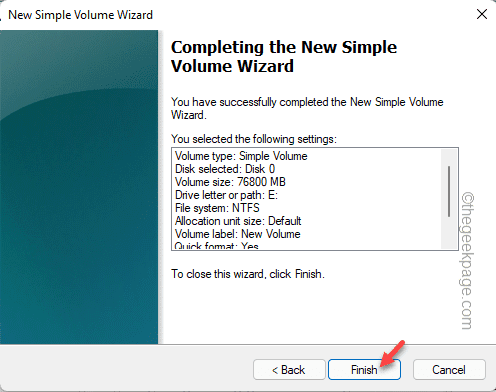
Depois de concluído, você pode fechar a janela de gerenciamento de disco.
Fix 5 - Exclua um valor no registro
Às vezes, um usuário pode ocultar uma unidade específica com apenas um valor de registro. Remover o valor do registro deve torná -lo visível novamente.
1. Depois de pressionar o Tecla Windows uma vez, digite “regedit““.
2. Em seguida, basta tocar “Editor de registro”Uma vez nos resultados de pesquisa.
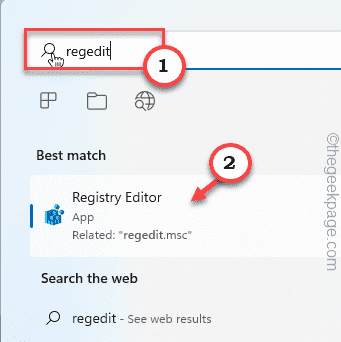
OBSERVAÇÃO -
As edições do registro são perigosas para o seu sistema, o que pode levar a um erro fatal. Você deve criar sempre um backup de registro antes de realizar uma edição de registro. Basta seguir estas etapas -
a. Depois de abrir o editor de registro, toque em “Arquivo”Na barra de menus e, em seguida, clique no“Exportar… ”Opção.
b. Agora, basta salvar este backup em um local seguro.
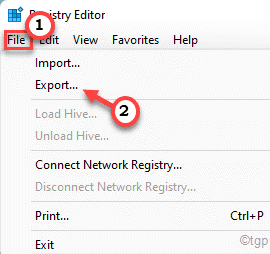
3. Depois de abrir o editor de registro, expanda o painel esquerdo dessa maneira -
Computer \ hkey_local_machine \ software \ Microsoft \ Windows \ CurrentVersion \ Explorer
4. Agora, no lado direito, veja se você pode encontrar qualquer valor chamado “Noviewondrive" ou "Nodrives““.
5. Se você puder notar qualquer um desses valores, clique com o botão direito do mouse no valor e toque em “Excluir”Para remover a chave.
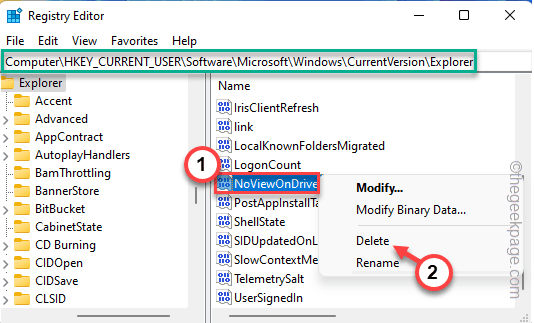
6. Para finalmente confirmar a ação, toque em “Sim““.
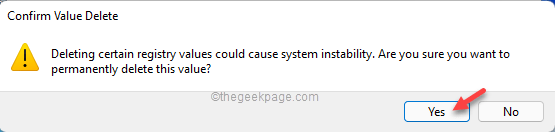
Depois de excluir o valor, feche o editor de registro. Então, reiniciar o sistema.
Depois de fazer login, abra o arquivo explorador e verifique se você pode ver as partes da unidade ou não.
Corrija 6 - Inicialize o disco
A unidade de disco pode estar offline. Você precisa inicializar o disco ou torná -lo online mais uma vez para fazê -lo funcionar novamente.
1. Primeiro de tudo, pressione o Tecla do Windows+X teclas juntas.
2. Em seguida, clique em “Gerenciamento de Disco”Para acessar.
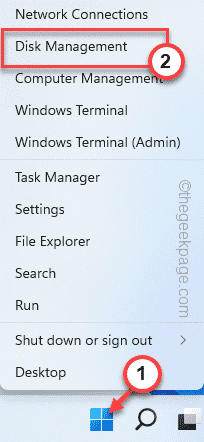
3. Quando o gerenciamento do disco aparecer na tela, verifique qual disco está aparecendo offline. Ele terá um pequeno sinal de seta vermelha para baixo.
4. Basta-se à direita no disco e toque em “On-line““.
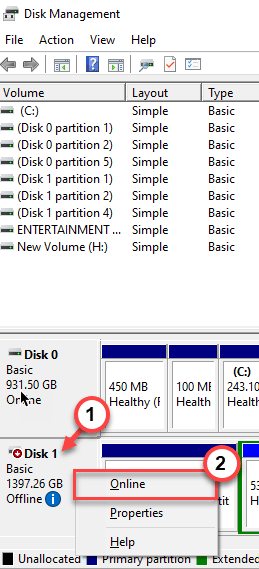
Isso tornará a unidade de disco online mais uma vez. Verifique se isso resolve seu problema.
- « Como usar a função de sinal para descobrir se um número é positivo ou negativo no Excel
- Ocorreu um erro desconhecido, junte -se a esta reunião do seu código de erro do navegador 104 101 no zoom »

