Como corrigir o código de erro do driver de áudio 52 no Windows 11, 10
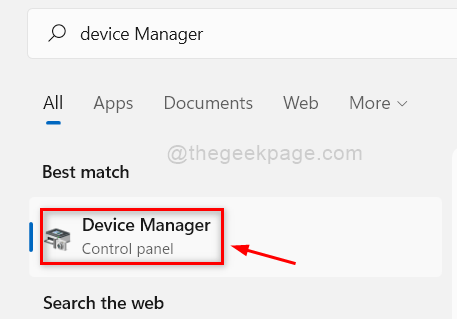
- 4145
- 824
- Loren Botsford
Muitos usuários do Windows relataram que, de repente, seus dispositivos de áudio pararam de funcionar ou não conseguem ouvir nenhum áudio do sistema e o gerenciador de dispositivos está jogando um código de erro 52 na tela dizendo que nenhum dispositivo de áudio está instalado no seu sistema.
Isso pode acontecer com qualquer um e para alguns usuários depois de reiniciar seu sistema, ele foi resolvido. Portanto, reiniciar o sistema pode ser uma solução alternativa para resolver este problema. Caso contrário, listamos algumas soluções neste post abaixo, que podem ajudar os usuários a corrigir este código de erro.
Índice
- Corrigir 1: tente e remover todos os dispositivos externos e verifique novamente
- Corrigir 2: tente atualizar o driver de áudio em seu sistema
- Corrigir 3: Execute a reprodução de problemas de áudio e hardware e dispositivos Solução de problemas
- Correção 4: Remova / exclua os filtros inferiores e a chave do Registro de Filters Uppers usando o Editor de Registro
Corrigir 1: tente e remover todos os dispositivos externos e verifique novamente
Às vezes, pode haver um dispositivo externo com defeito que está conectado ao seu sistema e provavelmente você não está ciente disso. Portanto, pode ser uma das causas do código de erro do driver de áudio 52 em seu sistema. Então, siga as etapas simples abaixo:
- Remova / desconecte todos os dispositivos externos, como USB, etc. do seu sistema.
- Após a remoção, também desconecte qualquer dispositivo Bluetooth e desligue o Bluetooth no seu sistema.
- Em seguida, desligue o sistema e desconecte o cabo de alimentação do sistema e aguarde 2 minutos.
- Conecte o cabo de alimentação e inicie seu sistema e verifique se o dispositivo de áudio e o som está funcionando bem.
Espero que isso corrija o problema.
Corrigir 2: tente atualizar o driver de áudio em seu sistema
Para qualquer dispositivo funcionar sem problemas, ele precisa da versão mais recente do software. O mesmo vale para os drivers instalados em seu sistema. Portanto, atualizar o driver de áudio pode resolver esse problema e colocar o áudio em execução no sistema novamente. Para atualizar o driver de áudio, siga as etapas fáceis dadas abaixo usando o Gerenciador de dispositivos:
Etapa 1: aberto Gerenciador de Dispositivos pressionando janelas chave e digitação gerenciador de Dispositivos.
Etapa 2: Selecione Gerenciador de Dispositivos A partir dos resultados da pesquisa, como mostrado na captura de tela abaixo.
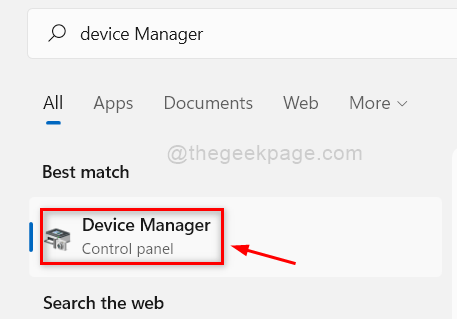
Etapa 3: Na janela Gerenciador de dispositivos, clique duas vezes em Entradas e saídas de áudio para expandi -lo.
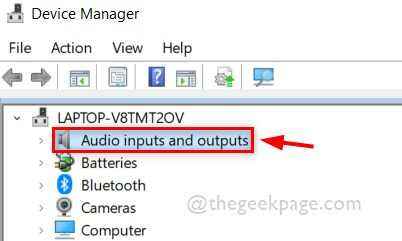
Etapa 4: então, clique com o botão direito do mouse no Dispositivo de áudio Da lista de dispositivos.
Etapa 5: Selecione Driver de atualização No menu de contexto, como mostrado abaixo.
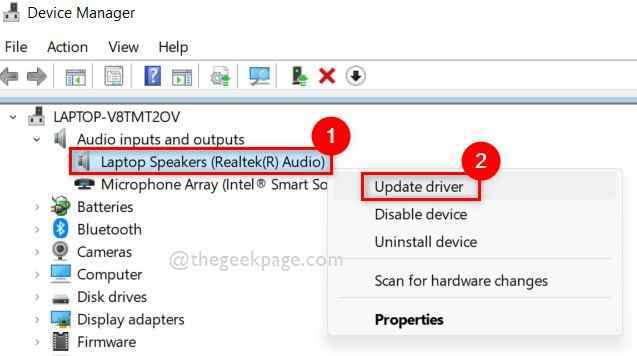
Etapa 6: execute as instruções na tela fornecidas para atualizar o driver de áudio.
Etapa 7: verifique se o dispositivo de áudio está funcionando corretamente. Se não então Clique com o botão direito do mouse no Dispositivo de áudio no gerenciador de dispositivos e selecione Desinstalar dispositivo No menu de contexto, como mostrado abaixo.
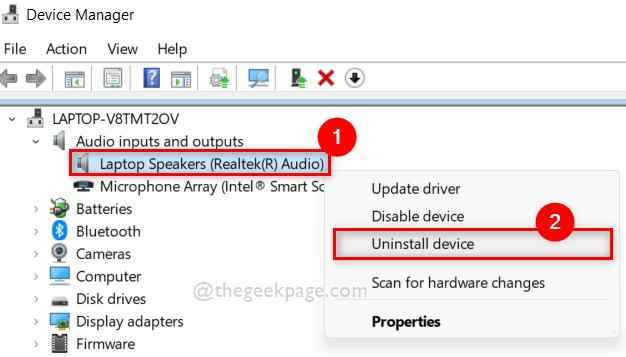
Etapa 8: então, reinicie seu sistema e, enquanto o sistema estiver inicializando, a janela reinstala o driver do dispositivo de áudio novamente.
Etapa 9: Após o início do sistema, verifique novamente se o dispositivo de áudio estiver funcionando bem e você poderá ouvir o som do seu dispositivo.
É isso.
Espero que isso tenha resolvido o problema.
Corrigir 3: Execute a reprodução de problemas de áudio e hardware e dispositivos Solução de problemas
Para jogar problemas de solução de áudio
Para detectar quaisquer problemas que possam ser causados por qualquer coisa em qualquer dispositivo, executar o solucionador de problemas é a melhor maneira de corrigir esse problema. Então, siga as etapas abaixo sobre como fazer isso.
Etapa 1: Pressione Windows + i Teclas juntas para abrir o aplicativo de configurações em seu sistema.
Etapa 2: então, certifique -se de Sistema está selecionado no menu esquerdo do aplicativo de configurações.
Etapa 3: Role o lado direito da janela do aplicativo de configurações e clique Solucionar problemas como mostrado abaixo.
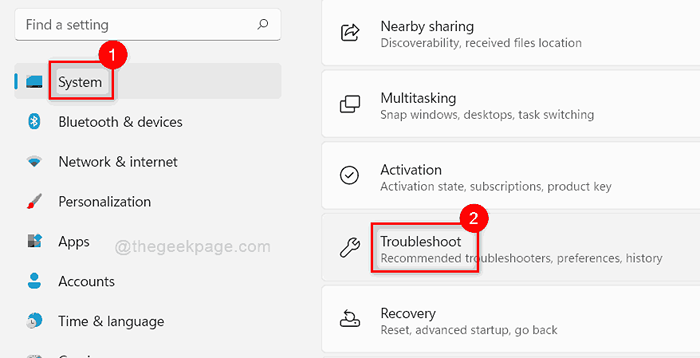
Etapa 4: Selecione Outros solucionadores de problemas opção na página Solução de problemas, como mostrado abaixo.
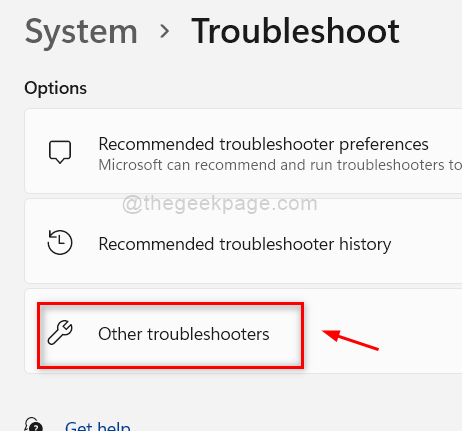
Etapa 5: Na página de outros solucionadores de problemas, clique Correr botão de Jogando áudio opção como mostrado na captura de tela abaixo.
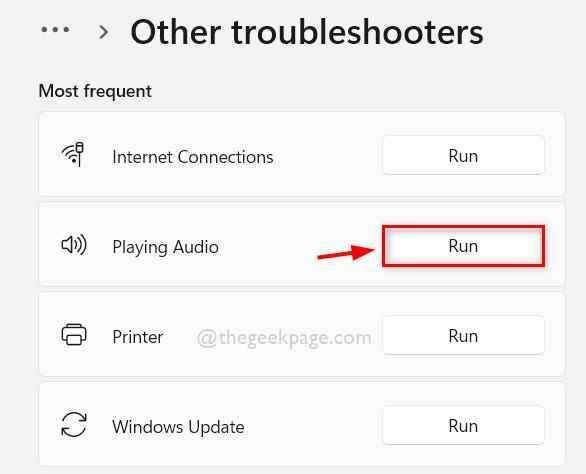
Etapa 6: Execute as instruções na tela para solucionar os problemas de áudio.
Etapa 7: Uma vez feito, verifique se o áudio está funcionando bem no seu sistema.
Para solução de problemas de hardware e dispositivos
Etapa 1: Pressione Windows + r Chaves juntas para abrir a caixa de comando de corrida.
Etapa 2: Tipo msdt.exe -id devicediagnostic na caixa de corrida e atingir o Digitar Chave no seu teclado.
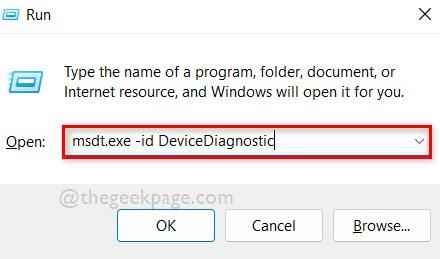
Etapa 3: Isso abrirá a janela de solução de problemas de hardware e dispositivos.
Etapa 4: execute as instruções na tela e inicia a solução de problemas de problemas relacionados a hardware no seu sistema.
Etapa 4: aguarde até terminar a solução de problemas e faça o necessário para corrigir este problema.
Etapa 5: então, verifique novamente se o áudio está funcionando bem.
É isso.
Espero que isso tenha resolvido o problema.
Correção 4: Remova / exclua os filtros inferiores e a chave do Registro de Filters Uppers usando o Editor de Registro
Etapa 1: Pressione janelas chave e tipo Editor de registro.
Etapa 2: então, selecione Editor de registro dos resultados da pesquisa como mostrado abaixo.
Etapa 3: Clique Sim no prompt UAC para continuar.
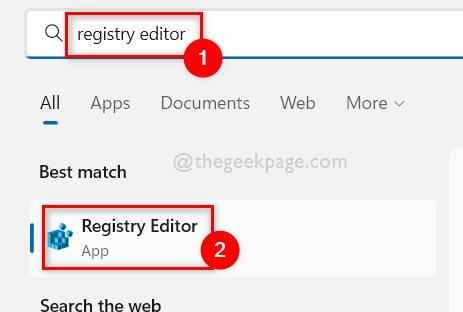
Etapa 4: copie e cole o caminho abaixo dado na barra de endereço vazia e pressione o Digitar chave.
Hkey_local_machine \ System \ currentControlset \ Control \ class \ 4d36e967-e325-11CE-BFC1-08002BE10318
Etapa 5: então, certifique -se de 4D36E967-E325-11CE-BFC1-08002BE10318 é selecionado no painel esquerdo de editor de registro.
Etapa 6: Em seguida, no lado direito, selecione Lowerfilters e Upperfilters valores multi -string por clicando em ambos enquanto pressione e segure Ctrl Chave no seu teclado.
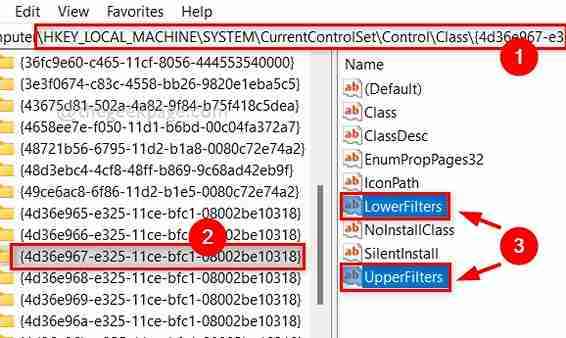
Etapa 7: Pressione Excluir Chave no seu teclado e clique Sim na janela Confirmar Excluir, como mostrado abaixo.
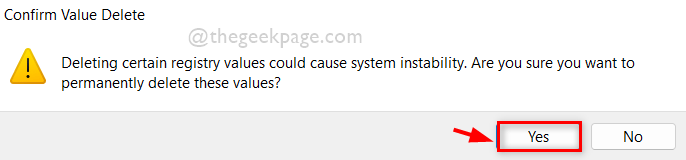
Etapa 8: Uma vez feito, feche o editor de registro e reinicie seu sistema.
Após o sistema, verifique se o áudio está funcionando sem problemas como antes.
Espero que isso resolva o problema.
Isso é tudo pessoal! Espero que isso tenha sido informativo e ajudado a resolver o problema!
Obrigado!
- « Ocorreu um erro desconhecido, junte -se a esta reunião do seu código de erro do navegador 104 101 no zoom
- Como corrigir a falta de pasta em questão no Outlook »

