A bandeira de partida automática atrasada não pôde ser definida - erro de serviço do Windows
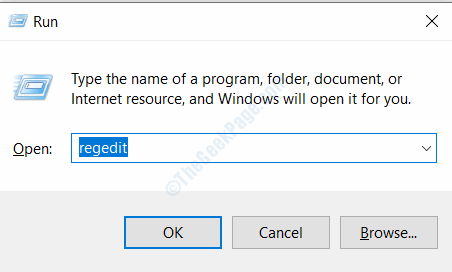
- 2332
- 197
- Enrique Gutkowski PhD
Muitos usuários estão relatando que não poderiam definir alguns serviços no Windows Service Manager para o modo automático e ele dá o erro. A mensagem do erro diz que o sinalizador de início automático atrasado não pôde ser definido, erro 87.
O erro ocorre quando os usuários tentam atrasar alguns serviços no Windows para tornar a inicialização do computador mais rápida. Encontramos soluções diferentes para este erro, você pode usar qualquer um para resolver o erro.
Índice
- Fix prelimária:
- Solução 1 - Atraso no início automático do Windows Registry Editor
- Solução 2 - Atraso pelo Comando do Windows PowerShell
- Solução 3 - Limpe a inicialização do seu PC
- Solução 4 - Exclua o serviço dos grupos de serviços
Fix prelimária:
Tente reiniciar o seu PC e, em seguida
Solução 1 - Atraso no início automático do Windows Registry Editor
Etapa 1: pressione o janelas e R Teclas juntas para abrir a caixa de diálogo Run. Tipo regedit na caixa de texto e depois clique no OK botão. Ele abrirá o editor de registro do Windows.
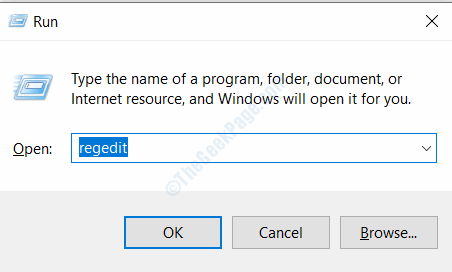
Etapa 2: pressione Sim botão no prompt de controle da conta de usuário
Etapa 3: Navegue até o seguinte local no registro, você também pode colar o caminho na barra de endereço.
Hkey_local_machine \ System \ currentControlset \ Services
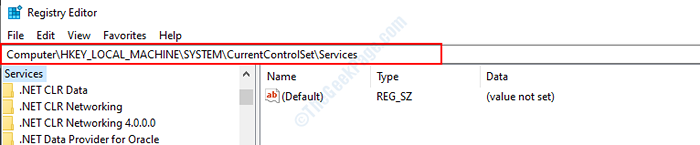
Etapa 4: Aqui você encontrará a lista de serviços, escolha a do painel esquerdo que você queria atrasar.
Etapa 5: Depois de selecionar o serviço, clique duas vezes no Começar nome do painel direito.
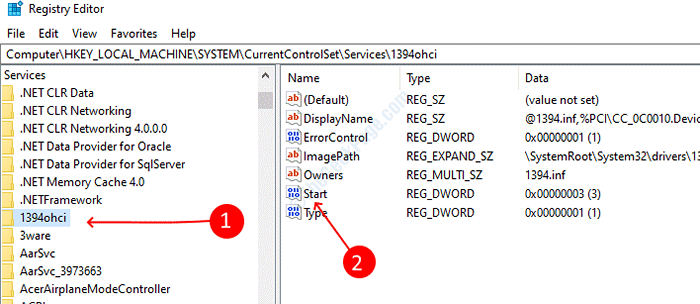
Etapa 6: Altere o valor para 2 E então salve. Feche a janela do registro.
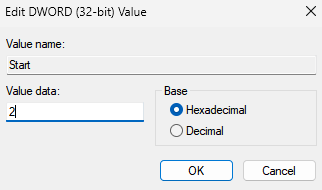
Solução 2 - Atraso pelo Comando do Windows PowerShell
Etapa 1: Pressione janelas e X teclas juntas e depois selecione Windows PowerShell (Admin).
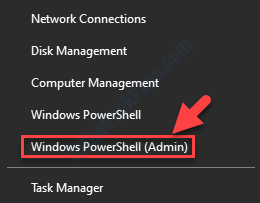
Etapa 2: pressione Sim botão no prompt de controle da conta de usuário
Etapa 3: Digite o seguinte comando na janela PowerShell e depois pressione o Enter para executá -lo.
Get -Service -Name ServiceName | Set -Service -StartupType AutomaticDelayedStart
Nota: Substitua Nome do Serviço Com o serviço que você deseja atrasar.
Solução 3 - Limpe a inicialização do seu PC
1 - Pressione Ctrl + Shift + ESC Chaves para abrir o gerente de tarefas
2 -agora, vá para comece guia e clique com o botão direito e desativar todos os itens
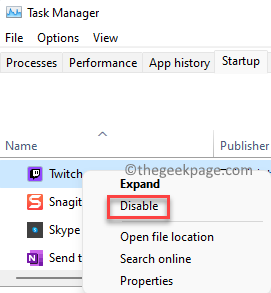
3 - Agora, pressione janelas e R chave e depois escreva MSCONFIG nele e clique OK
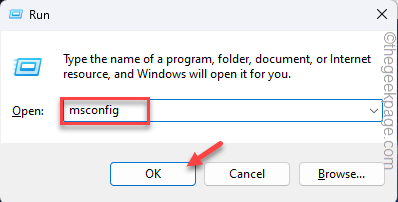
4 - Agora, clique Serviços Aba.
5 - Agora, selecione Ocultar todos os serviços da Microsoft
6 - Agora, clique em desativar tudo
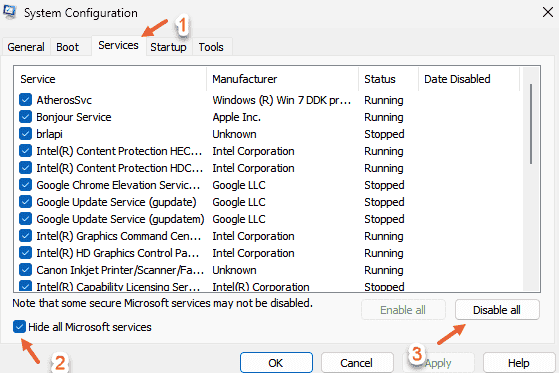
7 -agora, reiniciar computador
Solução 4 - Exclua o serviço dos grupos de serviços
Muitos serviços são agrupados no menu de serviços para que você não consiga alterar diretamente suas configurações sem degruelhá -las. Se você tentar alterar quaisquer configurações, obterá o erro de acesso, siga as etapas abaixo para remover o grupo
Etapa 1: aberto Registro do Windows inserindo regedit Na caixa de diálogo Run Run.
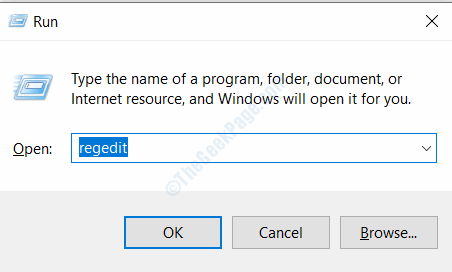
Etapa 2: Abra o seguinte local no editor de registro
Hkey_local_machine \ System \ currentControlset \ Services \
Agora, clique na pasta relacionada ao nome do serviço com o serviço desejado
Etapa 3: no lado direito, clique com o botão direito do mouse no Grupo Nome e selecione Excluir. Confirme a exclusão se ela pedir que você.
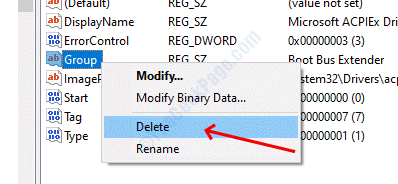
- « Um padrão de aplicativo foi reiniciado erro no Windows 10
- Como corrigir o uso do MPSigstub High CPU no Windows 10 »

