Adobe Photoshop não abrindo? 7 maneiras de consertar

- 4545
- 171
- Mrs. Willie Beahan
Você está tendo problemas para abrir o Photoshop no seu Microsoft Windows ou Apple Mac Computer? Nesse caso, seu aplicativo pode ser problemático ou seu sistema operacional pode ter pequenas falhas. Veremos as maneiras disponíveis para corrigir este erro do Photoshop.
Muitos itens podem fazer com que o Photoshop não seja lançado em seu computador. Por exemplo, os principais arquivos do aplicativo podem ser corruptos, suas preferências de aplicativos podem ser problemáticas e mais. Vamos revisar cada solução disponível.
Índice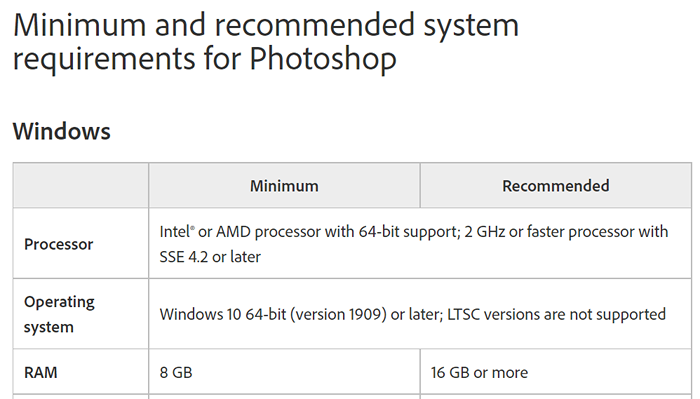
Verifique se o seu computador atende a pelo menos as especificações mínimas. Se não for esse o caso, você terá que atualizar os elementos de sua máquina para poder executar sua versão do Photoshop.
2. Forçar fechar e reiniciar o photoshop
Se você confirmou que seu computador atende a pelo menos os requisitos mínimos do Photoshop, o aplicativo que não está abrindo problema pode ser uma pequena falha.
O aplicativo pode estar em segundo plano, que você pode não estar ciente. Uma maneira de corrigir isso é forçar a fechar e reabrir o aplicativo no seu computador Windows ou MacOS.
Nas janelas
- Clique com o botão direito do mouse na barra de tarefas (a barra na parte inferior da tela) e escolha o gerenciador de tarefas.
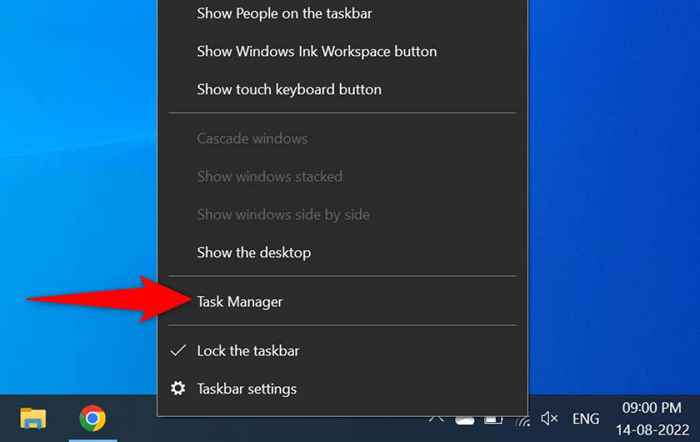
- Clique com o botão direito do mouse no Adobe Photoshop na janela Gerenciador de tarefas e escolha a tarefa final.
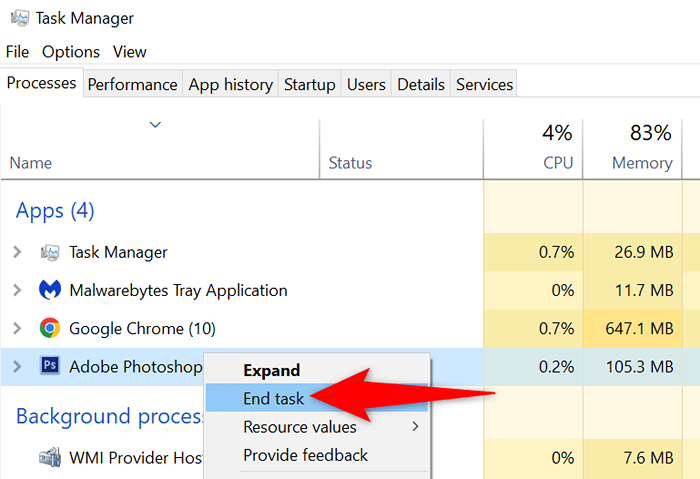
- Relançar o photoshop no seu PC.
No macOS
- Pressione Opção + Comando + ESC ao mesmo tempo.
- Escolha o Photoshop na lista de aplicativos e selecione Force Quit.
- Reabrir o Photoshop usando seu método preferido.
3. Execute o Photoshop com direitos de administrador
O Photoshop não está abrindo no seu PC porque o aplicativo não possui certas permissões. Nesse caso, você pode executar o aplicativo como administrador, permitindo que o aplicativo desfrute de privilégios do superusuário em seu computador.
Você só precisa fazer isso em um computador baseado no Windows.
- Open Start and Search for Photoshop.
- Selecione Run como administrador no painel direito.
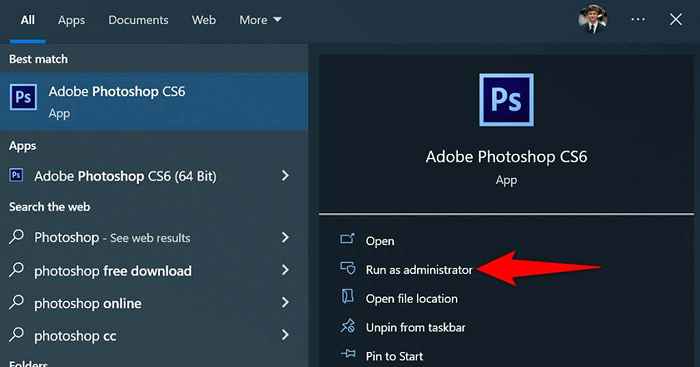
- Escolha sim no prompt de controle da conta de usuário.
Se o Photoshop for lançado com sucesso no modo Admin, configure -o para que ele sempre abre o aplicativo com privilégios de administrador:
- Clique com o botão direito do mouse no atalho do Photoshop e selecione Propriedades.
- Abra a guia de atalho nas propriedades.
- Escolha avançado.
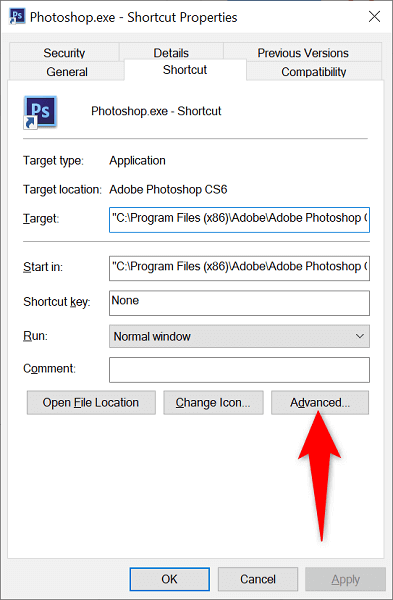
- Ativar execute como administrador e selecione OK.
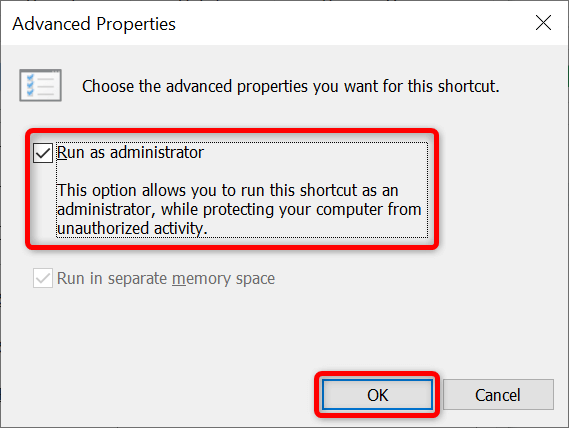
- Escolha Aplicar -se seguido de OK na janela Propriedades.
A partir de agora, o Photoshop abrirá com os direitos de administrador cada vez que você lançar o atalho de aplicativo.
4. Inicie o Photoshop sem plug-ins
O Photoshop suporta plug-ins para que você possa tirar mais proveito deste aplicativo de edição de imagens. É possível que um ou mais desses plug-ins instalados estão fazendo com que o Photoshop não seja lançado.
Você pode verificar isso lançando o Photoshop sem carregar plug-ins de terceiros. Se o aplicativo carregar, você poderá remover os complementos problemáticos do aplicativo.
- Localize o atalho do Photoshop em sua máquina Windows ou MacOS.
- Pressione e mantenha pressionado a tecla Shift no teclado e inicie o Photoshop.
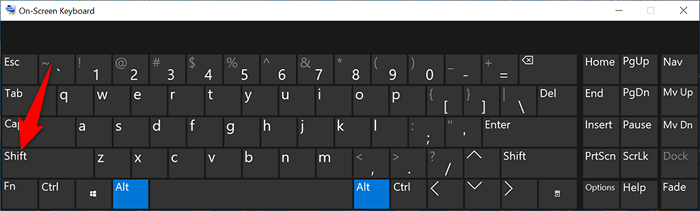
- Selecione Sim no prompt.
5. Redefina as preferências do Photoshop
O Photoshop salva o seu aplicativo personalizações em um arquivo de preferências no seu computador. Este arquivo pode ter sido corrompido, fazendo com que o aplicativo não seja lançado, pois suas personalizações não podem ser carregadas.
Nesse caso, você pode excluir o arquivo de configurações do Photoshop e tentar iniciar o aplicativo. Você pode fazer isso no Windows e MacOS.
- Pressione Ctrl + Alt + Shift no Windows ou Command + Option + Shift no Mac e inicie o Photoshop.
- Selecione Sim no prompt.
- Photoshop abrirá com as preferências padrão.
6. Remova o cache de fontes do Photoshop
O Photoshop salva o cache das fontes, permitindo que você trabalhe com suas fontes mais rápido. Este cache pode se tornar problemático, causando vários problemas.
Você pode excluir este cache sem afetar suas fontes instaladas ou funcionalidades do Photoshop.
Nas janelas
- Feche o aplicativo da Adobe Creative Cloud se estiver em execução.
- Abra uma janela do Explorer de arquivo e navegue até o seguinte caminho. Substitua C pela sua unidade do Windows e nome de usuário com seu nome de usuário no caminho.
C: \ Usuários \ Nome de usuário \ AppData \ Roaming \ Adobe \ Adobe Photoshop - Clique com o botão direito do mouse na pasta de cache da fonte CT e escolha Excluir.
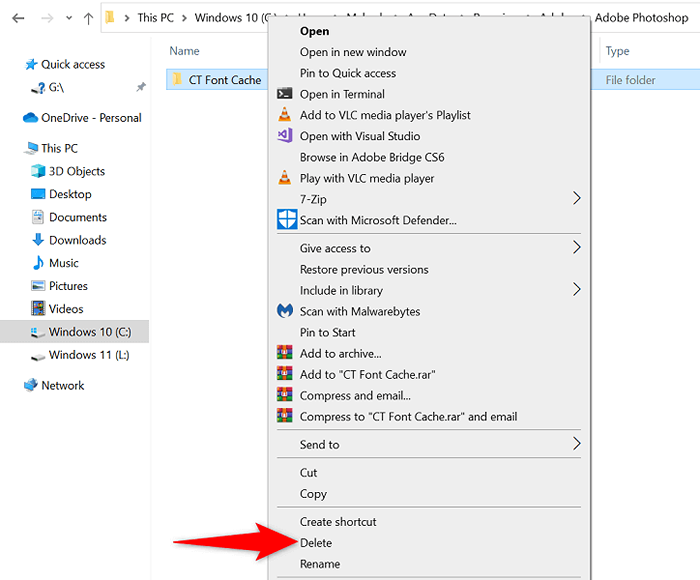
- Inicie o Photoshop.
No macOS
- Saia do aplicativo Creative Cloud se você estiver usando.
- Open Finder e vá para o seguinte caminho. Certifique -se de substituir o nome de usuário pelo seu nome de usuário no caminho.
Usuários/nome de usuário/biblioteca/suporte de aplicativo/Adobe/Adobe Photoshop - Encontre e exclua a pasta de cache da fonte CT.
- Open Photoshop.
7. Desinstalar e reinstalar o photoshop
Os arquivos problemáticos do Photoshop podem fazer com que o aplicativo não seja lançado. Como você não pode corrigir esses arquivos manualmente, você terá que desinstalar e reinstalar o Photoshop no seu computador para resolver o problema.
O processo para desinstalar e reinstalar o aplicativo Photoshop é o mesmo para o Windows e MacOS.
- Inicie o aplicativo Creative Cloud em seu computador.
- Acesse a página de todos os aplicativos e selecione os três pontos ao lado do Photoshop.
- Escolha desinstalar no menu.
- Selecione Remover no prompt.
- Reinicie sua máquina quando desinstala o Photoshop.
- Reinstale o Photoshop usando a Creative Cloud.
Deixe o Photoshop abrir sem problemas no seu computador
Photoshop é uma excelente ferramenta para editar e retocar suas fotos. Se você confiar nesse aplicativo para essas tarefas, é fácil ficar frustrado quando o aplicativo não será lançado em sua máquina. Felizmente, a maioria das causas desse problema é fácil de lidar e você pode resolver seu Photoshop não lançar o problema em praticamente nenhum tempo.
- « Fire TV Stick preso no logotipo Fire TV ou Amazon? 8 correções para tentar
- Como remover fundos, objetos e muito mais no Photoshop »

