Como remover fundos, objetos e muito mais no Photoshop

- 634
- 25
- Howard Fritsch
A fotografia é difícil. Objetos indesejados, elementos distraídos e fundos imperfeitos geralmente margem uma grande composição. Felizmente, o software de edição de fotos como Adobe Photoshop e Lightroom inclui ferramentas poderosas para fáceis de edições de imagem que permitem remover facilmente esses elementos.
Neste artigo, abordaremos como você pode remover fundos, objetos indesejados e muito mais no Photoshop.
Índice
A maneira mais fácil de remover um fundo é usando a ferramenta de remoção interna do Photoshop. Este método funcionará com assuntos claros, mas pode ter dificuldades se não houver bordas claras.
- Abra sua imagem no Photoshop.
- Duplique a camada de fundo pressionando Ctrl + J.
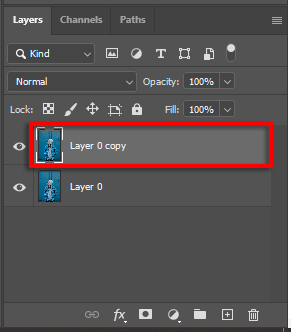
- Navegue até o painel de ações rápidas e selecione o botão Remover em segundo plano. Para encontrar isso, role para baixo no painel de propriedades.
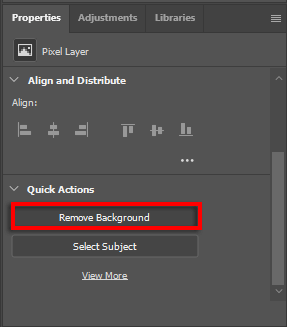
2. Use a borracha de fundo
- Abra sua imagem.
- Clique na ferramenta Borracha Borracha em segundo plano. Ele estará no menu da borracha, então clique com o botão direito do mouse na ferramenta Eraser para acessá-la.
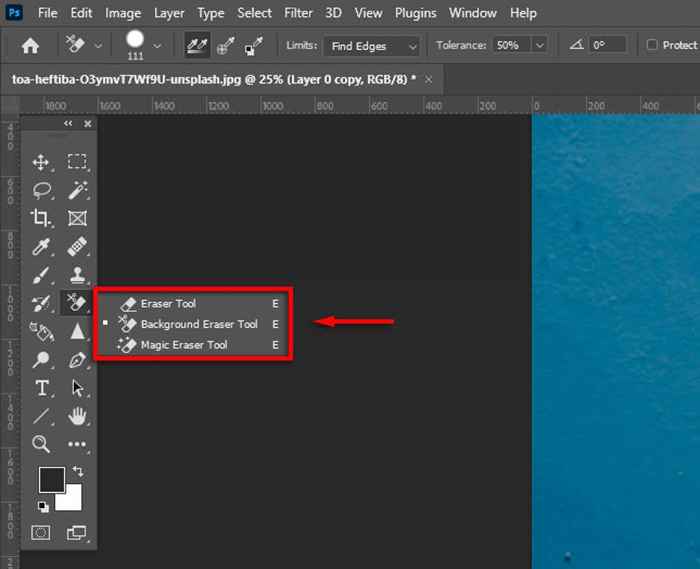
- No menu suspenso dos limites, selecione Encontre as bordas.

- Clique e arraste ao longo da borda do seu assunto. Leve lentamente, pois a ferramenta não é perfeita e você pode ter que brincar com as configurações de dureza e tolerância para aperfeiçoá -la. Depois de apagar o plano de fundo em torno do assunto, você pode excluir facilmente o restante do fundo.

3. Use ferramentas de seleção
O Photoshop possui várias ferramentas de seleção que permitem ajustar a seleção do seu assunto e isolá-las do fundo. Esses incluem:
- Varinha mágica. Se o seu assunto estiver claramente definido, a ferramenta Magic Wand tentará selecioná -lo com um único clique. Você pode refinar a seleção usando a ferramenta Lasso ou Brush.
- Ferramenta de seleção de objetos. A ferramenta de seleção de objetos é semelhante à varinha mágica, mas você arrasta uma caixa retangular em torno do assunto e o Photoshop tentará selecioná -lo. Você pode refinar a seleção.
- Ferramenta de seleção rápida. A ferramenta de seleção rápida permite pintar em sua seleção como se você estivesse usando a ferramenta de pincel. Você pode refinar a seleção depois.
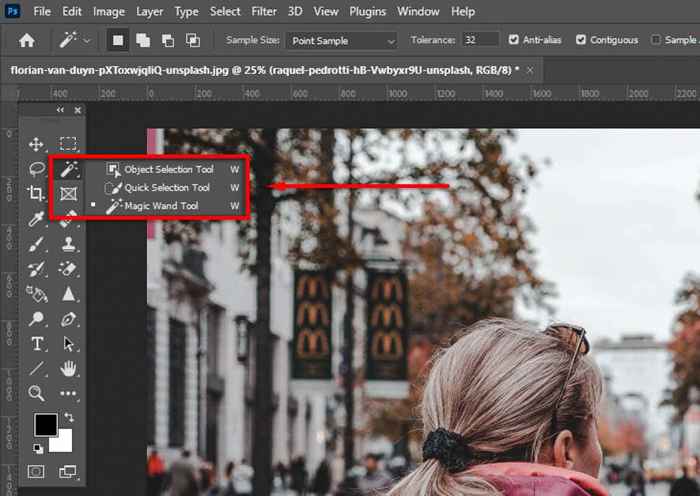
- ferramenta laço. A ferramenta LASSO permite que você ajuste sua seleção adicionando ou removendo dela. Segurando alt (ou opção em um Mac) enquanto você clicará removerá a seleção, enquanto segura o turno será adicionado a ele. Para usar a ferramenta LASSO, você precisa criar um círculo ao redor da área que deseja adicionar ou remover. Isso é semelhante à ferramenta de caneta, mas oferece muito mais controle.
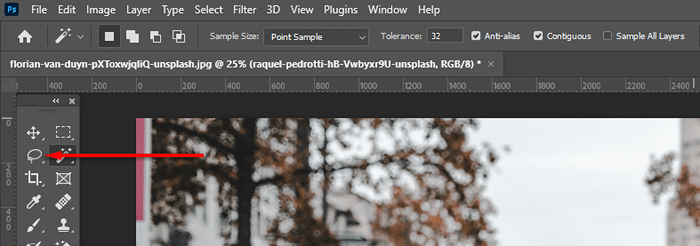
- A ferramenta de assunto selecionada. O Photoshop possui uma ferramenta de seleção de sujeitos automática que você pode usar. Para acessar isso, clique no menu Selecionar e clique em Assunto.
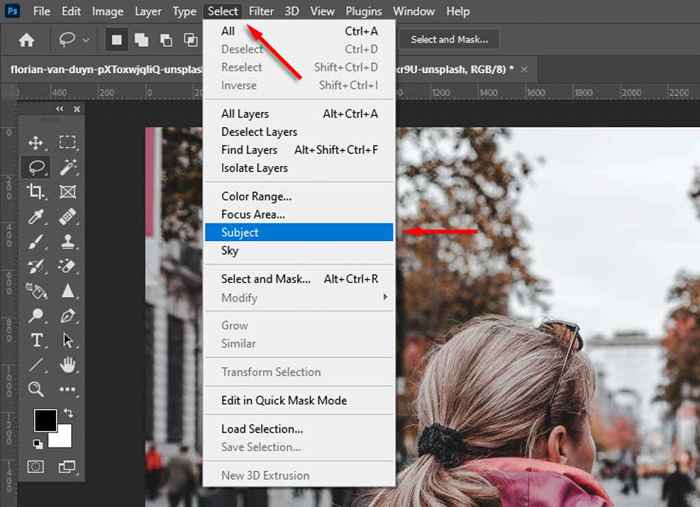
Depois de selecionar seu assunto, você pode refinar ainda mais sua seleção usando o espaço de trabalho Selecionar e Máscara. Para fazer isso, clique em Selecionar e mascarar.
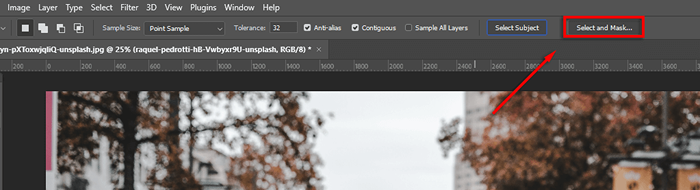
Existem várias ferramentas que você pode usar para aperfeiçoar sua seleção:
- As ferramentas Lasso e Brush. Para adicionar à sua seleção, verifique se o botão Adicionar à seleção está selecionado. Para remover as áreas, clique no botão Subtrair do botão de seleção.
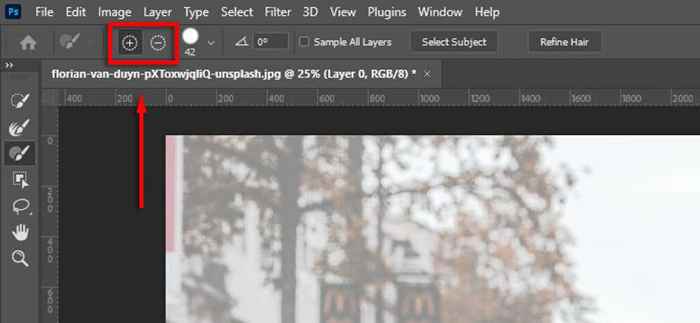
- Refinar as bordas e refinar o cabelo. Clique em refinar as bordas para ajustar as áreas difíceis. Você também pode selecionar refinar o cabelo para deixar o Photoshop refinar seleções de cabelo automaticamente.
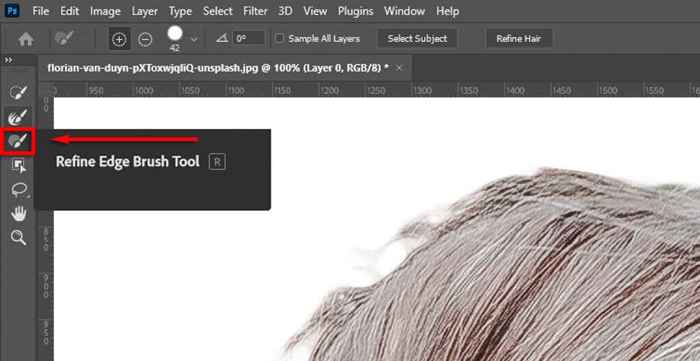
- Use ajustes globais. Se as bordas da sua seleção parecerem não naturais, sob refinamentos globais, você pode alterar a suavidade e o contraste deslizantes até que a seleção pareça melhor.
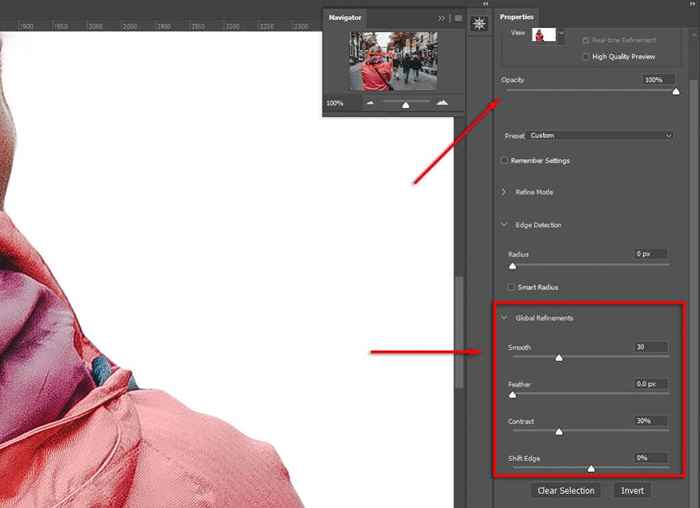
Finalmente, nas configurações de saída, selecione Máscara de camada e clique em OK. Seu assunto agora estará em uma nova camada no painel de camadas, o que significa que você pode excluir a camada de segundo plano, conforme necessário.
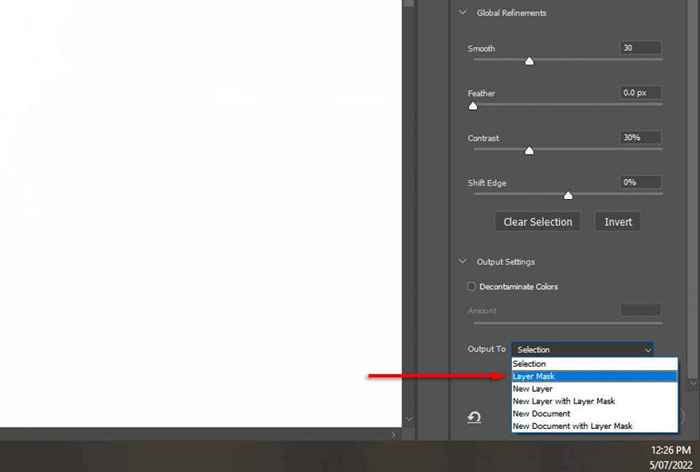
Nota: Como alternativa, depois de fazer sua seleção, você pode criar a seleção inversa (pressionando Ctrl + I) para que você esteja selecionando o fundo. Então você pode simplesmente pressionar delete para removê -lo.
Como remover objetos indesejados
Existem várias maneiras de remover objetos indesejados no Photoshop. Para cortar claramente definidos e objetos grandes, como pessoas e animais, o melhor método é usar as ferramentas de seleção para fazer seleções.
No entanto, uma vez que o objeto seja removido, você ficará com um fundo transparente em seu lugar. Você pode contornar isso usando a ferramenta de preenchimento com reconhecimento de conteúdo da seguinte forma:
Como remover objetos grandes e distintos
Primeiro, crie uma seleção em torno de seu objeto. Dependendo da sua imagem, pode ser necessário reservar um tempo para selecionar cuidadosamente o objeto. Se o seu objeto estiver claramente definido, você pode simplesmente usar a ferramenta retangular de marquise para selecionar a área ao redor.

- Depois de ficar satisfeito com sua seleção (ou se você já criou uma nova camada com a seleção), selecione Editar na barra de opções e clique em preenchimento com reconhecimento de conteúdo.
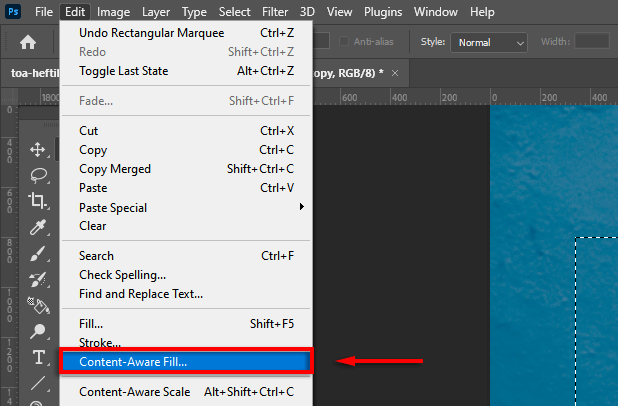
- O espaço de trabalho de preenchimento com reconhecimento de conteúdo mostrará uma prévia. Brinque com as configurações de preenchimento até que você esteja feliz com o resultado.
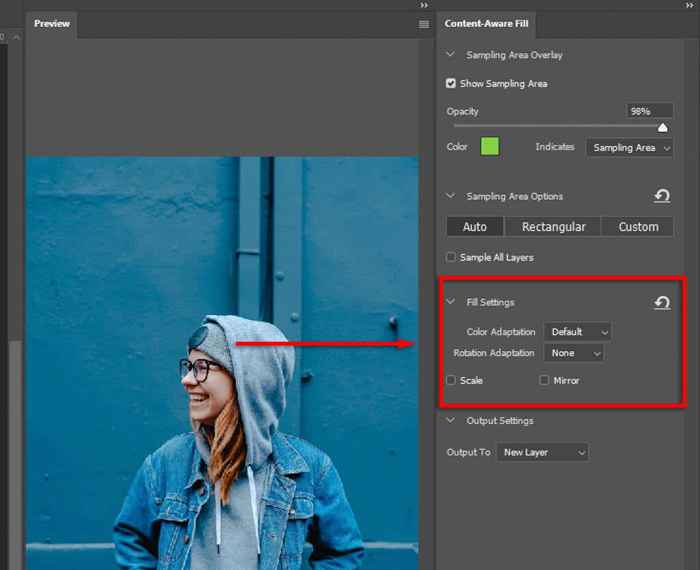
- Corrija quaisquer resultados inesperados usando a ferramenta de escova de cura.
Como remover distrações e pequenos objetos indesejados
Remover pequenos objetos é muito mais fácil. Para isso, você pode usar as seguintes ferramentas. Cada um deles funcionará melhor em diferentes cenários; portanto, se não lhe derem os resultados desejados, tente os outros.
Ferramenta de escova de cura ao ponto
Para usar esta ferramenta:
- Selecione a ferramenta de escova de cura à vista na barra de ferramentas.
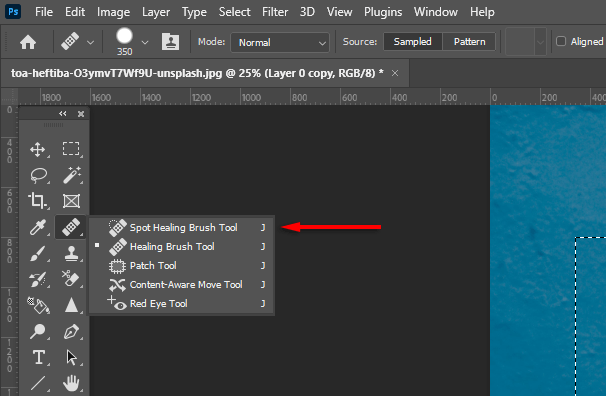
- Selecione o tipo na barra de menus (com reconhecimento de conteúdo provavelmente é o melhor).

- Amplie o zoom no objeto indesejado e escove sobre ele. O Photoshop tentará substituí -lo automaticamente por texturas/cores semelhantes. Você pode alterar o tamanho do pincel segurando ALT, clicando com o botão direito e arrastando-se para o lado esquerdo ou direito.
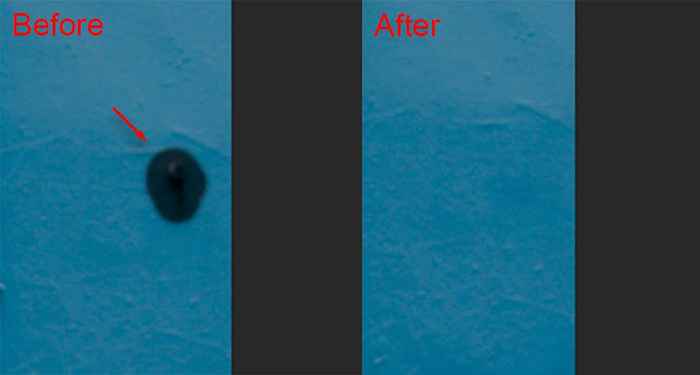
Ferramenta de patch
Para usar esta ferramenta:
- Selecione a ferramenta de patch.
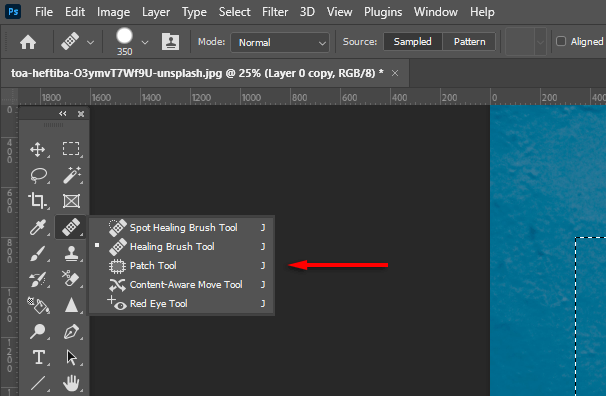
- Desenhe uma linha ao redor do objeto que deseja remover e arraste sua seleção para uma área semelhante à maneira como você deseja que ele pareça. O Photoshop tentará com reconhecimento de conteúdo preencher sua seleção com texturas e cores semelhantes.
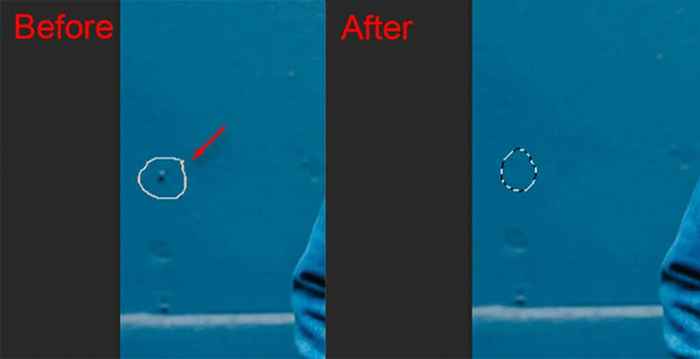
Ferramenta de carimbo de clone
Para usar esta ferramenta:
- Selecione a ferramenta de carimbo de clone.
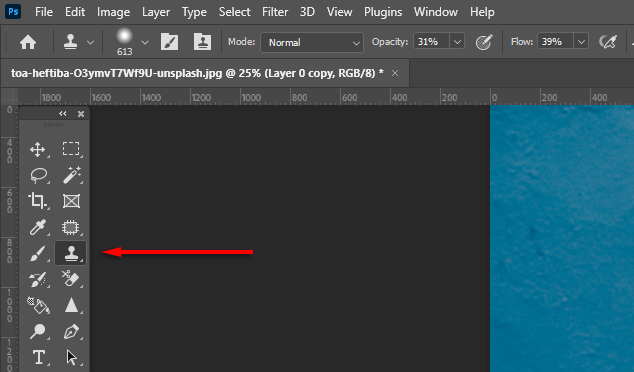
- Segure alt. Seu cursor deve se transformar em uma mira. Clique em uma área de amostra. Quando você clicar em Avançar, uma área idêntica será colada. Clicar e arrastar escovará os pixels da área circundante no mesmo padrão.
Crie imagens perfeitas usando o Photoshop CC
Com este tutorial para iniciantes no Photoshop, você poderá remover facilmente o fundo de uma imagem e pessoas, objetos indesejados e mais. O Photoshop fornece várias ferramentas e métodos para remover objetos; portanto, se um método não fornecer os resultados desejados, tente uma combinação até que seja perfeita.
- « Adobe Photoshop não abrindo? 7 maneiras de consertar
- Como corrigir a configuração lado a lado está incorreto no Windows »

