Adicione itens e personalize o menu estendido de envio no Windows 10
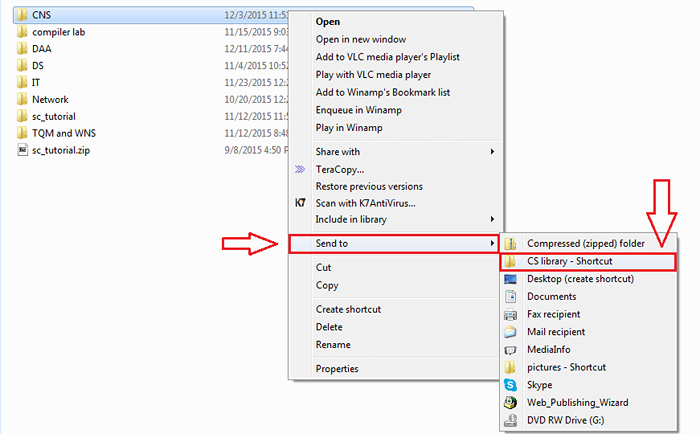
- 4117
- 564
- Mr. Mitchell Hansen
Adicione itens e personalize o menu estendido de envio no Windows 10: - Quando você clica com o botão direito do mouse em um item, você verá uma opção chamada Enviar para E ao clicar nisso, você verá um menu estendido. Muitos acham que este menu estendido é corrigido. Mas o fato está longe disso. Para usuários normais, será difícil aceitar que este menu estendido possa realmente ser personalizado. Sim, adicionar ou remover pastas deste menu é definitivamente nada além de um pedaço de bolo. Você pode perguntar, qual é o propósito? Bem, você pode economizar muito tempo. Se você tiver uma pasta para a qual precisa copiar dados de cola, com frequência, pode colocar esta pasta no menu estendido de Enviar para, Assim, economizando muito tempo de navegação. Continue lendo, para aprender a invadir este truque simples.
Leia também:- Adicione a opção de pasta compactada para enviar ao menu no Windows 10
PASSO 1
- Na sua barra de pesquisa, digite Correr e pressione Digitar Para abrir o Correr caixa de comando.
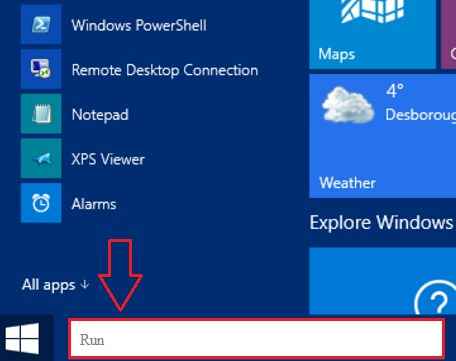
PASSO 2
- Agora, digite Shell: SendTo como mostrado na captura de tela e depois pressione OK botão na parte inferior.
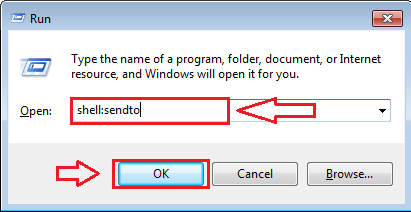
ETAPA 3
- Isso faz com que uma nova pasta se abra. Esta é a pasta que contém o conteúdo de Enviar para opção.
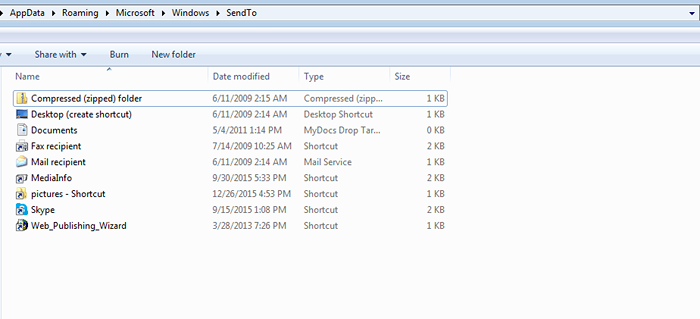
PASSO 4
- Se você clicar com o botão direito em um item e depois em Enviar para, Você poderá ver o conteúdo que está lá na pasta aberta anteriormente.
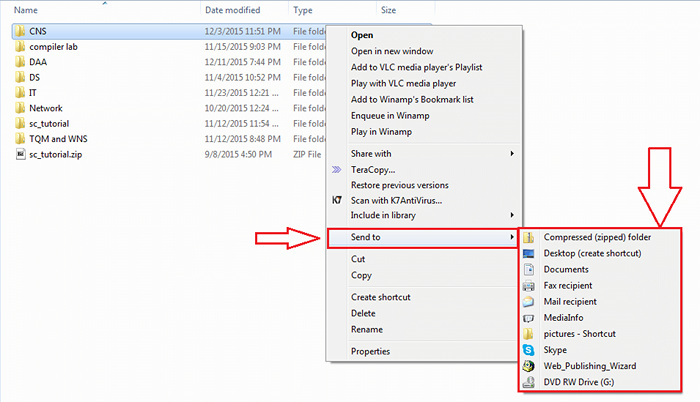
Etapa 5
- Você pode adicionar uma nova pasta ao Enviar para menu simplesmente colocando a pasta no Enviar para pasta que foi aberta usando o Correr comando. Neste exemplo, criei um atalho para a pasta nomeada Biblioteca CS, qual é a nova opção que eu quero ser aveável no menu estendido de Enviar para.
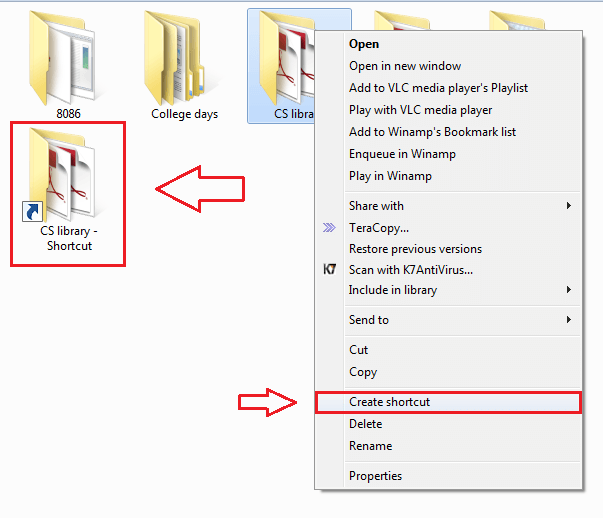
Etapa 6
- Agora, eu cortei este atalho recém-criado no Enviar para pasta como mostrado na captura de tela.
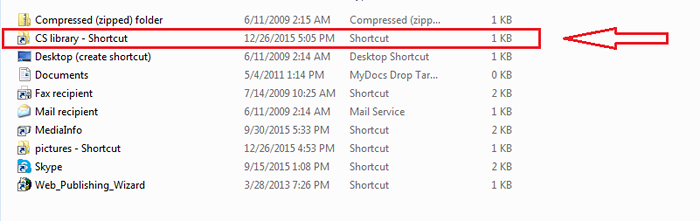
Etapa 7
- No momento, se você clicar com o botão direito do mouse em um item e depois em Enviar para, Você poderá ver que nosso atalho recém -criado é visível no menu estendido. Clique na pasta recém -adicionada para enviar o item para essa pasta.
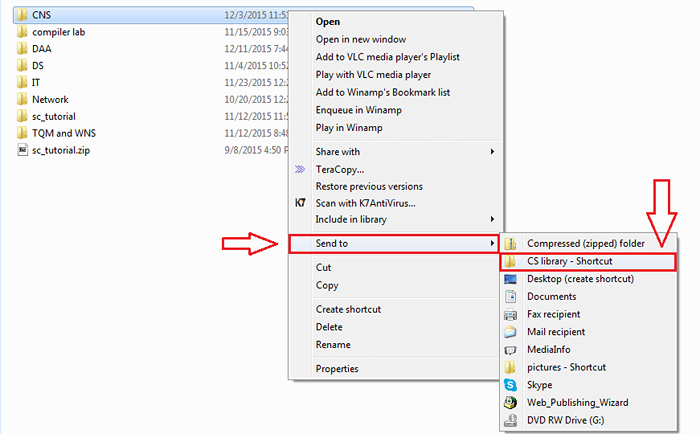
Etapa 8
- Para verificar se o envio foi bem -sucedido, abra a pasta do atalho que foi criado. O item enviado será visto entre outros arquivos e pastas na pasta de destino.
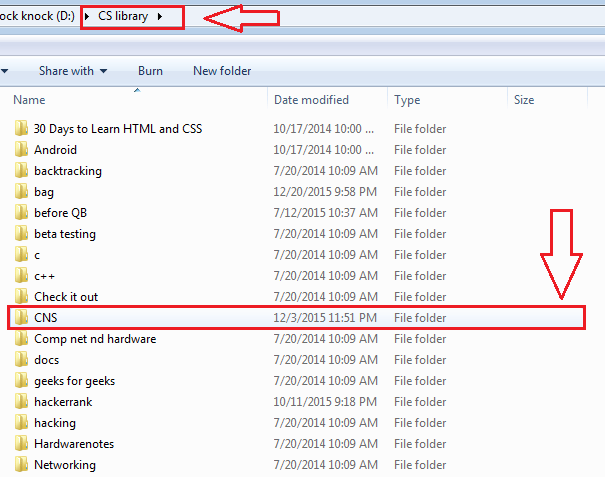
Sim, personalizando o menu estendido de Enviar para é tão simples como isso. Você pode remover um item do menu estendido simplesmente removendo esse item do Enviar para pasta. Por que perder muito tempo quando você pode realmente salvá -lo? Espero que você tenha achado o artigo útil.
- « As três principais maneiras de desativar anúncios personalizados no Windows 10
- Como salvar a pesquisa de arquivos resultam no Windows 10 e usá -los mais tarde »

