As três principais maneiras de desativar anúncios personalizados no Windows 10
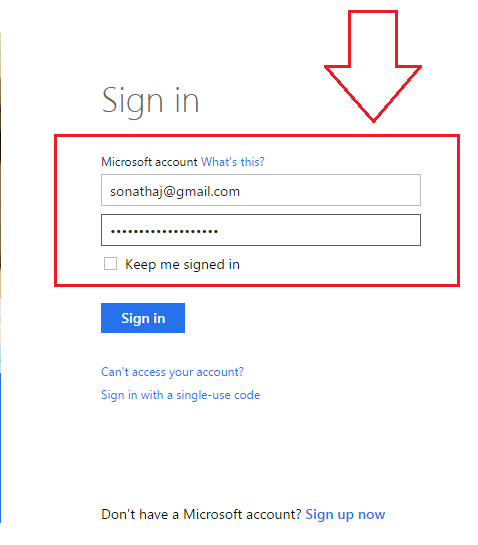
- 1712
- 66
- Arnold Murray
As três principais maneiras de desativar anúncios personalizados no Windows 10: - O Windows 10 sempre fica de olho em seus usuários. Sim literalmente. O Windows 10 coleta dados sobre o comportamento de uso dos usuários, monitorando suas pesquisas, surfando na natureza etc. Ele usa vários cookies e serviços relacionados para realizar esta tarefa. O Windows 10 faz esse trabalho de perseguição por mais nada, mas usar essas informações para mostrar com eficiência aos usuários os anúncios que eles se importam acham útil. Então, com base nos dados coletados, o Windows 10 pode exibir anúncios para usuários que são personalizados. O resultado é o aumento da venda dos produtos, pois os anúncios personalizados sempre encontram uma maneira de deixar uma marca. Mas nem todo mundo gosta de ser perseguido. Continue lendo, para aprender a escapar de anúncios personalizados do Windows, evitando seu rastreamento.
Veja também : Como desativar os aplicativos S na tela de bloqueio do Windows 10
Maneira 1 - através do seu navegador da web
- Inicie seu navegador da web. Em seguida, clique aqui, para ir para a página da web do Microsoft Opt-Out, como mostrado na captura de tela. Lá você verá uma caixa chamada Anúncios personalizados neste navegador. Um botão de alternância será visto. Desligue isso se você não quiser que anúncios personalizados sejam mostrados para você. Se você deseja que os anúncios personalizados sejam mostrados, ligue este botão de alternância.
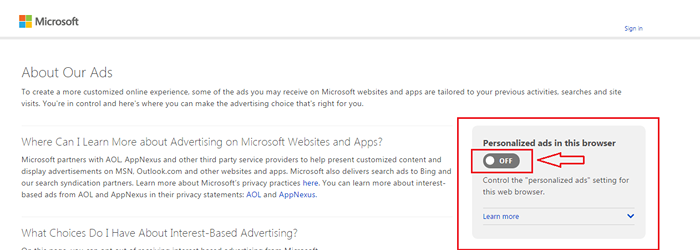
Maneira 2 - através da sua conta da Microsoft
- Agora, na mesma página da web, você verá uma segunda caixa chamada Anúncios personalizados sempre que uso minha conta da Microsoft Logo abaixo do primeiro. Lá você verá um link chamado Faça login para mudar. Clique nele, para tornar o botão de alternância correspondente ativo.
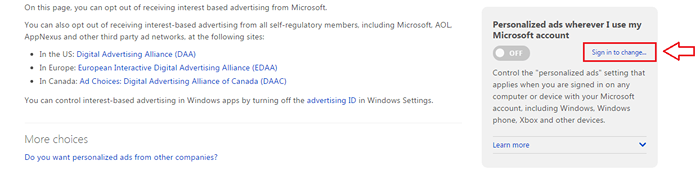
- Um clique no Faça login para mudar O link resultará na abertura da seguinte página da web. Se você não possui uma conta da Microsoft, clique no link nomeado Inscreva-se agora. Ou clique aqui para criar uma nova conta da Microsoft.
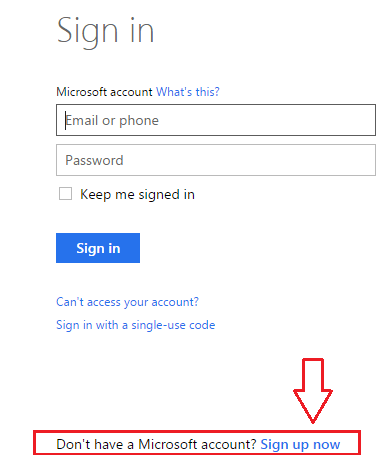
- Agora que você tem uma conta da Microsoft, você pode fazer login usando suas credenciais daqui.
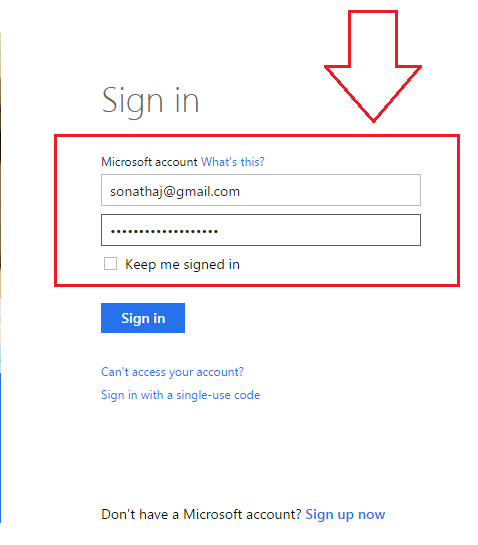
- Depois de fazer login, a página de opção mostrará que você assinou. Agora o botão de alternância estará ativo como mostrado na captura de tela. Você pode ativá -lo ou desligar de acordo com suas preferências como antes.
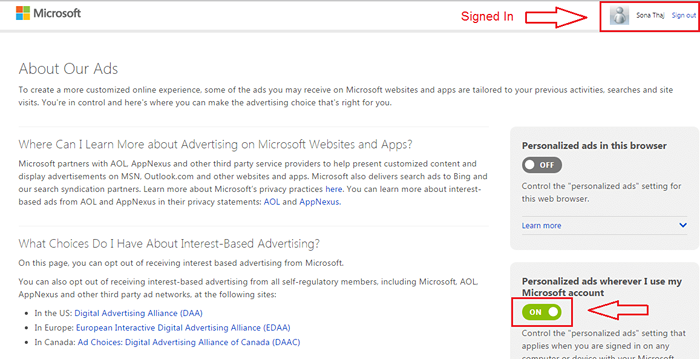
Maneira 3 - através de aplicativos Windows
- Clique no menu Iniciar para navegar para Configurações.
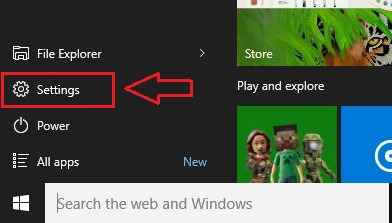
- Das opções disponíveis, escolha a que é rotulada Privacidade.
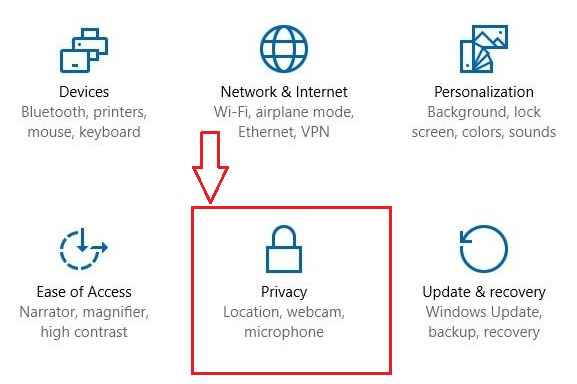
- No painel esquerdo da janela que abre, clique em Em geral. Agora, no painel da janela direita, encontre o botão de alternância correspondente a Deixe os aplicativos usarem meu ID de publicidade para experiências entre aplicativos. Desligue isso se você não quiser que anúncios personalizados sejam mostrados para você. Mais ligando -o.
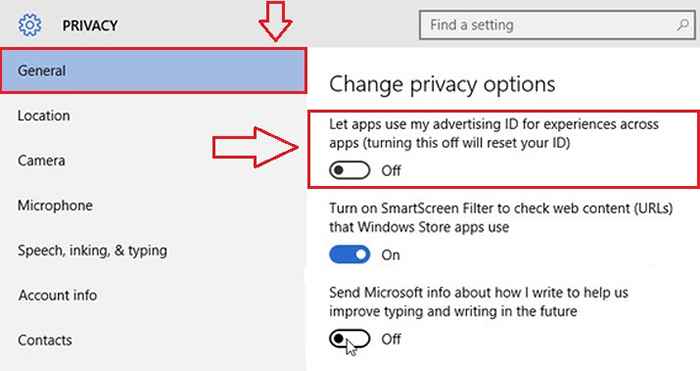
Aí está você. Agora você pode decidir facilmente se deve ou não ser mostrado os anúncios personalizados pelo Windows tão simples quanto isso. Espero que o artigo tenha sido considerado útil.
- « Como ligar / desligar encontre meu recurso de dispositivo no Windows 10
- Adicione itens e personalize o menu estendido de envio no Windows 10 »

