Um guia de videoconferência de equipes da Microsoft
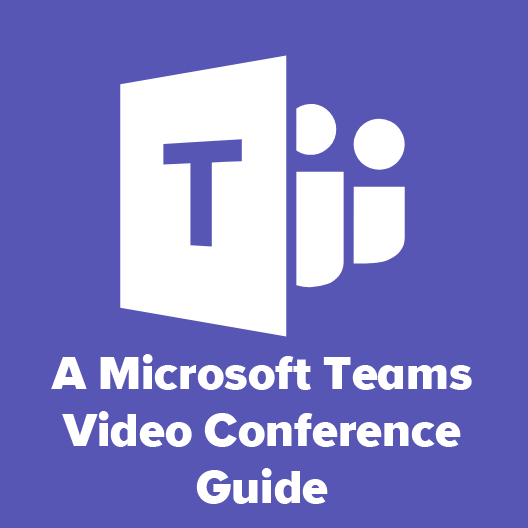
- 4084
- 1271
- Mr. Mitchell Hansen
Dado o aumento acentuado do número de pessoas que trabalham em casa em 2020, não é surpresa que o uso do software de videoconferência também tenha disparado. Chefes amor videoconferências. As reuniões pessoais agora são videoconferências. Goste ou não, a videoconferência está em ascensão.
A Microsoft Teams é a venerável entrada da Seattle Software Company nas guerras de videoconferência e vem com uma riqueza de recursos. Neste artigo, focaremos na videoconferência do Microsoft Teams, incluindo como ingressar em reuniões e acessar todas as reuniões de equipes de recursos que as reuniões têm a oferecer.
Índice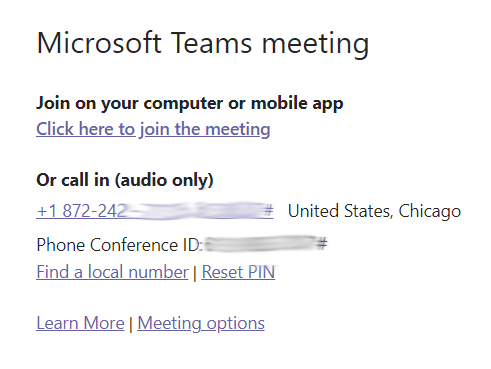
Se você estiver em um computador de desktop, será solicitado a escolher entre ingressar na reunião por meio de um navegador ou primeiro instalando o cliente de desktop do Teams. Os usuários do Android e do iPhone podem baixar o aplicativo de equipes.
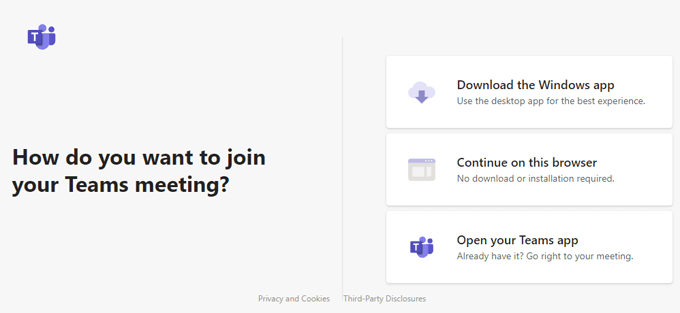
Configurações de áudio e vídeo nas reuniões da Microsoft Teams
Se você ingressar por computador, você será solicitado a escolher suas opções de vídeo e áudio.
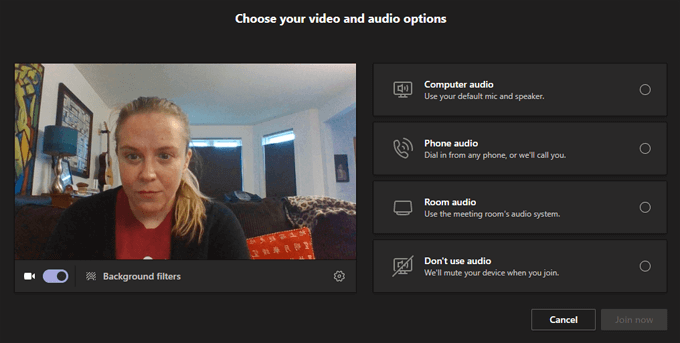
Você pode ativar seu vídeo ativado a partir desta tela ou escolher um filtro de fundo de vídeo.

Os filtros de segundo plano incluem desfoque de sua formação ou fundo virtual. Você pode até fazer upload de sua própria imagem de fundo virtual selecionando Adicionar novo.
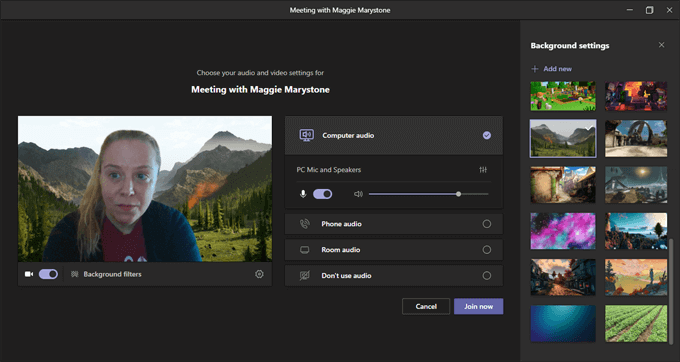
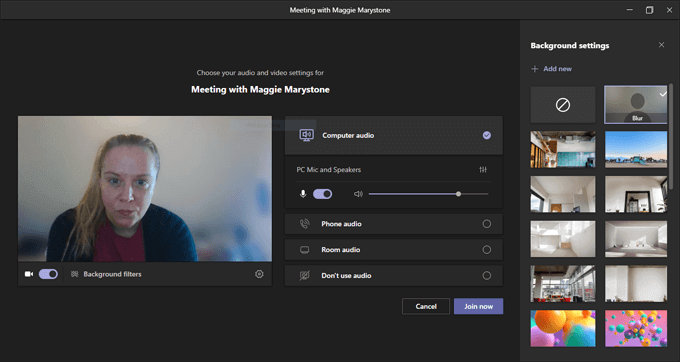
Existem várias opções de áudio para escolher quando você ingressar na reunião das equipes.
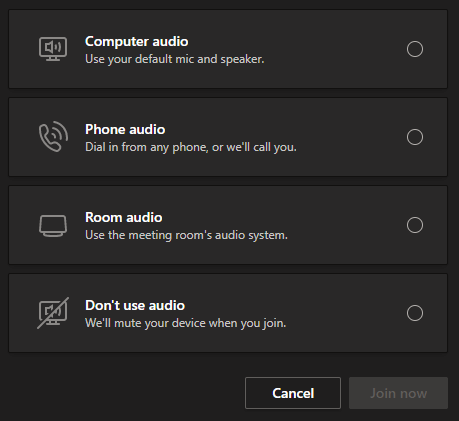
Escolhendo áudio do computador significa que o aplicativo usará o microfone padrão e os alto -falantes do seu computador. Você vê opções para definir os níveis de volume e áudio.
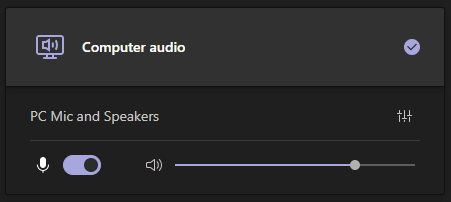
Se você selecionar Áudio de telefone, Você receberá um número de telefone para ligar, ou poderá que o aplicativo de equipes ligue diretamente seu telefone.
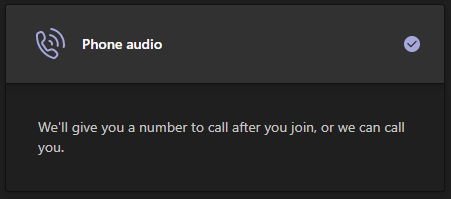
Se você estiver se juntando a uma sala de equipes, pode selecionar Áudio da sala. Se você selecionar a última opção, Sem áudio, Você se juntará à reunião silenciada.
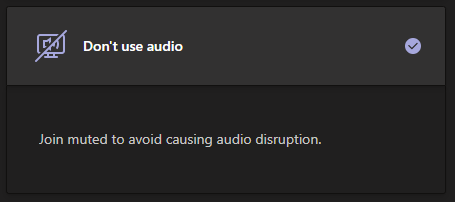
Não importa qual opção de áudio você escolher ao ingressar na reunião, você sempre pode alternar Configurações do dispositivo, que são acessíveis através do Mais opções ícone na barra de ferramentas.
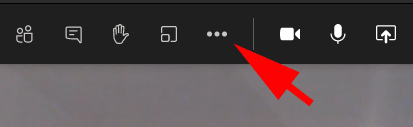
O Configurações do dispositivo Painel é onde você pode alterar quais dispositivos você deseja usar.
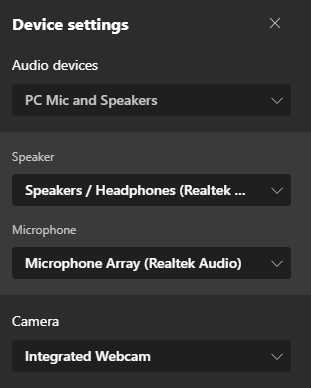
Depois de satisfeito com suas escolhas, selecione o Entrar botão.

Depois de ingressar na reunião das equipes da Microsoft, você terá acesso a uma variedade de recursos de reunião.
Recursos de videoconferências da Microsoft Teams
Os recursos de reunião das equipes da Microsoft estão acessíveis através da barra de ferramentas no topo da janela da sua reunião.

Participantes
Clicar no primeiro ícone na barra de ferramentas lançará o Participantes painel.

O painel exibe uma lista de participantes da reunião. Nota: Se você é o anfitrião da reunião e o lobby ativado para participantes de fora da sua organização, o painel participante é onde você pode admitir participantes que estão esperando no lobby.
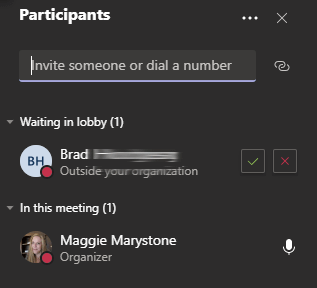
Você pode convidar pessoas adicionais para a reunião pelo nome no painel do participante, mas apenas se eles estiverem em sua organização. Como alternativa, você pode inserir um número de telefone e as equipes iniciarão uma ligação para esse número.
Encontrando bate -papo
Selecione o ícone de bate -papo na barra de ferramentas para iniciar o Bater papo painel.

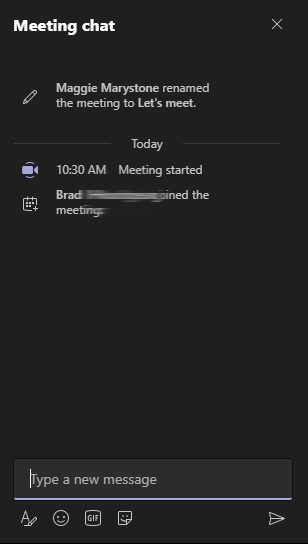
O bate-papo da Microsoft Teams é multi-comedores. Você pode formatar texto, inserir emoji e adesivos e procurar GIFs com Giphy.
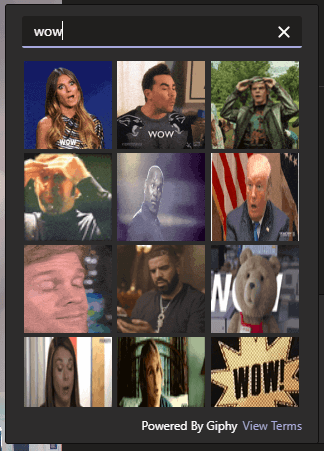
Para reagir a uma mensagem no painel de bate -papo, passe o mouse sobre o comentário e escolha entre um menu de reações.
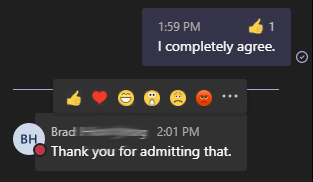
Os usuários de aplicativos móveis podem pressionar há muito tempo um comentário no bate-papo para iniciar o menu de reações.
Levante sua mão
Para que outros participantes da reunião saibam que você gostaria de falar, selecione o Levante a mão ícone na barra de ferramentas.
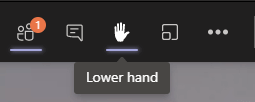
Quando você o fizer, um ícone da mão aparecerá ao lado do seu nome no painel participante.
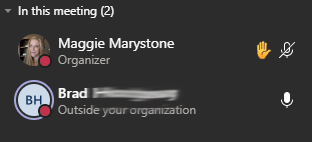
Depois de ser chamado, não se esqueça de abaixar sua mão pressionando o ícone da mão na barra de ferramentas.
Compartilhando sua tela
Compartilhamento de tela em videoconferências de equipes da Microsoft funciona de maneira semelhante a outros aplicativos de conferência de videoconferência. Selecione os Compartilhe o conteúdo ícone na barra de ferramentas.

Você será solicitado a escolher o que gostaria de compartilhar: uma tela (se você tiver vários monitores, eles serão listados separadamente), uma janela específica que você abrirá ou uma apresentação recente do PowerPoint recente. Alternar o Inclua som do computador Mude se quiser conhecer os participantes para ouvir um clipe de som ou áudio de um vídeo, você compartilhará.
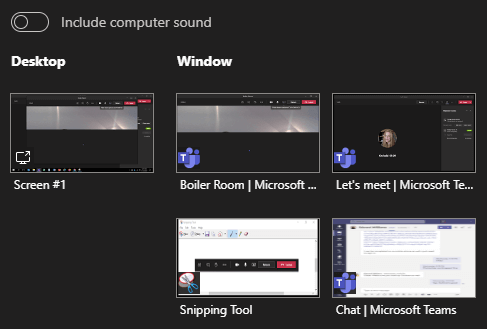
Compartilhar conteúdo também é onde você pode optar por compartilhar o Microsoft Whiteboard, um quadro branco que todos os participantes da reunião podem visualizar e editar.
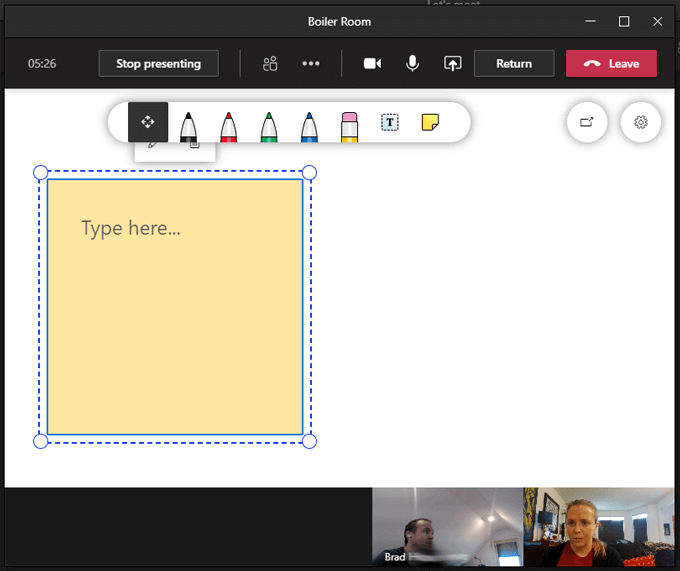
Salas de fuga
As salas de breakout para as reuniões da Microsoft Teams finalmente chegaram a partir do início de dezembro de 2020. Os organizadores de reunião agora podem criar salas de fuga, nomear -as e atribuir automaticamente ou manualmente os participantes da reunião para salas de fuga. Para criar e gerenciar Salas de fuga, Clique no ícone das salas de breakout na barra de ferramentas.

Escolha quantas salas de fuga para criar e se você deseja que as equipes atribuam automaticamente as pessoas a salas ou deseja atribuir manualmente aos participantes para que você se divirta.
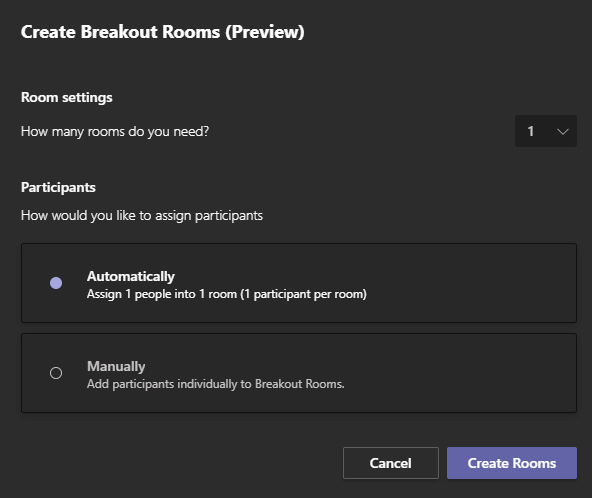
Selecionando o Crie quartos Button criará os quartos, mas ainda não enviará os participantes para os quartos. Para fazer isso, você precisará selecionar o Iniciar quartos Botão no painel das salas de breakout.
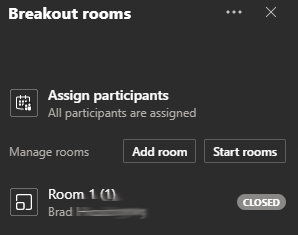
Atualmente, os organizadores de reunião só podem criar salas de fuga depois que a reunião é iniciada, mas não se surpreenda se a configuração antecipada das salas de breakout for lançada pelas equipes da Microsoft em breve.
Mais ações
O Mais ações O ícone na barra de ferramentas contém vários outros recursos.
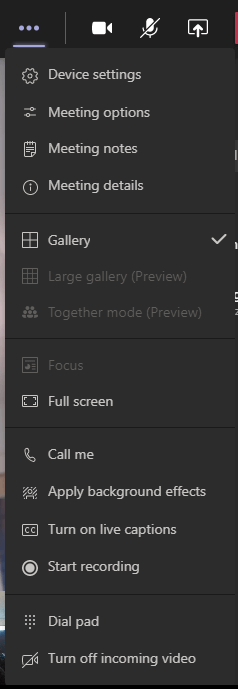
No menu mais ações, você pode acessar coisas como notas de reunião, um documento compartilhado para anotações que são acessíveis por todos os participantes da reunião.
Dependendo do número de pessoas em sua reunião, use o Mais ações menu para ligar Galeria grande Modo, que permite ver feeds de vídeo de até 49 participantes da reunião, todos ao mesmo tempo. Juntos modo Vai retirar os fundos dos feeds de vídeo dos participantes e colocará todos em um auditório virtual.
Escolher Legendas vivas Para legendas surpreendentemente precisas, enquanto cada participante fala ou escolha Comece a gravar Para gravar a reunião.

Deixando uma videoconferência de equipes da Microsoft
Para deixar uma reunião, selecione o vermelho Deixar botão na barra de ferramentas. Se você é o organizador da reunião, também verá a opção de encerrar a reunião para todos.
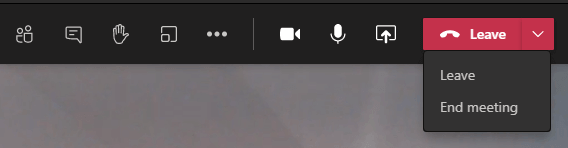
Ficando melhor e melhor
É claro que a Microsoft leva a sério a melhoria da experiência de videoconferência da Microsoft Teams. Eles lançam novos recursos regularmente e respondem às solicitações de recursos via Microsoft Teams UserVoice, um site onde você pode fazer sugestões e votar em recursos e melhorias futuras.
Se você está amando as equipes da Microsoft, você deve aprender mais dicas e truques para as equipes.
- « Como corrigir “Nenhum dispositivo de saída de áudio está instalado” no Windows 10
- Como agendar um arquivo em lote no Windows »

