Como corrigir “Nenhum dispositivo de saída de áudio está instalado” no Windows 10
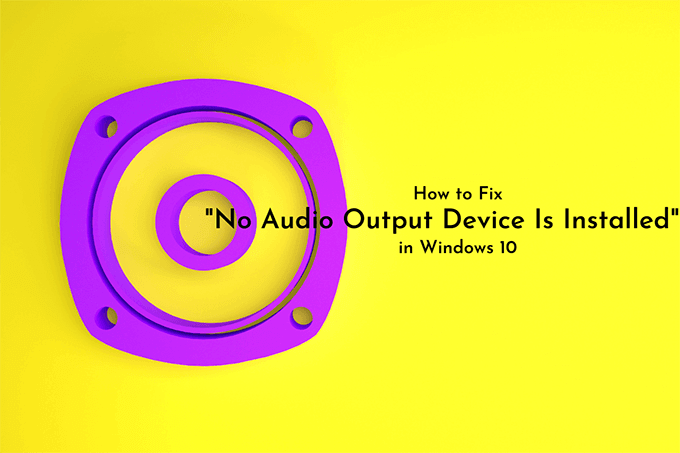
- 3307
- 5
- Mrs. Christopher Okuneva
Você vê um ícone de volume com um símbolo vermelho em forma de X na bandeja do sistema no Windows 10? Se você colocar seu cursor sobre ele, também deverá ver um erro de erro “Nenhum dispositivo de saída de áudio é instalado”.
Isso normalmente acontece quando o computador não detecta um dispositivo de áudio devido a drivers de áudio corruptos, desatualizados ou incompatíveis. Para piorar as coisas, você não terá nenhum som até resolver o problema.
Índice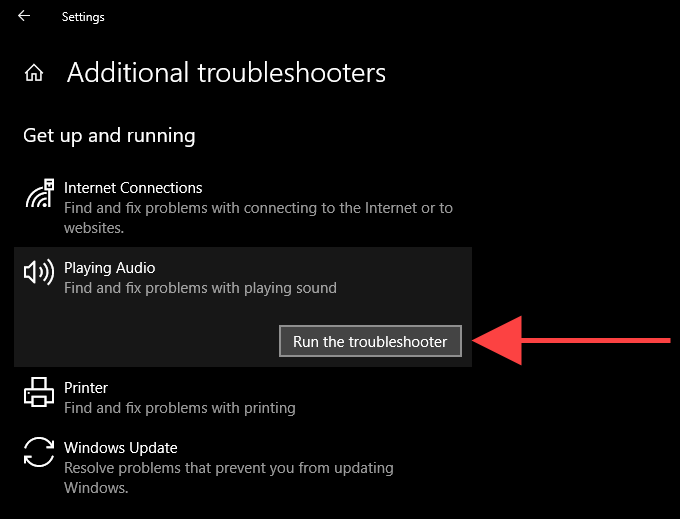
Siga as instruções na tela para corrigir problemas com o dispositivo de áudio no seu computador. Se o solucionador de problemas pedir para você escolher entre vários dispositivos de áudio, execute -o repetidamente para cada um deles.
Desconecte e reconecte o dispositivo de saída de áudio externo
Você tem um dispositivo de saída de áudio externo (como um fone de ouvido) conectado ao seu computador fisicamente? Tente removê -lo. Em seguida, reinicie o computador e reconecte -o. Se isso não ajudou, continue com o resto das correções.

Desinstale e reinstale o dispositivo de áudio
Desinstalar e reinstalar o dispositivo de áudio/placa de som no seu computador é uma correção potente que pode ajudar a resolver o erro “Nenhum dispositivo de saída de áudio está instalado”. O applet do gerenciador de dispositivos no Windows 10 deve ajudá -lo com isso.
1. Clique com o botão direito do mouse Começar botão e selecione Gerenciador de Dispositivos.
2. Expandir o Controladores de som, vídeo e jogo seção.
3. Clique com o botão direito do mouse no dispositivo de áudio do seu computador e selecione Desinstalar dispositivo.
4. Verifique a caixa ao lado de Exclua o software de driver para este dispositivo (se disponível) e selecione OK Para desinstalar o dispositivo.
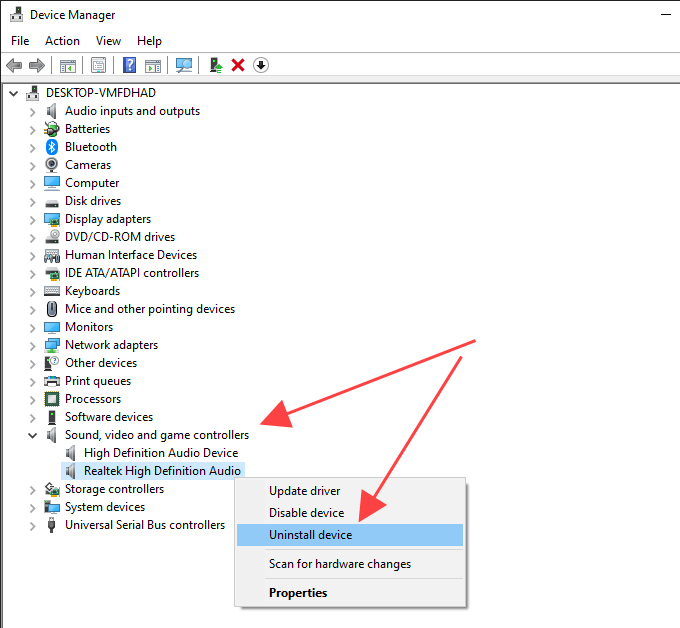
5. Expandir o Entradas e saídas de áudio seção e repetir etapas 3-4.
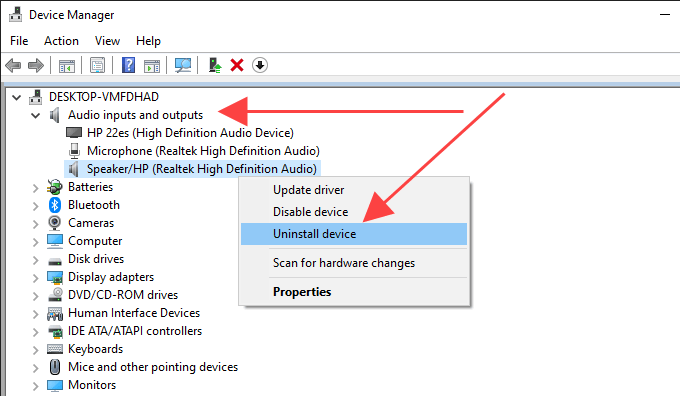
6. Reinicie seu computador. Isso deve levar seu computador a reinstalar o dispositivo de áudio.
7. Reabrir o gerenciador de dispositivos. Você deve ver o dispositivo de áudio reinstalado listado sob o Controladores de som, vídeo e jogo e Entradas e saídas de áudio Seções. Caso contrário, clique com o botão direito do mouse em uma área vaga e selecione Digitalizar mudanças de hardware.
Se a reinstalar o dispositivo de áudio corrigiu o problema, você deverá ver um ícone de volume totalmente funcional na bandeja do sistema.
Atualize os drivers de áudio
Tente atualizar os drivers de áudio no seu computador. Vá para o site do fabricante do dispositivo, especifique a marca e o modelo corretos da placa de som e faça o download dos drivers mais recentes. Em seguida, instale -os você mesmo ou faça com que o Windows 10 faça isso por você através do gerenciador de dispositivos. Se você preferir o segundo método, siga as seguintes etapas.
1. Clique com o botão direito do mouse Começar menu e selecione Gerenciador de Dispositivos.
2. Expandir o Controladores de som, vídeo e jogo seção.
3. Clique com o botão direito do mouse no driver de áudio e selecione Driver de atualização.
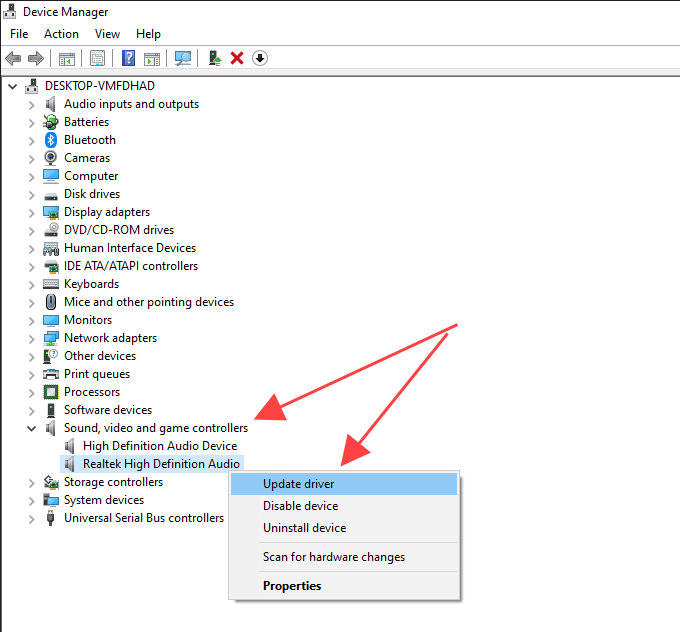
4. Selecione Navegue pelo meu computador para motoristas.
5. Use o Navegar botão para localizar a pasta que contém os drivers baixados.
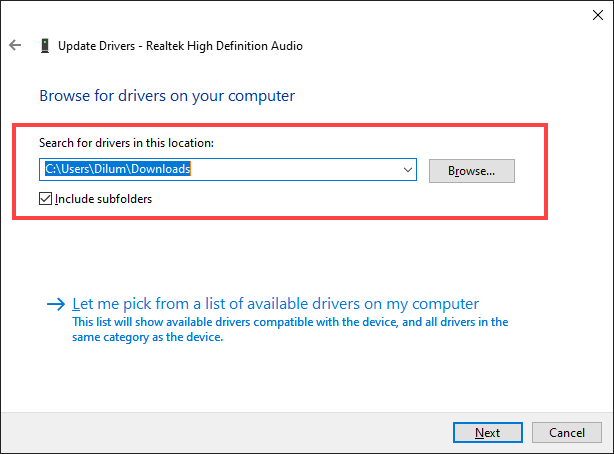
6. Selecione Próximo e siga as instruções restantes para instalar os novos drivers de áudio.
Como alternativa, você pode usar um utilitário de atualizador de driver para baixar e instalar os drivers de áudio corretos para o seu computador automaticamente.
Atualize o Windows 10
Às vezes, a atualização do Windows 10 pode quebrar os drivers de dispositivo de áudio em seu computador. A melhor maneira de resolver é instalar as atualizações incrementais subsequentes.
Em 2018, por exemplo, o erro “Nenhum dispositivo de saída de áudio está instalado” apareceu em computadores com chipsets de áudio baseados em Intel devido a um driver com defeito empurrado pela atualização do Windows. A Microsoft corrigiu rapidamente isso com outra pequena atualização.
1. Abra o Começar menu e selecione Configurações.
2. Selecione Atualização e segurança.
3. Selecione Verifique se há atualizações.
4. Selecione Baixar e instalar Para atualizar o Windows 10.
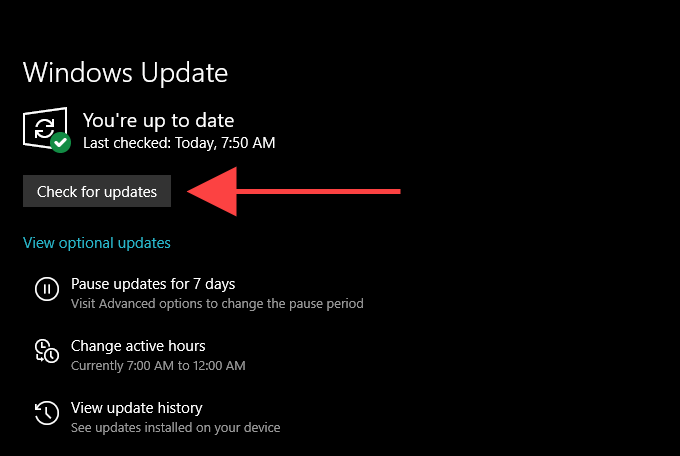
5. Selecione Veja atualizações opcionais (se visível na mesma tela). Em seguida, verifique as caixas ao lado de qualquer atualização relacionada ao dispositivo de áudio e selecione Baixar e instalar.
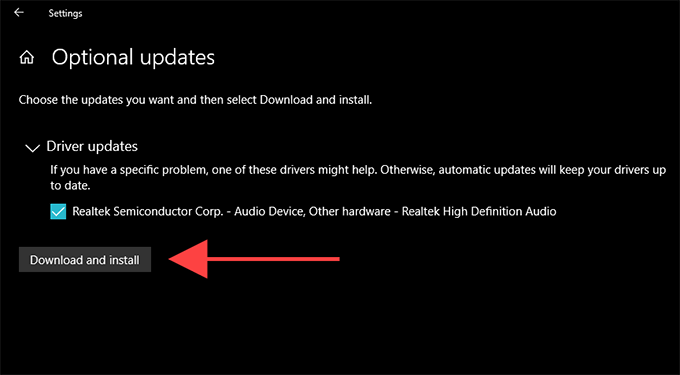
Instale o dispositivo de áudio como hardware legado
Se você não vê o seu driver de dispositivo de áudio listado no gerenciador de dispositivos, tente configurá -lo como um dispositivo herdado. Você também pode fazer isso se o erro “Nenhum dispositivo de saída de áudio estiver instalado” ainda continuar aparecendo, apesar de passar pelas correções acima.
1. Clique com o botão direito do mouse Começar botão e selecione Gerenciador de Dispositivos.
2. Selecione qualquer item dentro do Gerenciador de Dispositivos. Então, abra o Ação menu e selecione Adicione hardware legado.
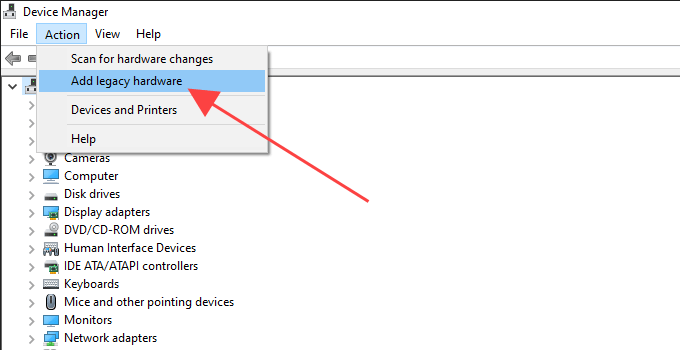
3. Selecione Próximo Nas boas -vindas à tela Adicionar assistente de hardware.
4. Escolha o Instale o hardware que seleciono manualmente em uma lista (avançada) opção e selecione Próximo.
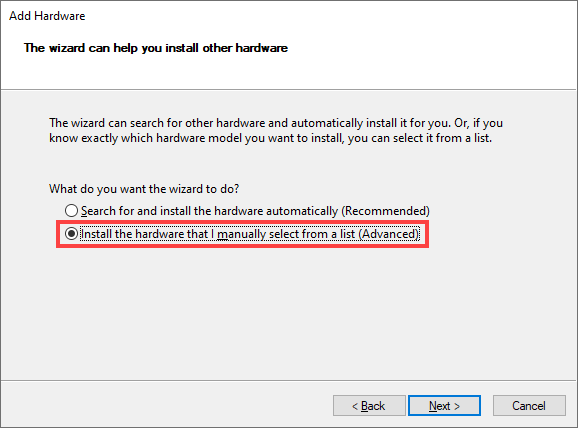
5. Escolha Controladores de som, vídeo e jogo como tipo de hardware e selecione Próximo.
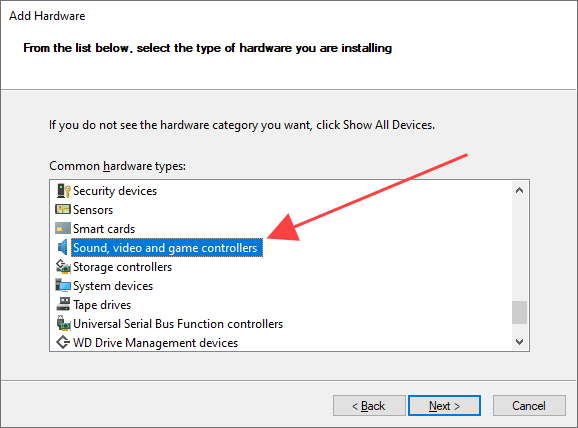
6. Selecione o fabricante de áudio da lista à esquerda da tela. Em seguida, selecione o modelo do lado direito. Se você possui um disco que contém os drivers para o dispositivo de áudio, selecione Tem disco e especifique a localização do disco. Selecione Próximo continuar.
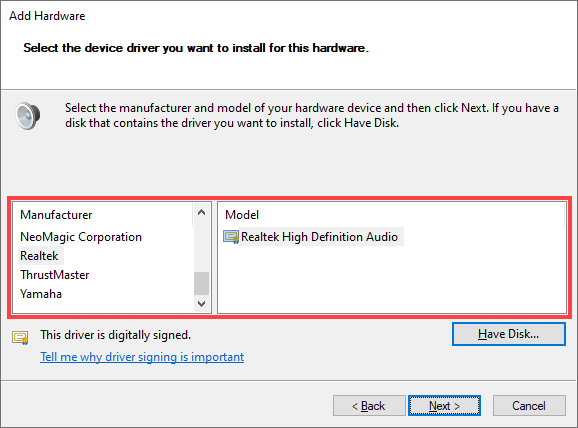
7. Selecione Próximo novamente para instalar o dispositivo de áudio.
8. Selecione Terminar Para concluir o processo de instalação.
9. Reinicie seu computador.
Isso ajudou? Caso contrário, vamos verificar o que você pode fazer a seguir.
Redefina o Windows 10
Se nenhuma das correções acima ajudou, tente redefinir o Windows 10 para seus padrões de fábrica. Você pode estar lidando com uma questão profunda relacionada ao áudio que nada além de um novo conjunto de configurações do Windows pode corrigir. Você pode optar por manter seus dados intactos, mas é melhor criar um backup do computador antes de ir em frente.
1. Abra o Começar menu e selecione Configurações.
2. Selecione Atualização e segurança.
3. Mude para o Recuperação aba. Em Redefinir esta seção PC, selecione o iniciar botão para iniciar o procedimento de redefinição.
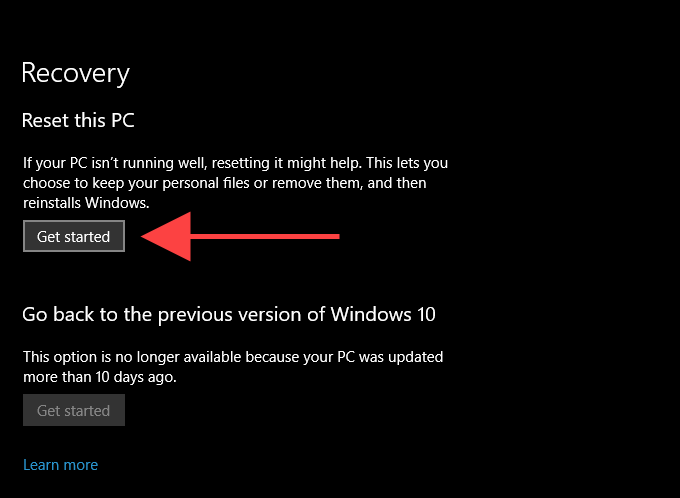
Se a redefinição do Windows 10 não ajudou a corrigir o erro “Nenhum dispositivo de saída de áudio está instalado”, você provavelmente está olhando para um problema específico do dispositivo. Entre em contato com o fabricante do dispositivo de áudio para obter ajuda adicional.
- « Como mover aplicativos para o cartão SD no Android
- Um guia de videoconferência de equipes da Microsoft »

