Como agendar um arquivo em lote no Windows

- 3335
- 763
- Randal Kuhlman
Se você não está automatizando as coisas, está perdendo o ponto de computadores. O verdadeiro objetivo dos computadores é fazer coisas tediosas e repetitivas que os humanos não querem mais fazer.
Os arquivos em lote são uma das melhores maneiras de automatizar tarefas. Adicione a isso a capacidade de agendar esses arquivos em lote e você terá uma poderosa ferramenta de produtividade.
Índice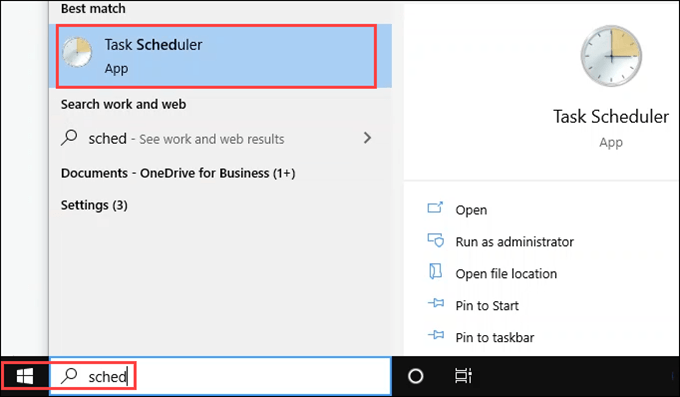
Agendador de tarefas já terá muitas tarefas agendadas. Windows e programas usam tarefas programadas também.
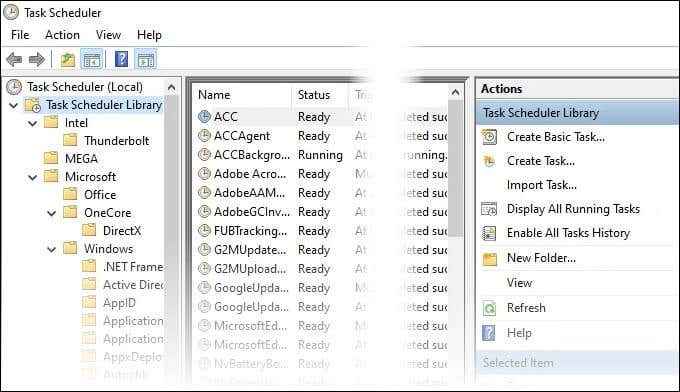
- Faça uma nova pasta para suas tarefas para que você não a perca entre as outras tarefas já aqui. Clique com o botão direito do mouse Biblioteca de agendamento de tarefas e selecione Nova pasta… ou selecione Nova pasta no Ações painel no lado direito da janela.
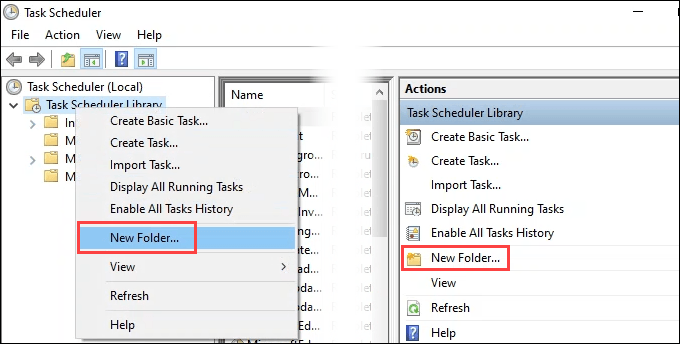
- Insira um nome para a nova pasta. Faça algo significativo.
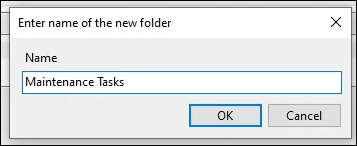
- Clique com o botão direito do mouse na nova pasta e selecione Crie tarefa… ou selecione Crie tarefa… no Ações Paine.
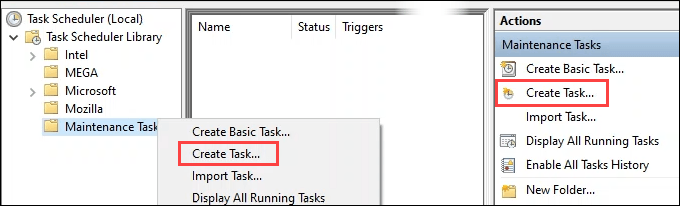
- O Criar tarefa A janela será aberta no Em geral aba. Insira um nome significativo para a tarefa no Nome: campo. No Descrição: campo, escreva o que a tarefa faz. É uma boa ideia colocar a localização do script que ele chama. Isso facilita a mudança da tarefa e do script no futuro.
Note o Alterar usuário ou grupo botão. Isso permite que você execute o script sob um usuário diferente. Se o seu arquivo em lote exigir permissões de administrador, você deve alterar o usuário para administrador. Ele pedirá a senha do administrador, por isso não é um atalho para assumir o computador.
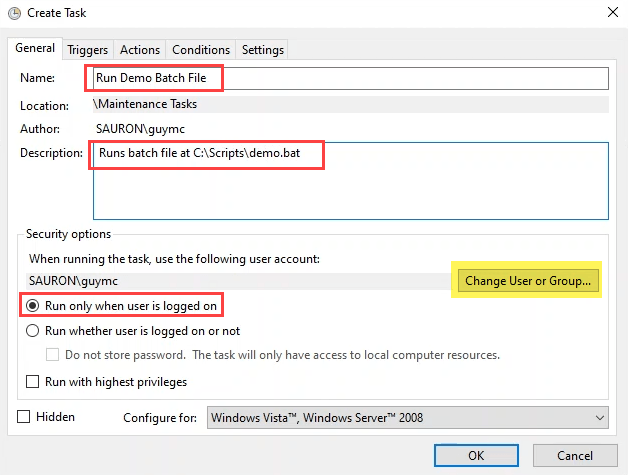
Além disso, observe que o script irá Execute apenas quando o usuário estiver conectado. Você pode mudar isso para Execute se o usuário está conectado ou não Se você quiser que seja executado a qualquer hora.
Observe as outras opções. Para a maioria das tarefas, os valores padrão são suficientes. Esteja ciente de que você pode fazer essas alterações, se necessário.
- Selecione os Gatilhos aba. Gatilhos são o que decidirá quando uma tarefa é executada. Selecione Novo Para criar um gatilho.
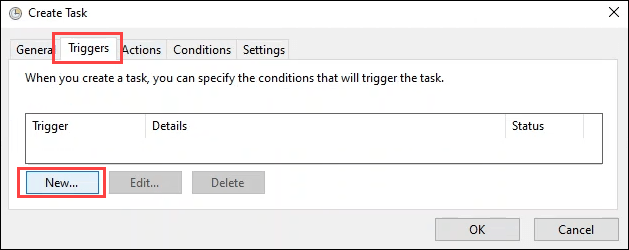
- Existem muitas opções na nova janela de gatilho. Olhe em volta para ver quais são suas opções.
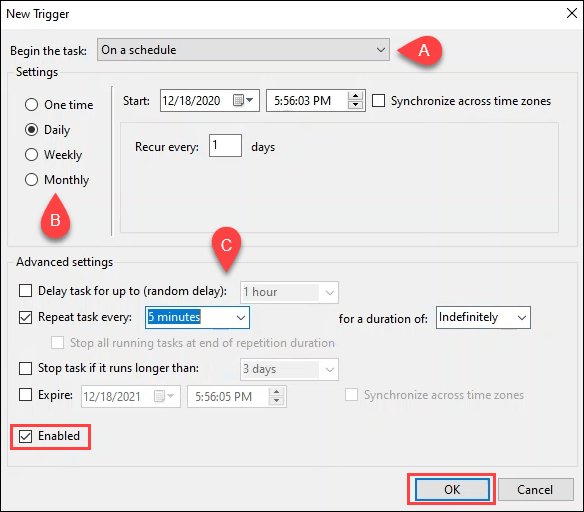
- Selecione a tarefa de gatilho básico usando o Comece as tarefas menu suspenso. As opções incluem:
- Em um cronograma
- No login
- Na inicialização
- Em marcha lenta
- Em um evento
- Na criação/modificação de tarefas
- Na conexão com a sessão do usuário
- Ao desconectar -se da sessão do usuário
- No bloqueio da estação de trabalho
- No desbloqueio da estação de trabalho
Em um cronograma é o mais popular e o que usaremos para este exercício.
- Existem opções para agendar Contexto também. As opções incluem:
- Um tempo
- Diário
- Semanalmente
- Por mês.
Nós selecionamos Diário Para este exemplo. Você também pode decidir quando o cronograma começa e se recusar.
- Sob Configurações avançadas, Você pode definir mais parâmetros sobre como a tarefa aciona. Esta tarefa está sendo definida como Repita a cada 5 minutos, indefinidamente. Observe que o Habilitado a caixa é verificada por padrão. Este é o primeiro lugar para verificar ao solucionar problemas por que uma tarefa programada não será executada. Selecione OK Depois de configurar o gatilho.
- Selecione os Ações guia e então Novo para dizer a tarefa programada o que vai fazer.
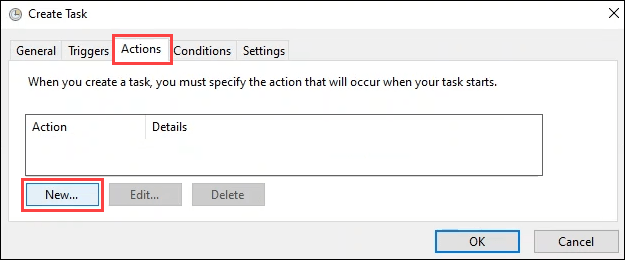
- No menu suspenso Ação: você tem a opção de:
- Inicie um programa
- Enviar um email
- Exibir uma mensagem.
Os dois últimos estão mais depreciados e não são mais suportados opções. É melhor não usá -los quando você agende arquivos em lote. Deixe no padrão Inicie um programa.
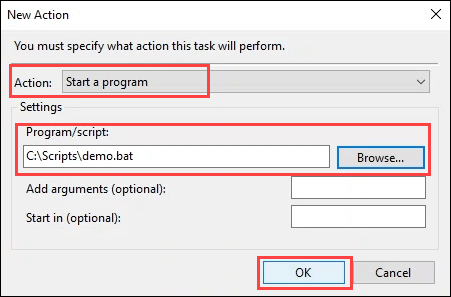
Insira o caminho completo para o script. Use o Navegar botão para ir ao script e selecione -o.
O Adicione argumentos e Comece em campos estão em branco. Você pode usá -los quando progride para scripts e tarefas mais complicados. Você definitivamente precisará disso para agendar scripts do PowerShell. Selecione OK continuar.
- A tarefa está agendada. Selecione OK para fechar a janela e retornar ao agendador de tarefas. Selecione a tarefa que você acabou de fazer e testá -la. Clique com o botão direito do mouse na tarefa e selecione Correr ou selecione Correr no Ações Paine.
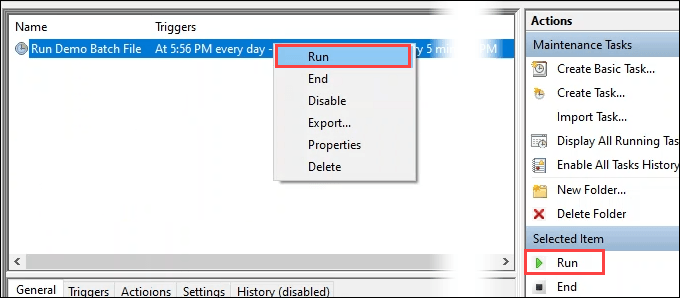
Quando a tarefa terminar, olhe para o Última corrida Resultado coluna. Você deveria ver A operação foi completa com sucesso.
Se diz mais alguma coisa, tente usar o F5 botão para atualizar a tela. Se ainda diz mais alguma coisa, há algo errado com seu script ou com a maneira como você agendou a tarefa. Você tem alguma solução de problemas para fazer.

E as guias de condições e configurações?
Sim, existem duas guias que não discutimos nas instruções acima. Para a maioria das tarefas, você não precisa entrar nessas guias. Existem valores padrão definidos neles que geralmente são deixados sozinhos. Ainda assim, vamos dar uma olhada nas guias.
Criar tarefa - Condições
Essas configurações estão relacionadas ao estado do computador. Se a tarefa requer muitos recursos ou pode interromper a pessoa usando -a, mude o Parado seção.
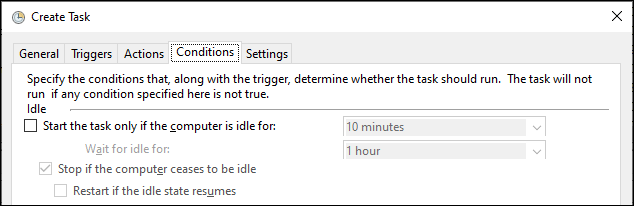
O Poder Seção Padrões de ter Inicie a tarefa apenas se o computador estiver com energia CA e Pare se o computador mudar para a energia da bateria já verificado.
Na maioria dos casos, quando você agenda arquivos em lote, é bom deixar esses verificados. Definimos alguns computadores para dormir para economizar energia quando não estão sendo usados. Se o computador estiver dormindo, a tarefa não será executada. Se for esse o caso, você deve verificar o Acorde o computador para executar esta tarefa caixa.

Hoje em dia, um computador quase sempre está conectado a uma rede. Ainda assim, se sua tarefa depende de uma conexão de rede sólida, altere o Rede seção.

Criar tarefa - Configurações
O Configurações a guia refere -se ao comportamento da tarefa. Isso significa como a tarefa está funcionando. O Permitir que a tarefa seja executada sob demanda é verificado por padrão. As outras opções se relacionam com situações em que uma tarefa é ignorada ou falha.
Algumas tarefas podem ficar presas em um loop, ou não são executadas porque suas condições de gatilho não são cumpridas. Essas são as configurações que você ajustaria para explicar isso. Para a maioria das tarefas, as configurações padrão são boas.
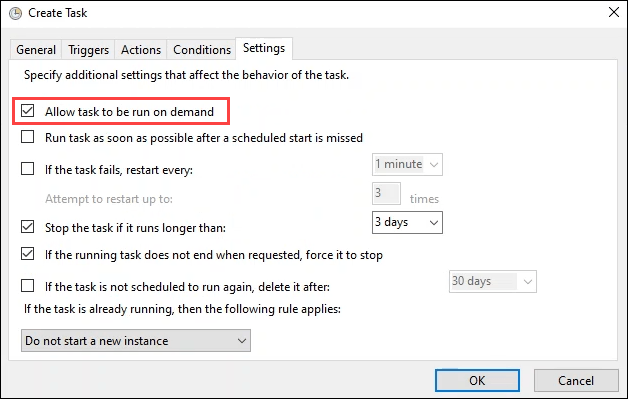
O que posso fazer com arquivos em lote agendados?
Depois de saber como agendar tarefas, a mente pode correr com idéias de coisas para automatizar. Você pode excluir automaticamente arquivos, definir programas favoritos para abrir no login ou limpar automaticamente a fila de impressão de trabalhos com falha. Qualquer que seja a tarefa que você execute repetidamente, você provavelmente pode rastreá -lo e agendar.

