9 correções quando o Microsoft Edge continua travando
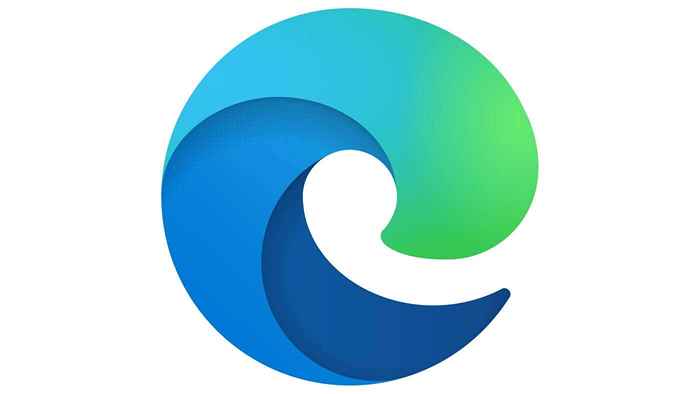
- 1011
- 34
- Wendell Legros
Microsoft Edge é o navegador padrão no Windows 10. Ele foi projetado para substituir o Internet Explorer e competir com navegadores atuais como Google Chrome e Mozilla Firefox.
Se você teve um problema com o travamento da Microsoft Edge, há algumas etapas que você pode seguir.
ÍndiceNeste artigo, abordaremos como você pode impedir que o Microsoft Edge trava. Começaremos com as correções mais fáceis e progrediremos para abordagens mais demoradas; portanto, progredir nessa lista para (espero) economizar tempo.
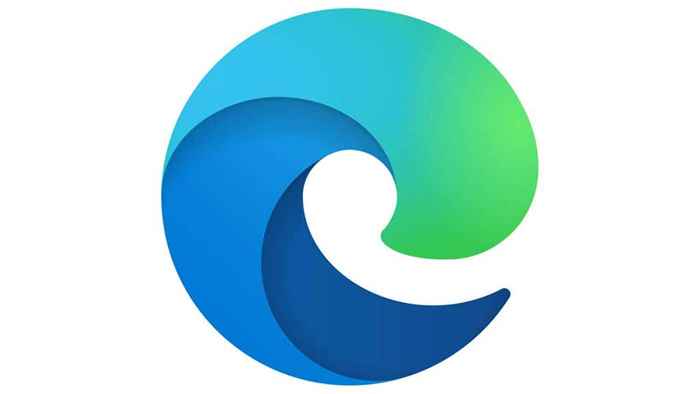
Por que o Microsoft Edge está travando?
O motivo mais comum para o travamento da Microsoft Edge são as extensões do navegador, causando incompatibilidades com o próprio navegador. A travamento também pode ser causada por arquivos Windows corrompidos, campo corrompido da Microsoft Edge ou um cache de navegador corrompido.
Altere o mecanismo de pesquisa padrão do Google
Por algum motivo, ter o Google como o mecanismo de pesquisa padrão no navegador Microsoft Edge pode causar travamento.
- Abra o Microsoft Edge.
- Clique no menu no canto superior direito (os três pontos).
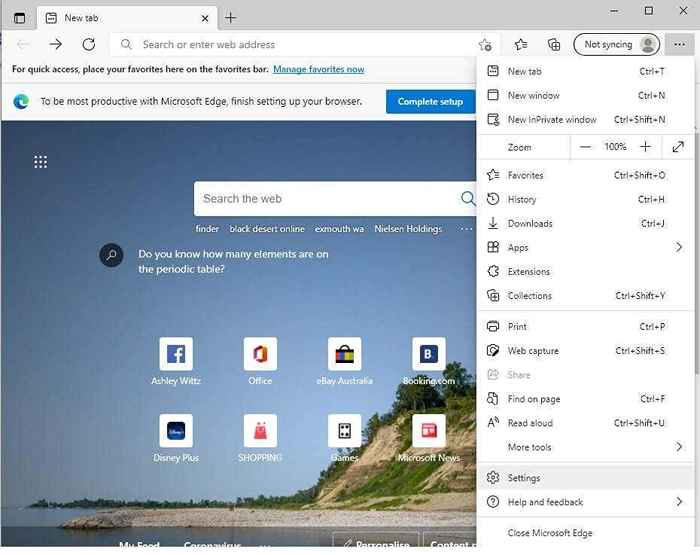
- Selecione Configurações > Privacidade, pesquisa e serviços.
- Role para baixo até o fundo e selecione Barra de endereços e pesquisa.
- Clique na caixa suspensa e selecione uma opção diferente do Google.
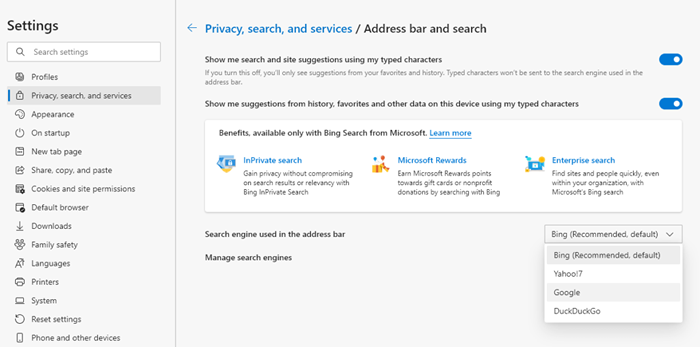
Desligue as sugestões de pesquisa
Alguns usuários observaram que desligar sugestões de pesquisa impede o navegador Microsoft Edge de travar.
- Abra o Microsoft Edge.
- Clique no menu no canto superior direito (os três pontos).
- Selecione Configurações > Privacidade, pesquisa e serviços.
- Role para baixo até o fundo e selecione Barra de endereços e pesquisa.
- Clique nas duas caixas ao lado de Mostre -me sugestões de pesquisa e site usando meus personagens digitados e Mostre -me sugestões da história, favoritos e outros dados neste dispositivo usando meus caracteres digitados.
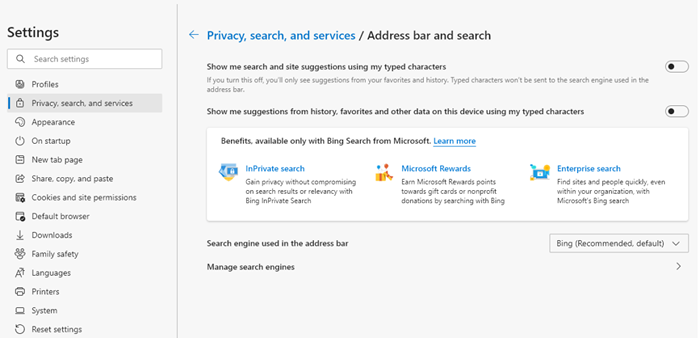
- Reinicie o Microsoft Edge
Cache limpo e cookies
Como observado acima, um cache corrompido pode fazer com que o Microsoft Edge trava. Veja como limpar seu cache.
- Abra o Microsoft Edge.
- Clique no menu no canto superior direito (os três pontos).
- Selecione Configurações > Cookies e permissões de site > Gerenciar e excluir cookies e dados do site > Veja todos os cookies e dados do site.
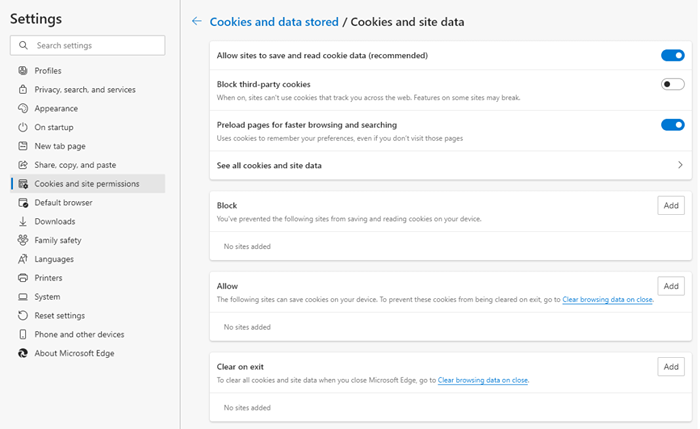
- Selecione Deletar tudo.
- Reinicie o Microsoft Edge.
Observação: Você também pode usar a opção Claro na saída Para garantir que seus cookies e dados do site sejam limpos toda vez que você fecha a Microsoft Edge.
Atualize o Windows
Os arquivos do Windows desatualizados ou corrompidos podem fazer com que o navegador Microsoft Edge trava. A atualização do Windows deve corrigir este problema. Para verificar se o seu Windows está atualizado, siga estas etapas.
- Selecione os Começar botão e selecione Configurações.
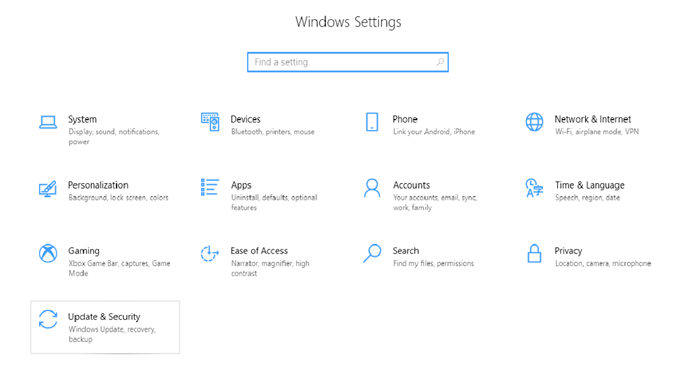
- Selecione Atualização e segurança > atualização do Windows > Verifique se há atualizações.
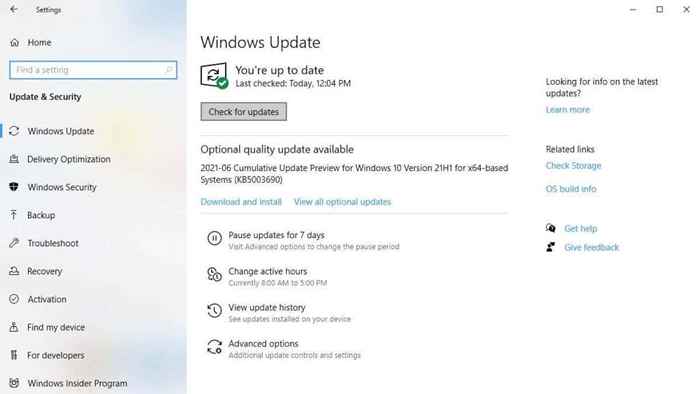
Observação: Às vezes as atualizações do Windows podem ficar presas. Siga estas dicas se isso acontecer com você.
Desativar extensões de borda do Microsoft
Às vezes. Para ver se essa é a causa do seu colapso, desative todas as extensões de uma só vez e veja se isso corrige o travamento. Se isso acontecer, você pode ativar extensões que você precisa de um a um.
- Abra o Microsoft Edge.
- Clique no menu no canto superior direito (os três pontos).
- Selecione Extensões.
- Desative ou remova todas as extensões clicando na barra azul ou selecionando Remover.
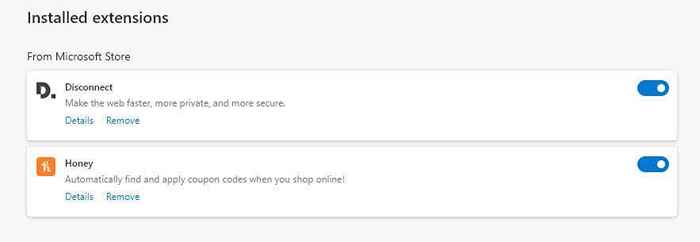
Redefinir para configurações padrão do Microsoft Edge
Siga estas etapas para redefinir sua borda do Microsoft para suas configurações padrão.
- Abra o Microsoft Edge.
- Clique no menu no canto superior direito (os três pontos).
- Escolher Configurações.
- Selecione Redefinir as configurações da barra lateral esquerda.
- Selecione Restaurar as configurações para seus valores padrão.
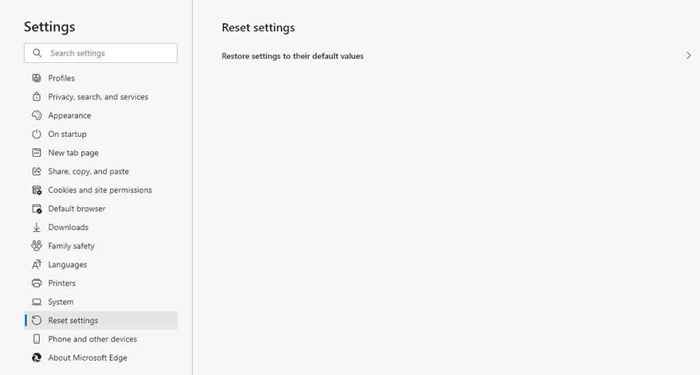
- Reinicie o Microsoft Edge.
Repare a Microsoft Edge nas configurações de aplicativos
Se as correções anteriores não funcionarem, reparar o Microsoft Edge via Aplicativos e recursos o menu pode ajudar.
- Clique no menu Iniciar, clique com o botão direito do mouse no Microsoft Edge, selecione Mais e então Adicionar ou remover programas.
- Role para baixo e encontre Microsoft borda.
- Clique em Microsoft borda e selecione Modificar.
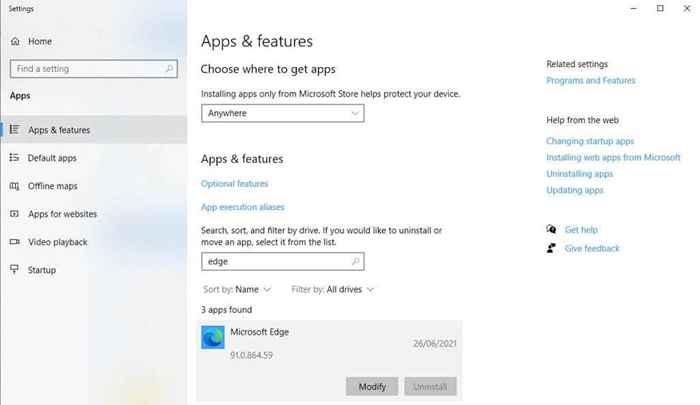
- Uma notificação de controle de conta de usuário aparecerá solicitando que você permita permissão para fazer alterações no seu dispositivo.
- Selecione Sim > Reparar.
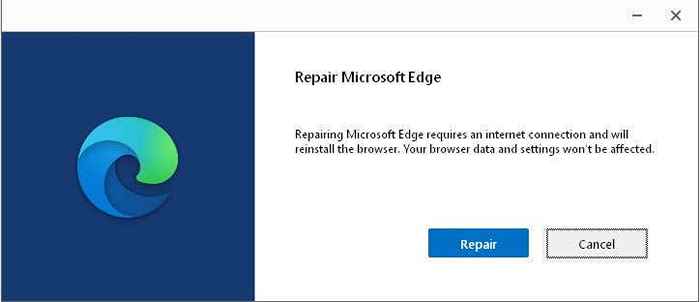
- Deixe o instalador reparar o aplicativo e reiniciar a Microsoft Edge.
Reinstale o Microsoft Edge
Como o Microsoft Edge faz parte do Windows, você não pode desinstalar e reinstalá -lo via Adicionar ou remover programas. Este é o método mais envolvido para corrigir falhas do navegador e todas as outras correções devem ser tentadas antes deste. É recomendável que você crie um ponto de restauração do sistema antes de tentar esta correção. Você precisará reiniciar seu PC no modo de segurança.
Etapa 1: reinicie seu PC no modo de segurança
- aperte o janelas + EU teclas juntas. Isso deve abrir o Configurações aplicativo.
- Selecione Atualização e segurança.
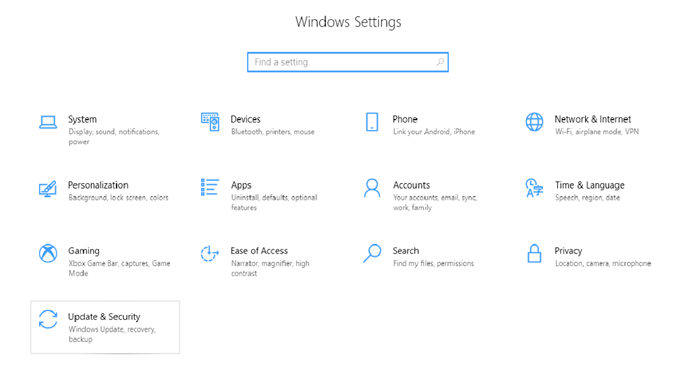
- Selecione Recuperação Na barra lateral esquerda.
- Sob Inicialização avançada Selecione Reinicie agora.
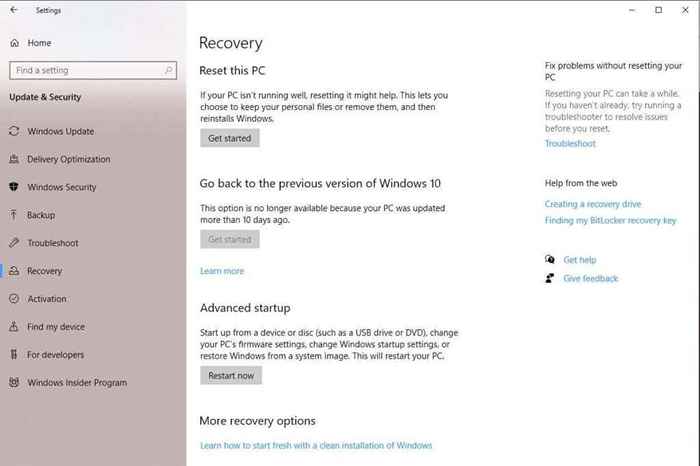
- Seu PC irá reiniciar no Escolha uma opção tela.
- Selecione Solucionar problemas > Opções avançadas > Configurações de inicialização > Reiniciar.
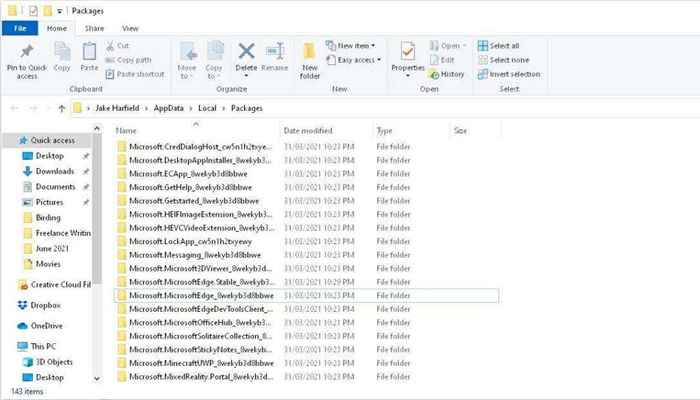
Observação: Você também pode simplesmente renomear esta pasta para outra coisa.
Etapa 3: reinicie o Windows e reinstale o Microsoft Edge
Primeiro, reinicie as janelas no modo normal.
O Windows pode reinstalar automaticamente a Microsoft Edge. Você pode verificar se esse é o caso abrindo o Microsoft Edge uma vez. Se travar e fechar, tente abrir o Microsoft Edge mais uma vez após um breve intervalo. Se abrir e correr bem, então foi reinstalado. Caso contrário, prossiga com as seguintes etapas.
- Bater Começar e tipo Powershell.
- Clique com o botão direito do mouse Windows PowerShell e selecione Executar como administrador.
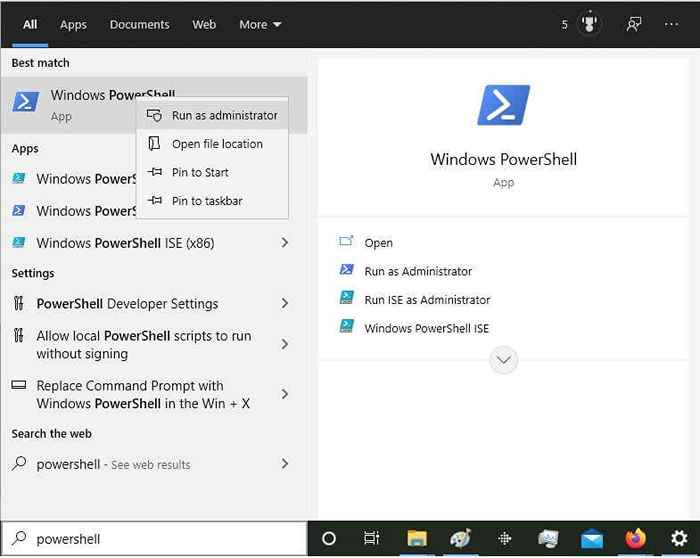
- Digite o seguinte comando na janela PowerShell e depois pressione Digitar:
Get -AppxPackage -Name Microsoft.Microsofttedge | Foreach add -AppxPackage -DisableDeselvOnmentMode -Register “$ ($ _.Installlocation) \ appxmanifest.xml ”
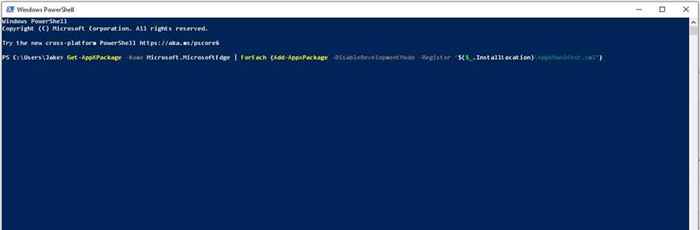
- Fechar Powershell e reinicie seu computador mais uma vez.
- Abra o Microsoft Edge e veja se funciona sem travar.
Mude seu navegador
Ok, este é um pouco explícito, mas se o Microsoft Edge não estiver funcionando para você, há muitas outras opções por aí. Dê uma olhada no Google Chrome, Mozilla Firefox ou Opera.
Felizmente, uma dessas 9 correções ajuda você a parar o Microsoft Edge Crashing. Se uma dessas dicas funcionou para você, informe -nos nos comentários abaixo.
- « Como acessar e alterar suas configurações de roteador WiFi
- Fix Remote Desktop não consegue encontrar o erro do computador »

