Fix Remote Desktop não consegue encontrar o erro do computador
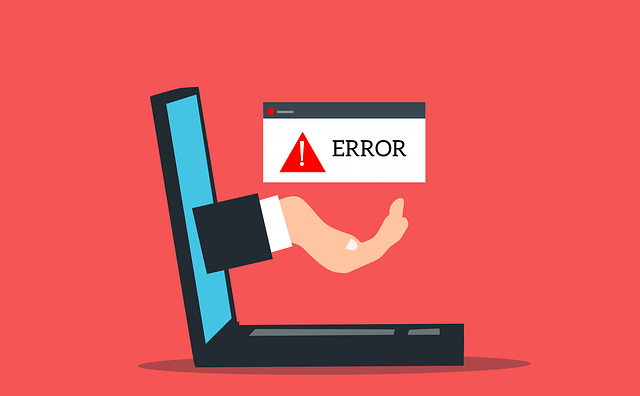
- 2162
- 214
- Arnold Murray
Trabalhar em casa está se tornando mais comum e geralmente envolve a conexão com um computador remotamente. No entanto, muitas pessoas que estão fazendo isso pela primeira vez encontram vários problemas e erros. O mais comum é o erro "Desktop remoto não consegue encontrar o computador".
Por que isso está acontecendo e como você pode resolvê -lo?
ÍndiceO recurso de desktop remoto (RDP) que vem com o Windows 10 é o que nos permite conectar a outro computador Windows a partir de um local remoto. Tudo que você precisa é o nome de usuário e a senha do dispositivo. Enquanto você tiver uma conexão sólida, você pode se conectar a qualquer computador, não importa onde no mundo esteja localizado.
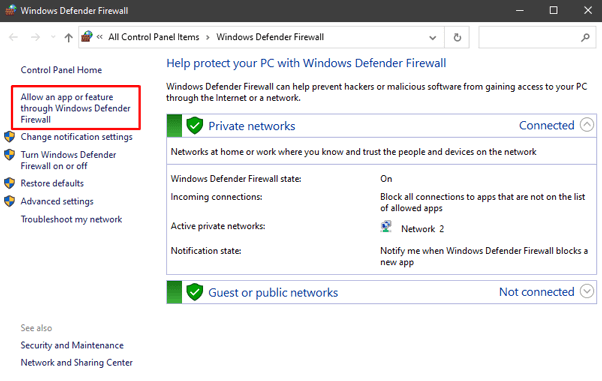
No lado esquerdo da tela, escolha “Permitir um aplicativo ou recurso através do Windows Defender Firewall.”Você verá uma lista de aplicativos e portas permitidos ou bloqueados para passar pelo firewall.
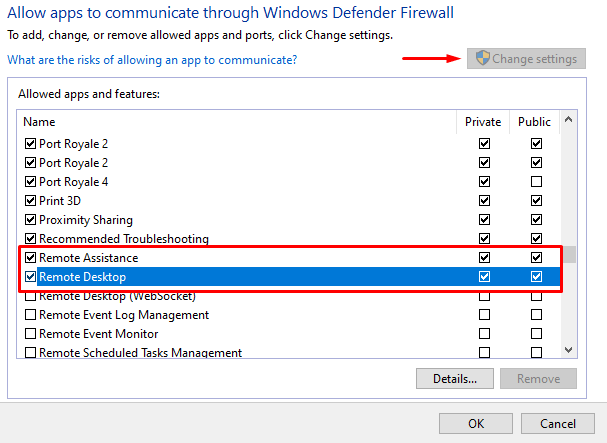
Para alterar as configurações que você primeiro precisa clicar no botão "Alterar configurações" no canto superior direito. Em seguida, role para baixo para encontrar Assistência remota e Área de trabalho remota. Clique em ambos Privado e Público caixas de seleção para permitir que esses aplicativos passem pelo firewall.
Se o firewall foi o problema, você poderá se conectar ao computador remoto. Caso contrário, tente aplicar uma das correções abaixo.
2. Ativar serviços RDP
Você não poderá se conectar a uma máquina remota se algum dos serviços de desktop remoto estiver desativado. Verifique se os serviços a seguir estão ativados nas duas máquinas:
- Serviços de desktop remotos (Termervice)
- Remote Desktop Services Usermode Port Redirector (UMRDPService)
Para verificar, pressione Ctrl + Alt + Excluir Para iniciar o gerente de tarefas. Clique em Serviços e role até encontrar os dois serviços.
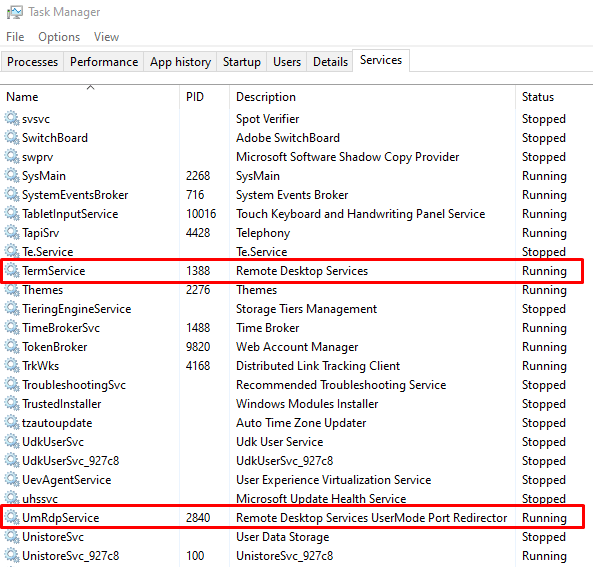
Eles devem estar funcionando por padrão, mas se não forem, você pode restaurá -los através do prompt de comando. Abra o prompt de comando e digite o seguinte comando para serviços de desktop remoto:
SC Config TeamService start = demanda
Se o Remote Desktop Services Usermode Port Redirector não estiver em execução, digite o seguinte comando:
SC Config UMRDPSERVICE START = demanda
Lembre -se de que esses serviços devem estar em execução nos dois computadores.
3. Cache de DNS limpo
Se o erro "Desktop remoto não conseguir encontrar o erro do computador", você deve lavar o cache do DNS. Abra o prompt de comando e digite a seguinte linha no console:
ipconfig /flushdns
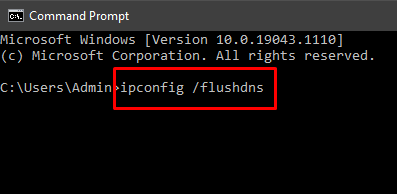
Imprensa Digitar e tente se conectar ao computador remoto. Se o erro aparecer, tente a próxima solução.
4. Redefinir credenciais
Quando você se conecta a uma máquina remota, as credenciais que você usou no passado podem ser aplicadas automaticamente. Isso pode causar problemas se não forem mais válidos ou combinando com a área de trabalho que você está tentando se conectar.
Abra o aplicativo de conexão de desktop remoto e insira o endereço IP correto do computador que você está tentando se conectar. Como alternativa, você pode gerenciar suas credenciais do Contas de usuário painel que você pode encontrar no painel de controle. Faça as mudanças necessárias, verifique duas vezes e salve.
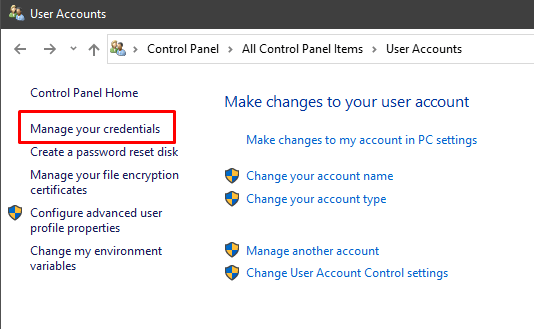
5. Limpe o histórico de conexões usando o registro do Windows
Às vezes, o cache de conexões de desktop remoto é o que está causando o erro. Tente limpar o histórico de conexões do registro do Windows.
Abra o editor de registro digitando “Editor de Registro” na caixa de pesquisa e lançando o aplicativo. Como alternativa, você pode usar a janela de diálogo "Executar" e digitar "Regedit.”
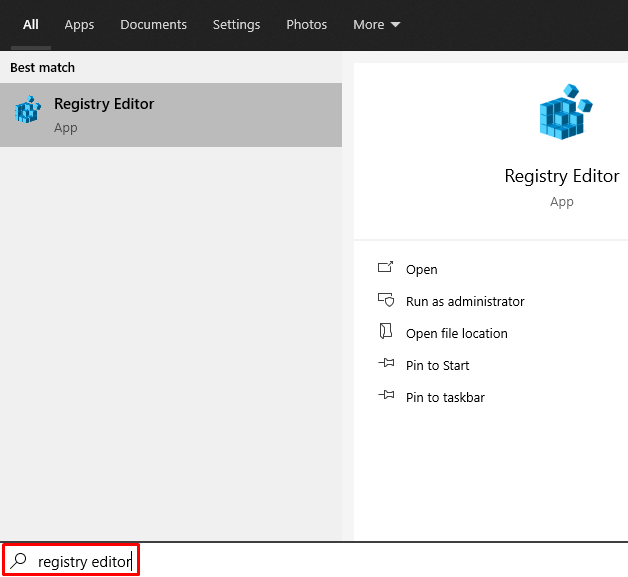
Vá para a pasta do cliente do servidor de terminal e exclua qualquer MRU entradas que você encontra. Se você está tendo dificuldades para encontrar a pasta, vá para Editar, Selecione Encontrar, e digite “cliente do servidor de terminal” na caixa de pesquisa.
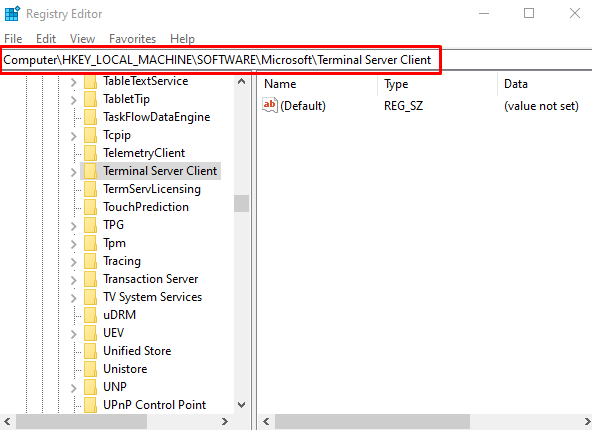
Nesse caso, não há entradas de MRU para excluir. Se houver algum, você os verá no painel certo. Para removê-los, clique com o botão direito do mouse e selecione a opção Excluir.
6. Verifique a porta RDP
Enquanto você está dentro do editor de registro, você deve verificar a porta do ouvinte que o RDP usa. Por padrão, a porta 3389 é usada. No entanto, se outro aplicativo estiver usando a mesma porta, você receberá o erro "Desktop remoto não pode encontrar o computador".
Abra o editor de registro e vá para o diretório RDP-TCP. Você pode usar a função de localização dentro da guia Editar para economizar tempo procurando por ela.
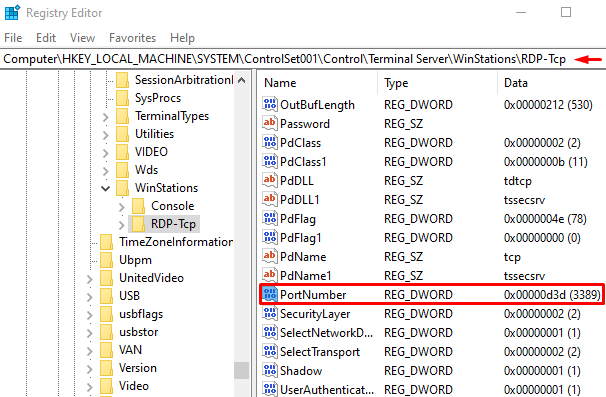
Procure por PortNumber e verifique o número da porta do ouvinte, como visto na imagem acima. Como mencionado, 3389 deve ser o padrão. Vamos alterá -lo para 3388, para ver se podemos nos conectar à máquina remota usando uma porta diferente.
Para modificar o número da porta, clique com o botão direito do mouse Número da porta e escolha Modificar. Isso abre a janela de edição.
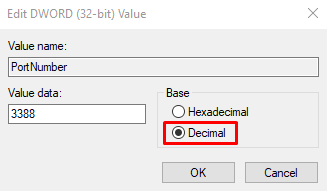
Por padrão, você provavelmente verá "D3D" no campo de dados. Isso é apenas hexadecimal para a porta número 3389. Para alterar esse número, mude para decimal marcando o Decimal opção. Então tipo 3388 no campo de dados do valor. Agora tente se conectar ao computador remoto.
7. Verifique as propriedades da rede
O aplicativo de desktop remoto às vezes não gosta de redes públicas e as bloqueia por razões de segurança. Verifique as configurações da sua rede e certifique -se de definir o perfil como privado.
Abra o Configurações Aplicação e vá para Rede e Internet. Clique em Status e selecione Propriedades no painel direito.
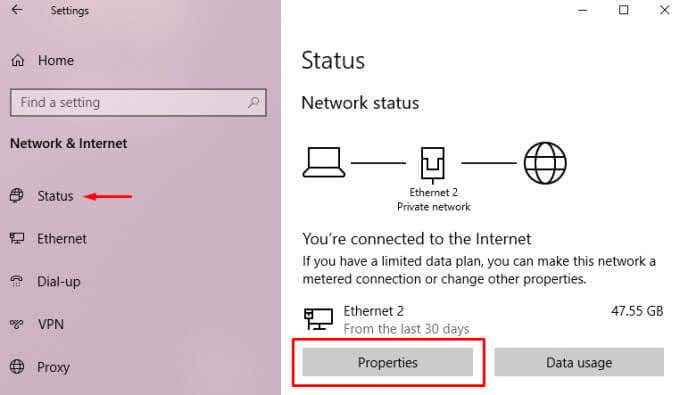
Sob Perfil de rede, escolher Privado.
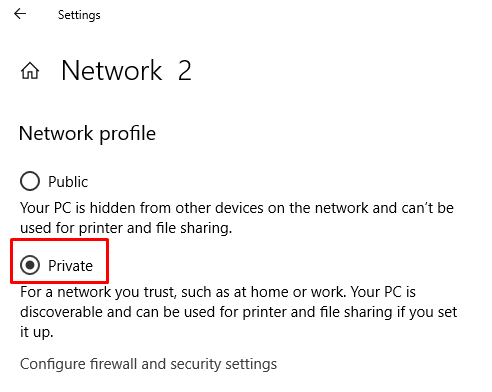
Tente se conectar ao computador remoto mais uma vez.
Conectando -se à área de trabalho remota
Esperamos que uma dessas soluções tenha funcionado para você. O erro “Desktop remoto não consegue encontrar o computador” é bastante comum porque muitos problemas podem causar. A melhor coisa a fazer é ir uma solução de cada vez até você encontrar o que funciona. Deixe -nos saber qual correção funcionou para você nos comentários abaixo.
- « 9 correções quando o Microsoft Edge continua travando
- 12 melhores dicas de folga para ser mais produtivo em 2021 »

