9 correções quando o Google Play Store continua travando no Chromebook

- 3867
- 443
- Arnold Murray
Google Play Store é a fonte oficial de aplicativos para Chromebooks. Mas, apesar do quão estável a play store é, o aplicativo tem seus momentos de tempo de inatividade ocasional. Se o Google Play Store continuar travando no seu Chromebook, o problema pode ser devido à baixa conectividade.
Se sua conexão com a Internet estiver rápida e funcionando corretamente, tente a solução de problemas abaixo.
Índice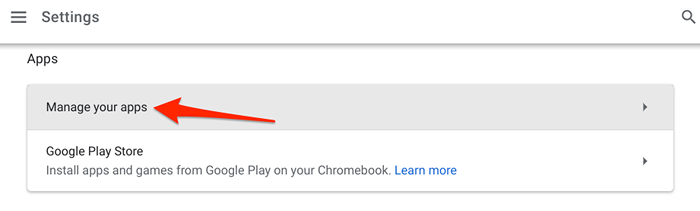
- Selecione Loja de jogos na lista de aplicativos.
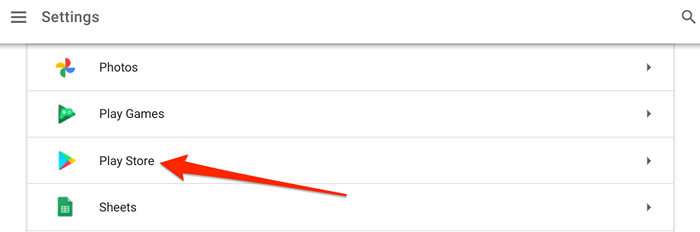
- Selecione Mais configurações e permissões.
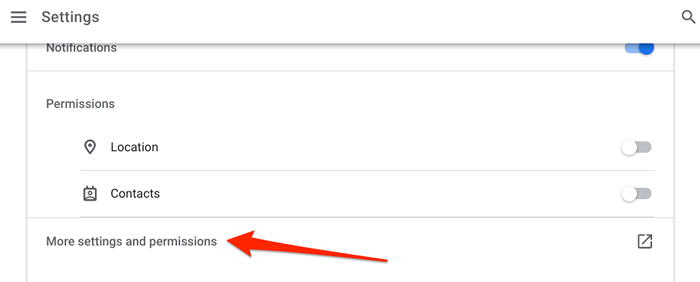
Isso lançará uma nova janela "Informações do aplicativo", onde você pode gerenciar as permissões, armazenamento e uso de dados da Google Play Play Store, etc.
- Selecione Stop force.
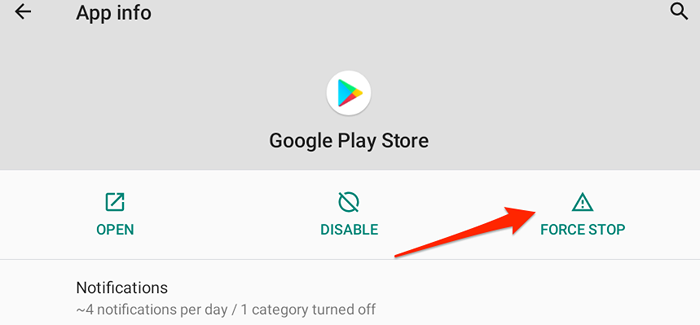
- Selecione OK no prompt de confirmação.
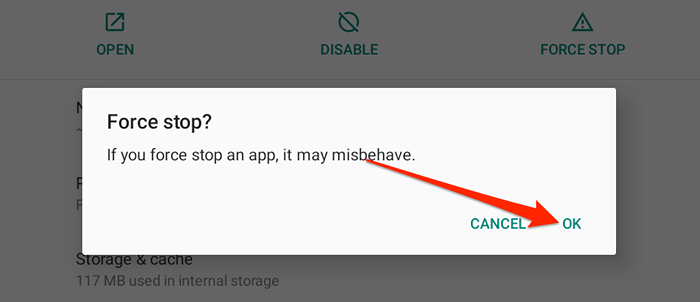
- Tocar Abrir Para relançar a Play Store.
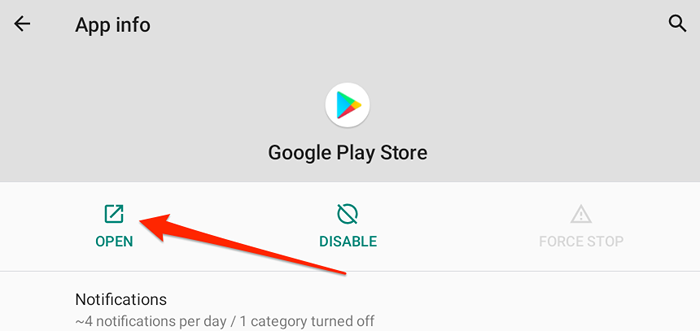
2. Feche outras aplicações
Google Play Store pode travar intermitentemente se o seu Chromebook tiver pouca memória de acesso aleatório de acesso (RAM). Isso geralmente acontece se houver muitos aplicativos, guias do navegador e outros processos executando simultaneamente. Veja o uso da RAM do seu Chromebook para verificar quanta memória gratuita está disponível para executar outros aplicativos e processos.
Inicie uma nova guia Chrome, pasta Chrome: // sys-internals na barra de endereço e pressione Digitar. Veja o Memória coluna para verificar quanto da memória do seu Chromebook está disponível ou usada.
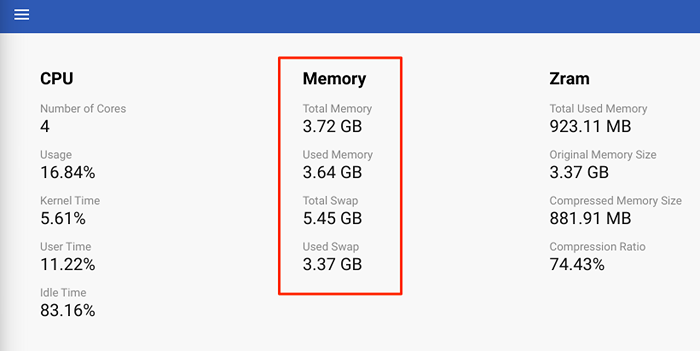
Melhor ainda, vá para Configurações > Sobre Chrome OS > Diagnóstico > e verifique o Memória Seção para ver quanta RAM está disponível.
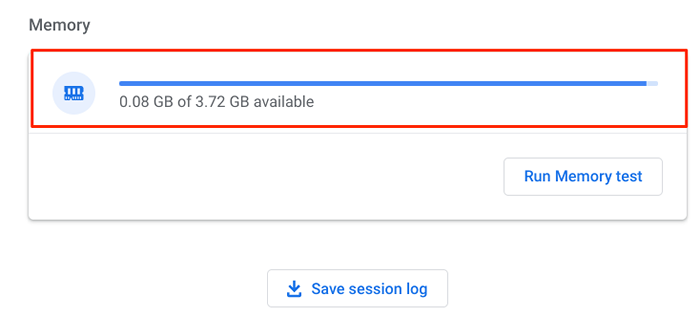
Se a memória disponível do seu dispositivo estiver baixa, abra o Chrome OS Task Manager e feche aplicativos e processos não utilizados.
Imprensa Procurar + Escapar Para iniciar o gerenciador de tarefas, selecione o aplicativo/processo que deseja fechar e toque Fim do processo.
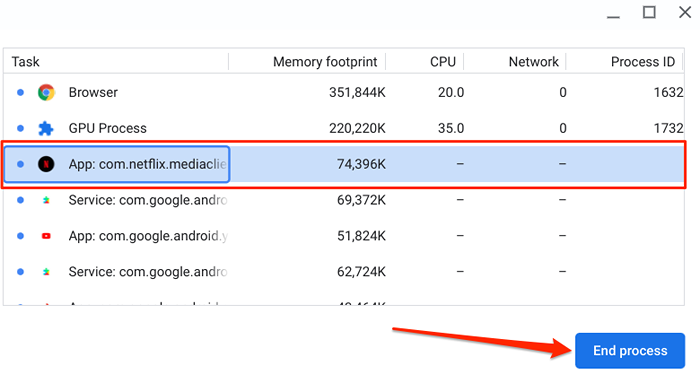
Dica profissional: Itens com um prefixo "aplicativo:" são aplicativos independentes/de terceiros. Itens iniciando “Serviço:” são processos de fundo, enquanto o prefixo “Sistema:” descreve aplicativos e processos do sistema. Observe que você não pode parar os aplicativos do sistema.
3. Verifique as configurações de data e hora
Google Play Store pode não instalar ou atualizar aplicativos em dispositivos com configurações de data e hora incorretas. Pior ainda, a Play Store e outros aplicativos do sistema não serão abertos. Ou, eles travam cada vez que você os lançar.
Vá para Configurações > Avançado > Data e hora > Fuso horário e garantir Defina automaticamente é a opção selecionada.
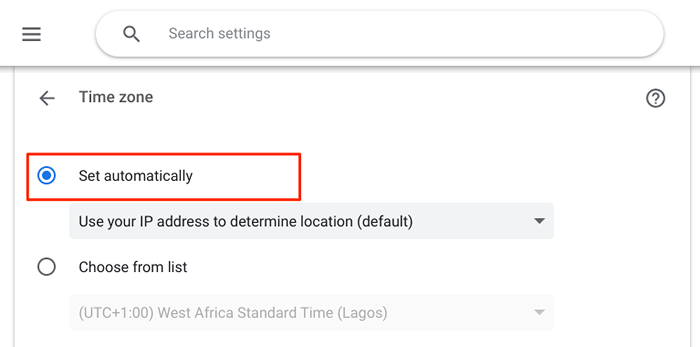
4. Cache e dados claros da loja
Aplicativos armazenam dados de cache ou arquivos temporários no seu dispositivo para acelerar o desempenho. Infelizmente, esses arquivos também podem fazer com que os aplicativos funcionem-se-se os arquivos de cache estiverem corrompidos.
Se o Google Play Store continuar travando no seu Chromebook depois de fechar outros aplicativos, a limpeza dos dados do cache pode corrigir o problema.
Dirigir a Configurações > Aplicativos > Gerencie seus aplicativos > Loja de jogos > Mais configurações e permissões > Armazenamento e cache e toque Limpar cache.
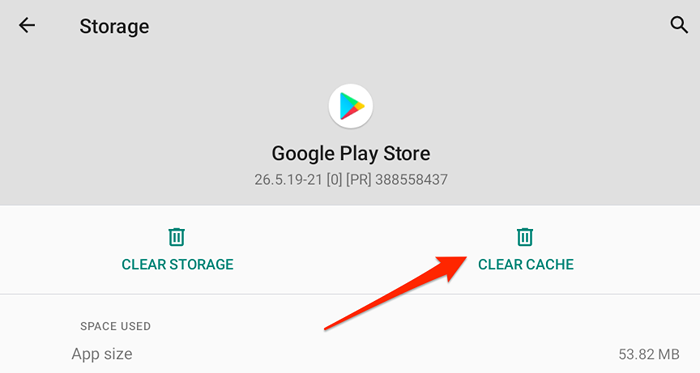
Abra o aplicativo e verifique se agora funciona sem problemas. Se a loja do Google Play continuar travando, a exclusão dos dados do aplicativo poderá restaurar seu desempenho à normalidade. Antes de prosseguir, observe que a exclusão dos dados da Play Store no seu Chromebook redefinirá as configurações do aplicativo (e.g., Preferências de notificação, tema, configurações de uso de dados, etc.) de volta ao padrão de fábrica.
Volte para a página de informações do aplicativo do Google Play Store, selecione Armazenamento e cache, toque em Armazenagem limpa botão e selecione OK no prompt.
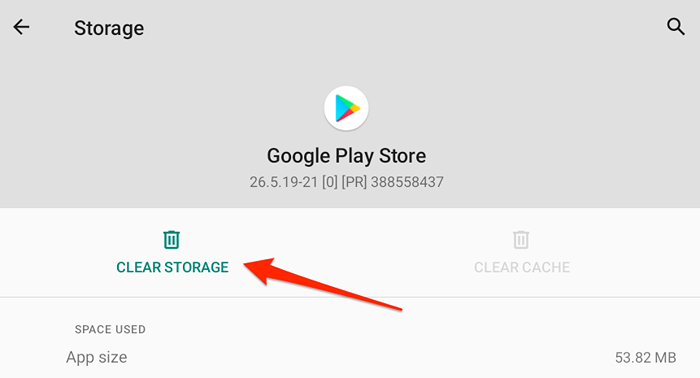
5. Reinicie seu Chromebook
Desligar e voltar o Chromebook pode resolver vários problemas relacionados ao software.
Pressione e segure o botão liga / desliga e selecione Desligar no menu de energia. Melhor ainda, abra a área de status e toque no Ícone de potência Para desligar seu Chromebook.
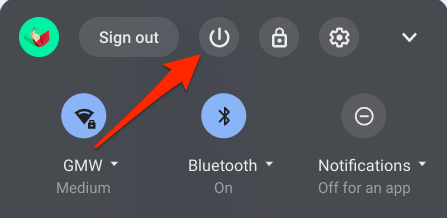
Power no seu Chromebook, lance o Google Play Store (antes de qualquer outro aplicativo) e verifique se funciona corretamente.
6. Desinstalar aplicativos ou extensões problemáticas
A instalação de aplicativos de buggy ou extensões de navegador no seu Chromebook pode causar falhas nos aplicativos do sistema. Então, se você percebeu que a Google Play Store começou a funcionar mal depois de instalar um aplicativo ou extensão, desinstalá -los e reinicie seu Chromebook.
Para desinstalar um aplicativo, clique com o botão direito do mouse no ícone do aplicativo na prateleira do Chromebook ou no lançador de aplicativos e selecione Desinstalar.
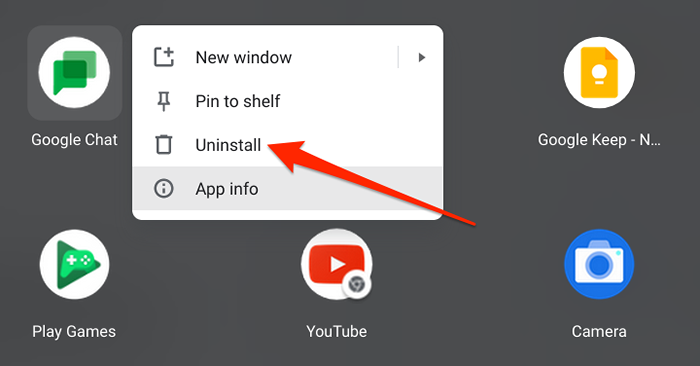
Para extensões de cromo, tipo ou pasta Chrome: // Extensão Na barra de endereços, localize a (s) extensão (s) instalada (s) recentemente e toque Remover para desinstalá -lo.
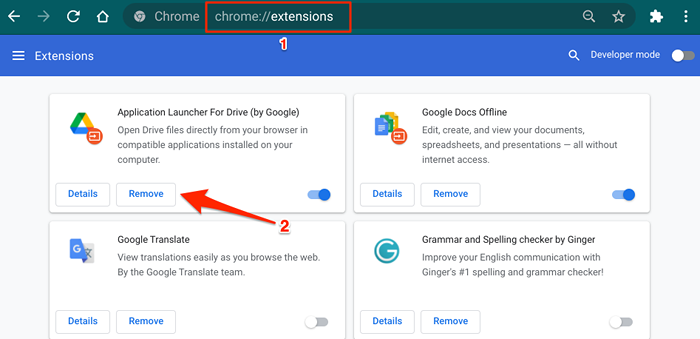
7. Atualize seu Chromebook
Serviços de sistema e aplicativos de terceiros também podem continuar travando se o sistema operacional do seu Chromebook estiver desatualizado ou contiver alguns bugs. Vá para o menu Configurações e instale as atualizações mais recentes do Chrome OS disponíveis para o seu dispositivo.
Vá para Configurações > Sobre Chrome OS e toque Verifique se há atualizações.
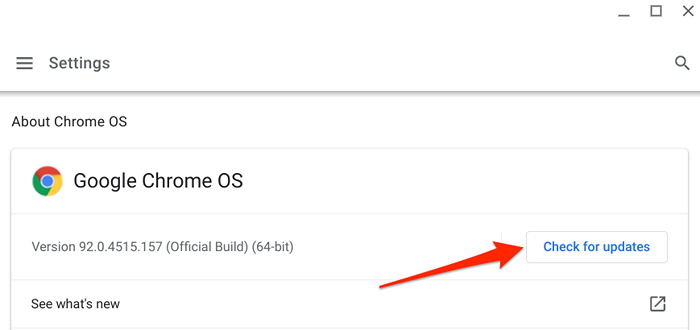
Reinicie seu Chromebook para instalar a atualização do sistema operacional baixada. O Google Play não deve mais travar quando seu dispositivo voltar.
8. Execute o Chromebook Diagnostics
"Diagnostics" é uma ferramenta de sistema operacional Chrome embutida que ajuda a detectar problemas com a memória do seu Chromebook, a CPU e outros componentes de hardware, como a bateria. Essa ferramenta funciona da mesma forma que o solucionador de problemas do Windows, um grupo de programas de serviços públicos que diagnosticam e corrigem problemas de software e hardware nos dispositivos Windows.
Para executar a ferramenta de diagnóstico do Chrome OS, abra o aplicativo de configurações, selecione Sobre Chrome OS na barra lateral e toque Diagnóstico.
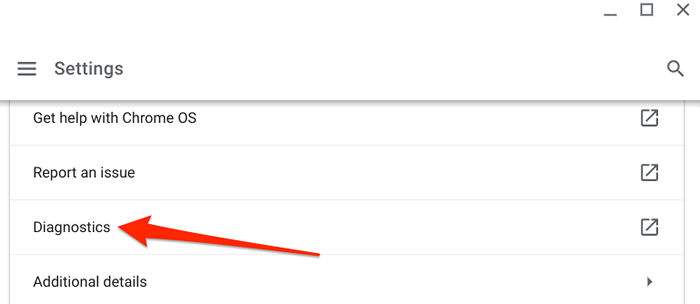
Como alternativa, pressione o botão de pesquisa no teclado ou toque no Ícone do lançador No canto inferior esquerdo da tela do seu Chromebook, digite Diagnóstico na barra de pesquisa e toque no Diagnóstico ícone.
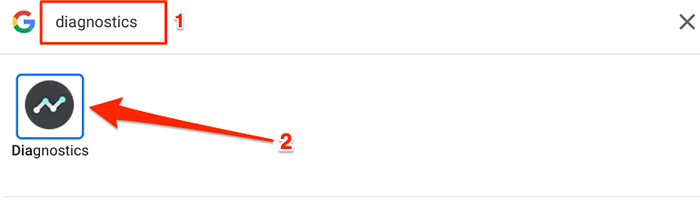
Role até a seção "memória" e toque no Execute o teste de memória botão.
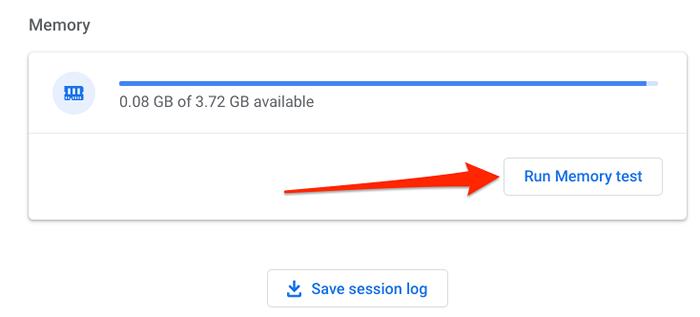
Aguarde a ferramenta concluir o teste dentro do tempo estimado. Se o teste falhar e você receber uma mensagem de erro "falhada", isso pode ser um sinal de memória defeituosa. Toque em Corra novamente botão para executar novamente os fins de confirmação de teste para. Ou reinicie seu Chromebook e tente novamente.
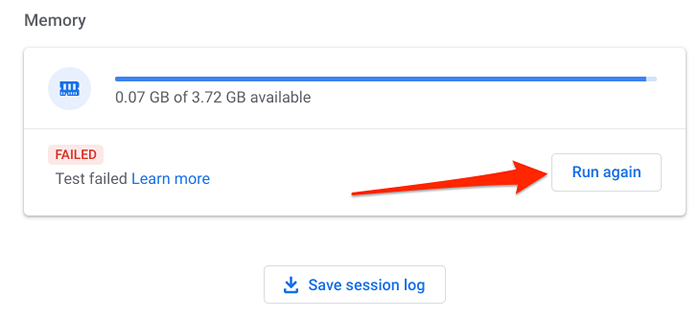
Se você receber a mesma mensagem de erro "falhou", entre em contato com o fabricante do seu Chromebook para relatar o problema.
9. Faça uma lavagem do seu Chromebook
Isso é conhecido como uma redefinição difícil, eu.e., Redefinindo seu Chromebook para configurações de fábrica. Você só deve lavar o seu Chromebook como último recurso, porque a operação apagará todos os dados em seu dispositivo.
Para lavar o seu Chromebook, vá para Configurações > Avançado > Redefinir as configurações e toque Reiniciar Na linha "Powerwash".
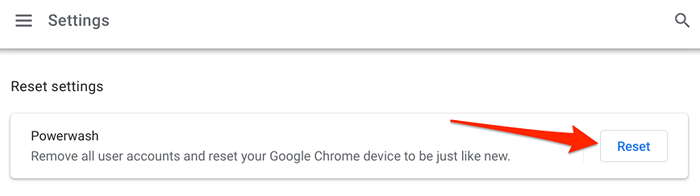
Antes de sua fábrica redefinir seu dispositivo, recomendamos entrar em contato com o fabricante do Chromebook, especialmente se a loja do Google Play estiver travando desde que você comprou o dispositivo. O problema pode ser devido a um defeito de fábrica. Visite o Chromebook Help Center para obter os detalhes de contato de todos os fabricantes de Chromebook como HP, Asus, Samsung, LG, Lenovo, etc.
- « Como configurar o Windows 10 para fazer o login automaticamente
- 6 Melhores testes de disco rígido gratuitos e software de diagnóstico »

