Como configurar o Windows 10 para fazer o login automaticamente

- 4811
- 1036
- Mr. Mitchell Hansen
Pode ser irritante ter que inserir suas credenciais de login-seu nome de usuário e senha-todo o tempo que você liga no seu computador Windows 10. Felizmente, existem várias maneiras de fazer login automaticamente no Windows 10, economizando segundos preciosos.
Você pode fazer isso alterando algumas configurações no Windows 10 ou usando o editor de registro. Também mostraremos como reverter essas configurações, caso você queira voltar a entrar em suas credenciais toda vez que você faz login no Windows 10.
Índice
Você foi avisado. Agora vamos ver como configurar seu computador para fazer login automaticamente.
Configure o Windows 10 para fazer login automaticamente no menu de configurações
Esta é a maneira mais fácil, mas nem sempre funciona.
- Na barra de pesquisa do Windows, digite Configurações e pressione Digitar.
- No Encontre uma configuração caixa, tipo Opções de inscrição e selecione -o na lista.
- Sob Requer inscrição, defina -o para Nunca.
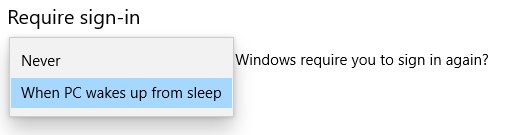
Se você seguir as etapas abaixo e ainda for solicitado para o seu nome de usuário e senha (ou seu PIN) ao reiniciar o Windows, tente o próximo método.
Configure o Windows 10 para fazer o login automaticamente através das configurações da conta de usuário
Acesse as configurações da sua conta de usuário para obter a maneira mais simples de fazer login automaticamente no Windows 10.
- Na caixa de pesquisa do Windows 10 ou na caixa de comando de corrida (Tecla Windows + R), tipo netplwiz ou Controle UserPasswords2.
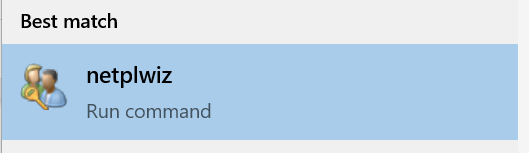
- Imprensa Digitar.
- Uma janela de contas de usuário será aberta.
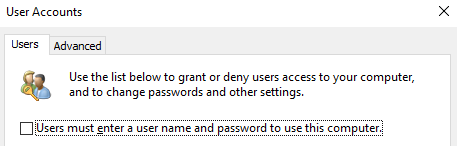
- Desmarque a caixa ao lado de “Os usuários devem inserir um nome de usuário e senha para usar este computador.”Se você nem vê a caixa de seleção, pule para o método do registro, que deve funcionar.
- Imprensa Digitar.
- Uma nova caixa intitulada "Entrar automaticamente" aparecerá.
- Digite seu nome de usuário e senha.
- Confirme sua senha.
- Selecione os OK botão.
Depois de reiniciar o computador, você verá os resultados. Agora você estará automaticamente conectado à sua conta.
Use o editor de registro para configurar o Windows 10 para fazer login automaticamente
Como alternativa, você pode usar o editor de registro para configurar o Windows 10 para fazer login automaticamente ao ligar ou reiniciar seu computador. Lembre -se, coisas ruins podem acontecer se você fizer isso incorretamente, então faça backup do registro antes de começar.
Observe que você precisará inserir o nome de usuário e a senha no registro da conta que deseja fazer login. Se você estiver usando uma conta da Microsoft para fazer login no PC, basta usar o endereço de email como o nome de usuário.
- Tipo Editor de registro na caixa de pesquisa do Windows e selecione Editor de registro dos resultados da pesquisa.(Alternativamente, inicie a caixa de comando de corrida pressionando Tecla Windows + R. Em seguida, digite regedit e selecione o OK botão.)
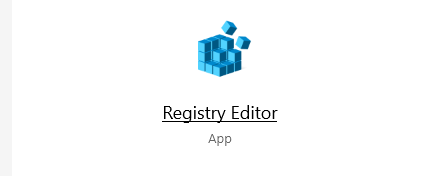
- Se perguntado: “Você deseja permitir que este aplicativo faça alterações no seu dispositivo?”Selecione Sim.
- Digite o seguinte na caixa de pesquisa na parte superior do editor de registro: Computador \ hkey_local_machine \ software \ microsoft \ windowsnt \ currentVersion \ winlogon. (Alternativamente, perfure a estrutura da pasta à esquerda para a pasta direita.)
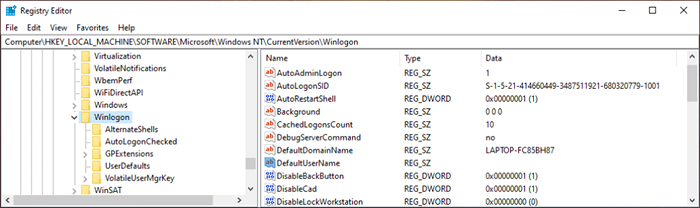
- No painel direito, clique duas vezes DefaultUserName. Se não houver entrada de nome de defaultusern, crie uma selecionando Editar > Novo > Valor da string. Diga DefaultUserName e selecione Digitar.
- Digite seu nome de usuário e selecione o OK botão.
- Em seguida, clique duas vezes Senha padrão. (Se não houver entrada de padrão padrão, crie uma selecionando Editar > Novo > Valor da string. Diga Senha padrão e selecione Digitar. Agora você pode clicar duas vezes na entrada do padrão.)
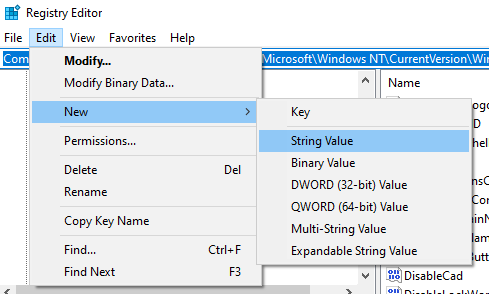
- Digite sua senha e selecione o OK botão.
- Em seguida, crie uma entrada para logins automáticos selecionando Editar > Novo > Valor da string.
- Nomeie o novo valor da string Autoadminlogon e selecione o OK botão.
- Clique duas vezes no novo Autoadminlogon entrada.
- No EditString caixa, digite o número “1" no Dados de valor campo.
- Selecione os OK botão. Estes são os três valores do registro que você deve adicionar mostrados abaixo.
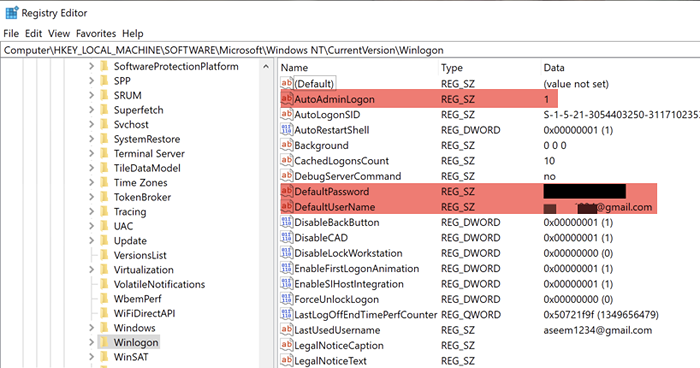
- Saia do editor de registro.
Ao reiniciar o computador, suas alterações entrarão em vigor e você fará login automaticamente no Windows 10. Se você tem um método diferente que usou para fazer login no Windows 10 automaticamente, informe -nos nos comentários. Aproveitar!
- « Permissões confiáveis de como adicionar, excluir ou alterar arquivos do sistema
- 9 correções quando o Google Play Store continua travando no Chromebook »

