8 maneiras de corrigir o erro “Você não tem permissão para salvar neste local” no Windows
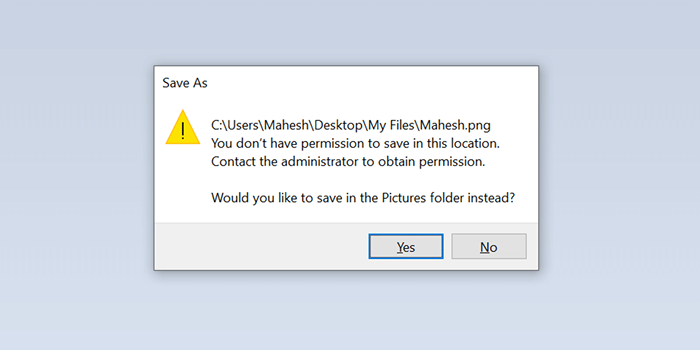
- 3049
- 787
- Mrs. Willie Beahan
A mensagem de erro do Microsoft Windows "Você não tem permissão para salvar neste local" geralmente aparece quando você não recebeu permissão para armazenar arquivos em uma pasta. No entanto, também existem outros motivos e mostraremos como resolvê -los.
A causa mais comum é a falta de direitos de administrador. Você pode executar seu aplicativo como administrador para salvar seus arquivos na pasta escolhida. Você também pode alternar algumas outras opções no seu PC para resolver o problema.
Índice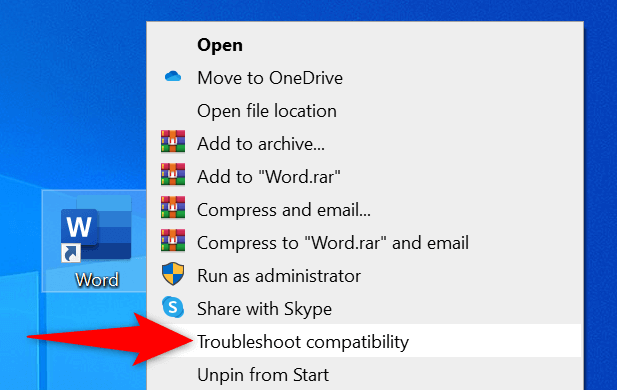
- Permita que o solucionador de problemas encontre problemas.
- Selecione Solução de problemas Programa na tela Selecionar Solução de problemas.
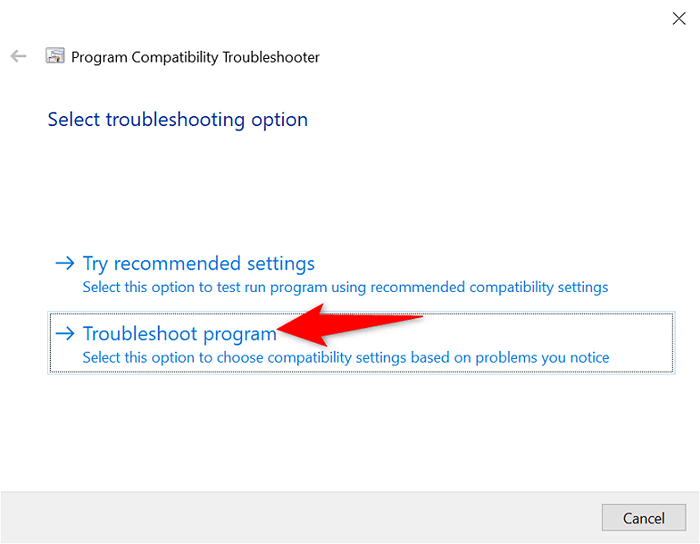
- Ativar o programa requer permissões adicionais e selecione o próximo.
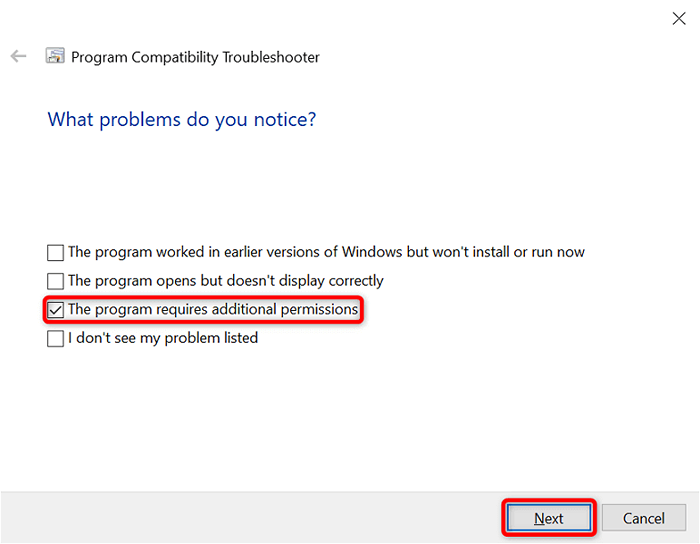
- O solucionador de problemas aplicará correções apropriadas ao aplicativo. Verifique se o aplicativo funciona selecionando o teste do programa.
- Tente salvar seu arquivo no aplicativo e veja se você consegue.
2. Execute o aplicativo como administrador
Em quase todos os casos, você pode corrigir os problemas relacionados à permissão executando seu aplicativo como um administrador. Com esta configuração, seu aplicativo obtém o nível mais alto de acesso ao arquivo no seu PC.
Você pode usar este método para resolver seu erro "Você não tem permissão para salvar neste local".
- Localize seu aplicativo no arquivo explorador.
- Clique com o botão direito do mouse no aplicativo e escolha Run como administrador para fornecer ao aplicativo privilégios administrativos.
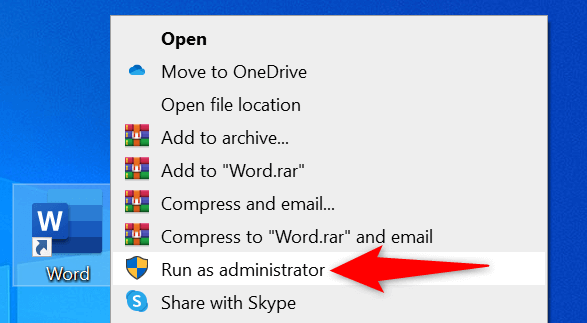
- Selecione Sim no prompt de controle da conta de usuário.
- Tente salvar seu arquivo no aplicativo e veja se isso funciona.
Se você puder salvar arquivos sem problemas, configure seu PC para sempre iniciar este aplicativo específico com permissão administrativa. Veja como fazer isso.
- Clique com o botão direito do mouse no seu aplicativo no arquivo explorador e selecione Propriedades.
- Selecione a guia Compatibilidade.
- Habilite a execução deste programa como uma caixa de seleção de administrador.
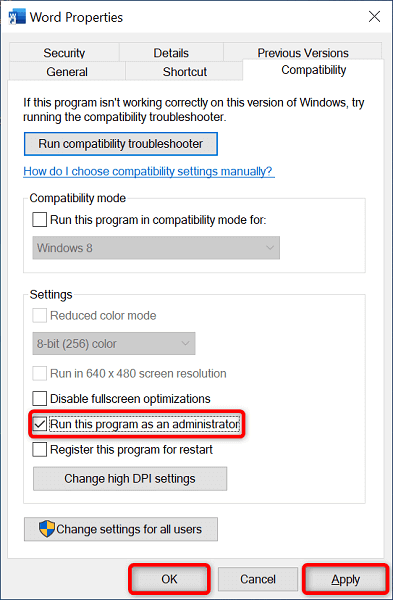
- Selecione Aplicar seguido de OK na parte inferior.
3. Faça do usuário atual um administrador
Em uma conta limitada, você pode ter vários problemas relacionados à permissão, como “Você não tem permissão para salvar neste local.”Nesse caso, peça ao seu administrador que conceda aos direitos de administrador e seus problemas serão resolvidos.
Seu administrador terá que seguir as seguintes etapas em sua conta para fazer de você um usuário administrador.
- Faça login em uma conta de administrador no seu PC Windows.
- Abra a corrida pressionando o Windows + R ao mesmo tempo.
- Digite o seguinte na caixa de corrida e pressione Enter: NetPlwiz
- Selecione o usuário que deseja fazer um administrador e escolha Propriedades.
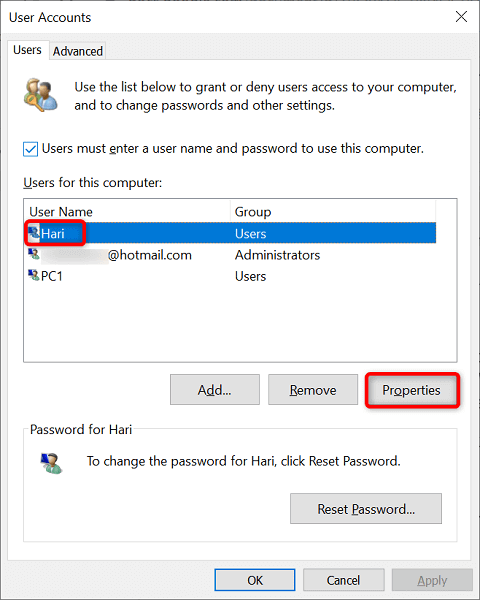
- Acesse a guia Associação do Grupo.
- Escolha o administrador e selecione Aplicar seguido de OK na parte inferior.

- Selecione OK na janela Contas de usuário.
4. Desative o controle da conta de usuário (UAC)
O Windows exibe um prompt de controle de conta de usuário quando você executa determinadas tarefas no seu PC. Vale a pena desligar esse recurso para resolver seu erro de economia.
Você sempre pode ativar a opção no futuro, se quiser.
- Abra o menu Iniciar, pesquisar configurações de controle de conta de usuário e selecione o item com esse nome nos resultados da pesquisa.
- Arraste o controle deslizante para o fundo e selecione OK.
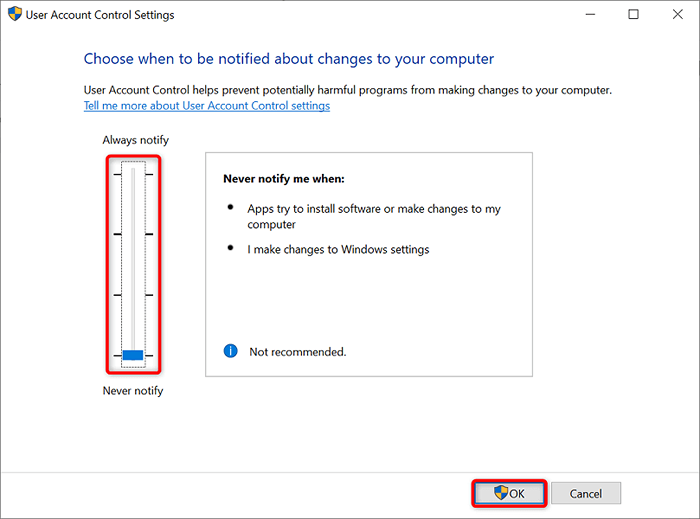
- Escolha sim no prompt de controle da conta de usuário.
5. Obtenha controle total sobre sua pasta
Você não pode salvar arquivos em uma pasta específica porque não tem controle total sobre esse diretório. Nesse caso, dê a si mesmo todas as opções de acesso disponíveis para resolver o problema.
- Clique com o botão direito do mouse na pasta em que você tem problemas para salvar arquivos e escolher propriedades.
- Abra a guia de segurança.
- Selecione seu nome de usuário na lista e escolha Editar.
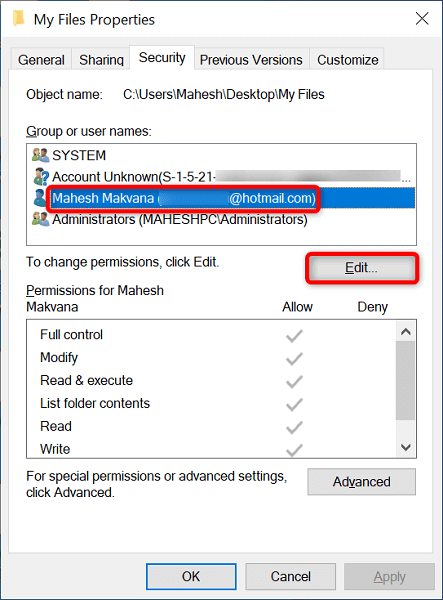
- Selecione seu nome de usuário, marque a caixa de permitir ao lado do controle total e escolha Aplicar-se seguido de OK. Certifique -se de que nenhuma opção seja verificada na coluna de nega.
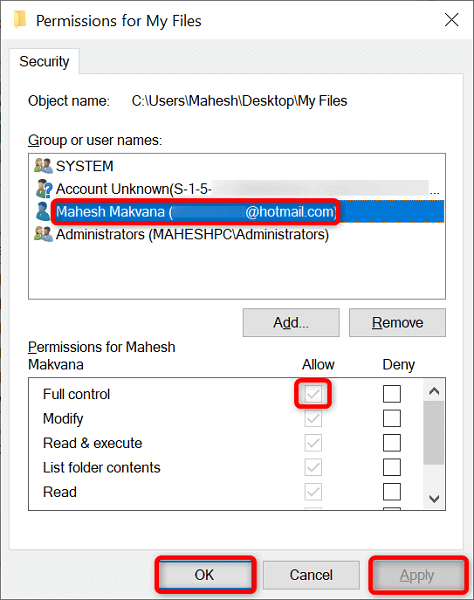
- Selecione OK.
6. Altere o proprietário da pasta para corrigir o erro de localização
Se o seu problema de salvar o arquivo persistir, tente alterar o proprietário da pasta e veja se isso corrige o problema. Isso deve funcionar porque você se torna o proprietário da sua pasta, dando a si mesmo acesso total.
- Clique com o botão direito do mouse na pasta em que deseja salvar arquivos e escolher propriedades.
- Abra a guia de segurança e selecione avançado.
- Selecione Alterar o próximo ao proprietário.
- Digite seu nome de usuário no nome do objeto para selecionar o campo e escolha Nomes de verificação. Então, selecione OK.
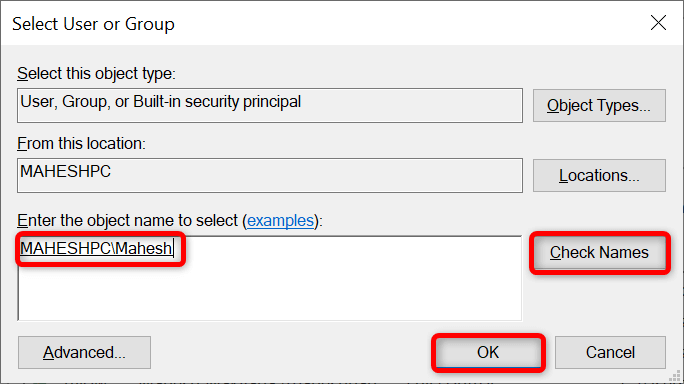
- Ative o proprietário de substituição em subcontaiadores e objetos e selecione Aplicar seguido de OK.
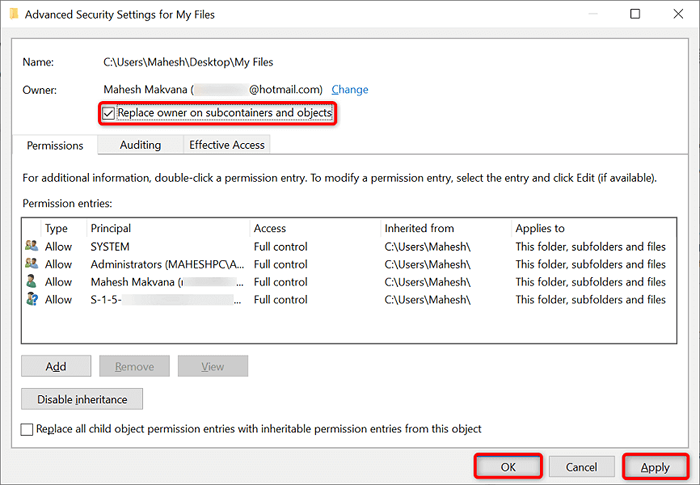
- Selecione OK no prompt.
- Escolha OK na janela Propriedades.
7. Mude seu navegador da web
Se você estiver tentando salvar arquivos de um navegador da web, tente alternar seu navegador e veja se você pode baixar arquivos. Os bugs do sistema do seu navegador podem estar por trás dos erros de download e impedi -lo de salvar arquivos na pasta escolhida.
Por exemplo, se você estiver usando o Google Chrome atualmente, mude para o Mozilla Firefox e tente salvar seus arquivos. Se seus arquivos salvarem sem problemas após a troca, seu navegador anterior tem um bug,
Nesse caso, você pode redefinir ou reinstalar seu navegador para resolver seu problema.
8. Salve o arquivo em um local diferente e mova -o para sua pasta
Se nada mais funcionar, salve seu arquivo em outra pasta e mova -o para o local desejado. Isso deve resolver o erro "Você não tem permissão para salvar neste local", pois não está salvando diretamente seus arquivos em sua pasta.
- Salve seu arquivo em outra pasta.
- Abra o arquivo explorador e acesse a pasta onde você salvou seu arquivo.
- Clique com o botão direito do mouse no seu arquivo e selecione Copiar.
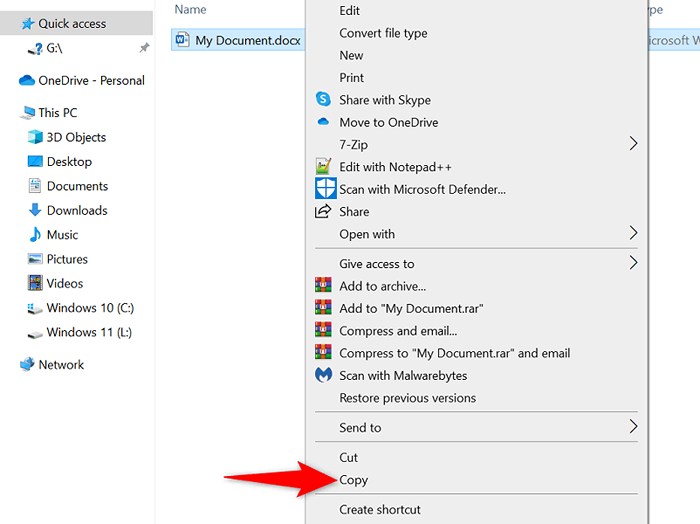
- Abra a pasta onde você originalmente queria salvar o arquivo.
- Clique com o botão direito do mouse em qualquer lugar em branco na pasta e escolha pasta.
Salve arquivos em suas pastas preferidas no seu PC Windows 10/11
Freqüentemente, a falta de permissões corretas no Windows impede que você armazene arquivos em uma pasta. Usando os métodos descritos acima, você poderá resolver esses problemas para salvar seus arquivos em qualquer lugar que desejar no seu sistema operacional Windows. Esperamos que você ache o guia útil.
- « As mensagens de discórdia falharam em carregar? 11 correções para tentar
- Como conectar o AirPods a um computador Windows 11 »

