Como conectar o AirPods a um computador Windows 11

- 3304
- 236
- Howard Fritsch
Apple AirPods funciona em dispositivos que não são de manchas, desde que sejam habilitados para Bluetooth. Conectar AirPods aos computadores Windows 11 é tão fácil quanto emparelhar os fones de ouvido a dispositivos Android, iPhones e iPads.
Mostraremos como conectar o AirPods aos dispositivos Windows 11. Antes de prosseguir, vale a pena notar que a baixa energia da bateria pode interromper o processo de conexão. Portanto, verifique se seus AirPods (e caixa de carregamento) têm cobrança suficiente. Carregue o nível da bateria do seu AirPods para pelo menos 20%.
Índice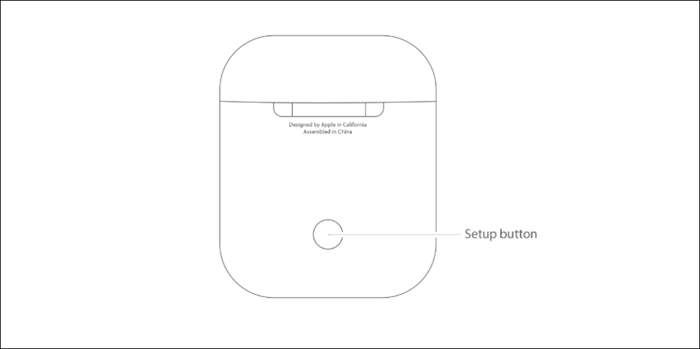
Coloque o AirPods Max no modo de emparelhamento
Pressione e segure o botão de controle de ruído na parte superior do seu AirPods Max's Right Earcup. Solte o botão quando a luz de status (abaixo do ouvido direito) pisca branca.

Isso coloca o seu AirPods no modo de emparelhamento por 30 segundos, o que significa que você tem uma janela de 30 segundos para conectar os fones de ouvido ao seu computador.
Conecte o AirPods ao Windows 11
Vá para o menu Windows 11 Bluetooth Settings para conectar o AirPods ao seu computador.
- Abra o aplicativo de configurações pressionando o Windows + I, selecione Bluetooth & Devices na barra lateral e ligue o Bluetooth do seu PC. Selecione o ícone Adicionar dispositivo para prosseguir.
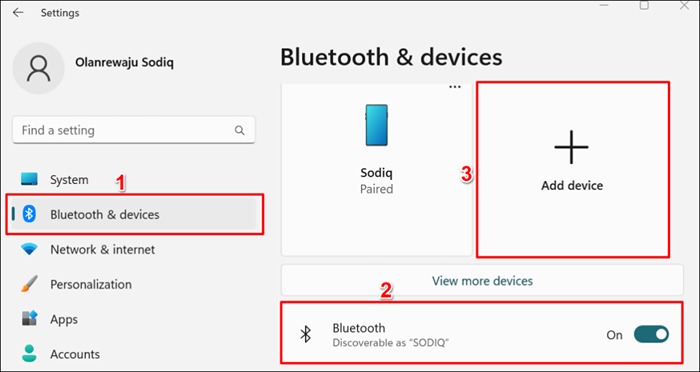
- Selecione Bluetooth na janela pop-up.
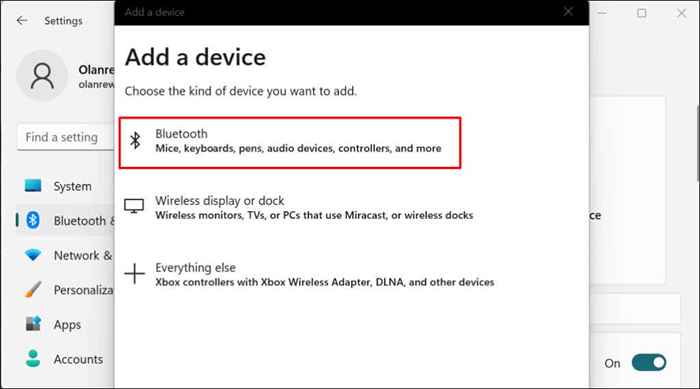
- Selecione seus AirPods na lista de dispositivos.
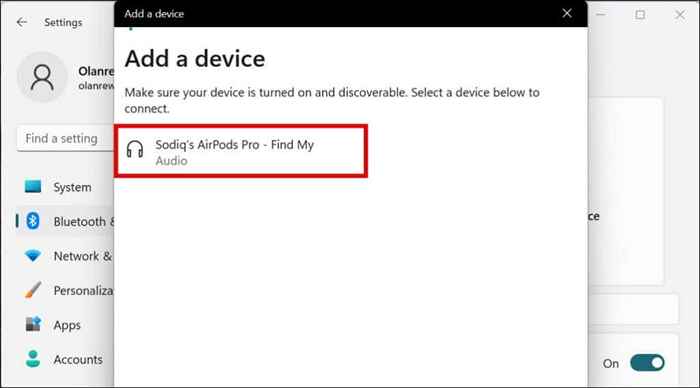
O Windows exibirá uma das seguintes mensagens de erro se seus AirPods não estiverem mais no modo de emparelhamento:
- Não recebemos nenhuma resposta do dispositivo. Tente se conectar novamente.
- Não foi possível conectar. Tente se conectar novamente.

Feche a janela "Adicionar um dispositivo", coloque seus AirPods no modo de emparelhamento novamente e repita as etapas 1 e #2. Lembre-se de manter sua tampa do caso AirPods, fechando a tampa da tampa, pode interromper o processo de emparelhamento.
- Selecione a mensagem feita quando vir uma mensagem "Seu dispositivo está pronto para ir". Seus AirPods agora estão conectados para entrada de voz e saída de som.
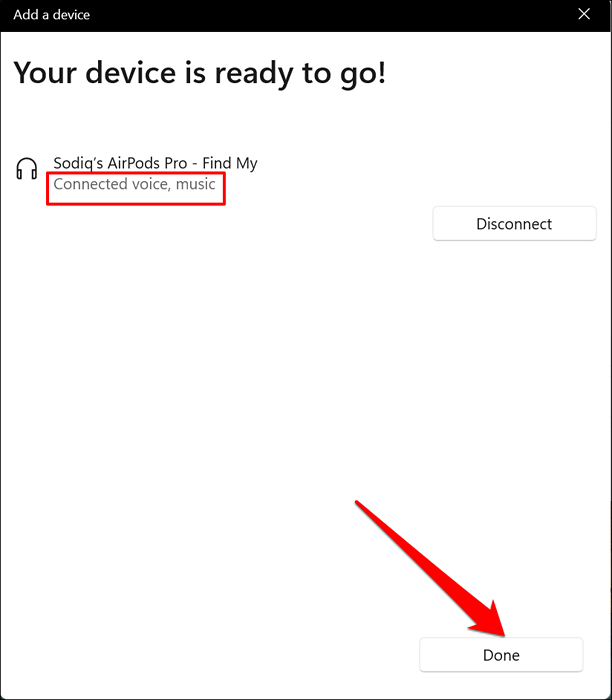
O Windows não suporta todos os recursos do AirPods disponíveis para dispositivos Apple. Por exemplo, você pode alternar remotamente o AirPods entre cancelamento de ruído e modo de transparência quando conectado a um MacBook ou iPhone. Recursos como aumento de conversas, áudio espacial e carregamento de bateria otimizado também são exclusivos dos dispositivos Apple.
Você só pode ativar/desativar o cancelamento de ruído ou o modo de transparência no Windows usando os botões de controle de ruído físico dos AirPods.
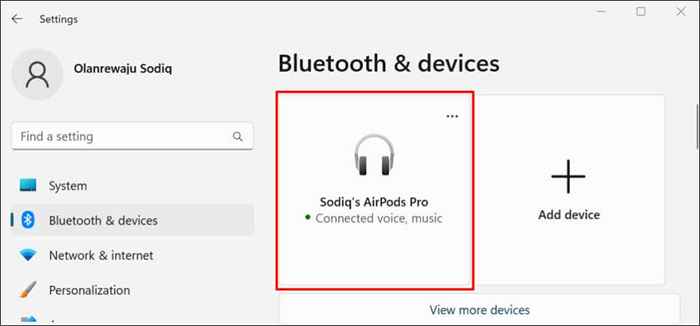
Você só precisa emparelhar o AirPods ao seu PC do Windows uma vez. As conexões subsequentes são muito mais fáceis. Abra as configurações, vá para Bluetooth e dispositivos e selecione o botão Connectar abaixo dos seus AirPods.
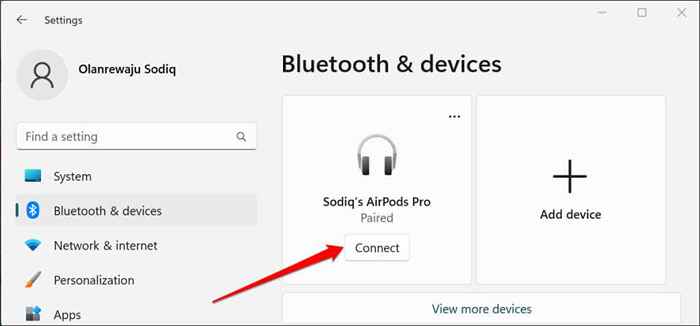
Defina o AirPods como o dispositivo de áudio preferido
Se seus AirPods não reproduzirem áudio quando conectados ao seu PC Windows 11, verifique se o volume do seu computador não é silenciado. Pressione a tecla de volume no teclado para aumentar o volume de saída do seu PC/AirPods.
Em seguida, verifique se o AirPods é o dispositivo de áudio preferido. Às vezes, o Windows falha em rotear corretamente a saída de áudio para seus AirPods depois de emparelhá -los ao seu computador.
- Selecione o ícone do alto -falante na barra de tarefas (ou pressione a tecla Windows + A) para abrir o Windows Action Center.
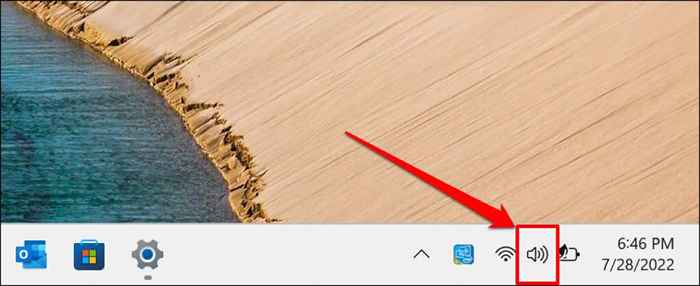
- Clique no ícone Selecionar um SOUT SAUTLE AO ANTES DO SLIDER DE VOLUME.
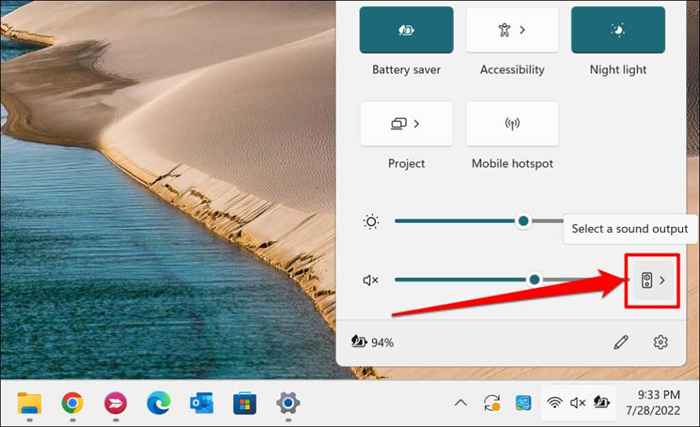
- Selecione seus AirPods na lista de dispositivos de saída de som.
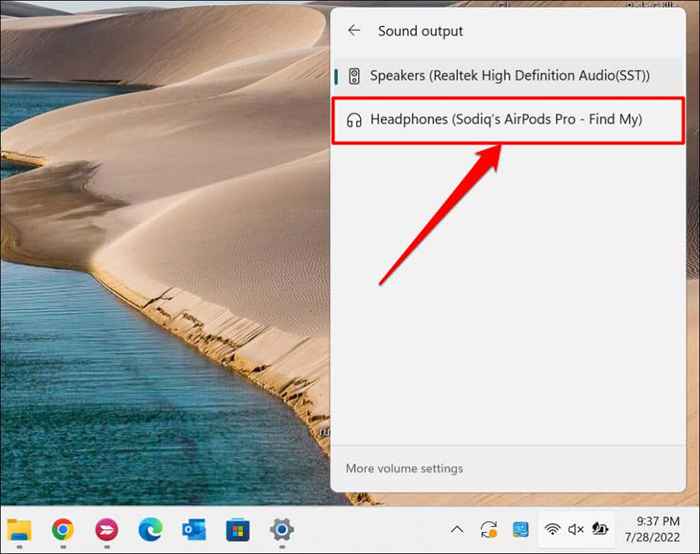
Como alternativa, vá para Configurações> Sistema> Som> Saída e selecione seus AirPods no menu suspenso “Escolha onde jogar som”.
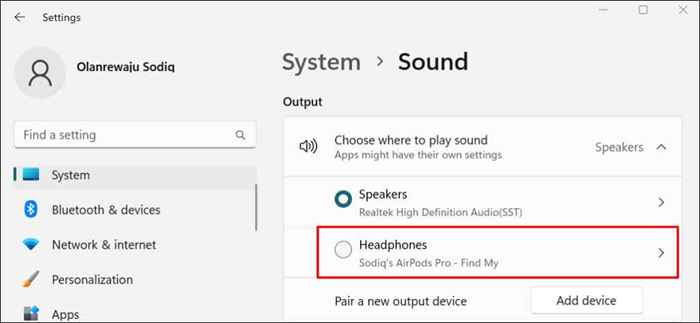
Role até a seção "Entrada" e faça seus AirPods o dispositivo para falar ou gravar.
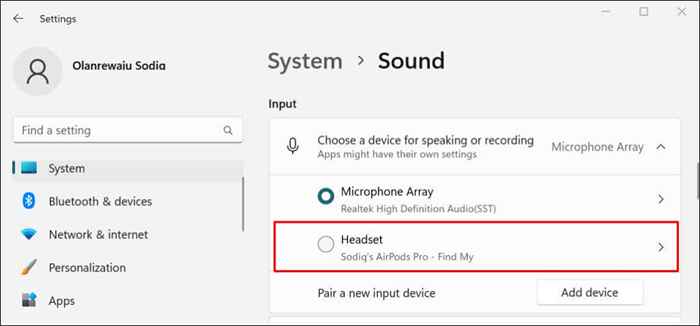
Desconectar ou desaparecer AirPods no Windows 11
AirPods desconecte automaticamente do seu PC quando colocado no estojo de carregamento. AirPods Max se desconecta quando estacionário por 5 minutos ou quando colocado no caso inteligente. Você também pode desconectar manualmente os fones de ouvido através do menu de configurações do Windows.
- Vá para Configurações> Bluetooth & Devices, selecione o ícone do menu de três pontos no cartão AirPods e selecione Desconectar.
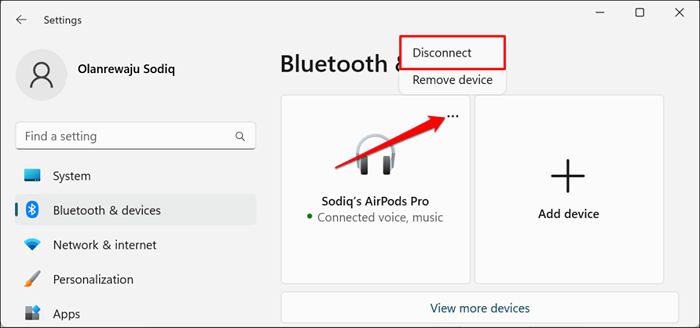
- Selecione Remover dispositivo se desejar desparachar os AirPods do seu computador.
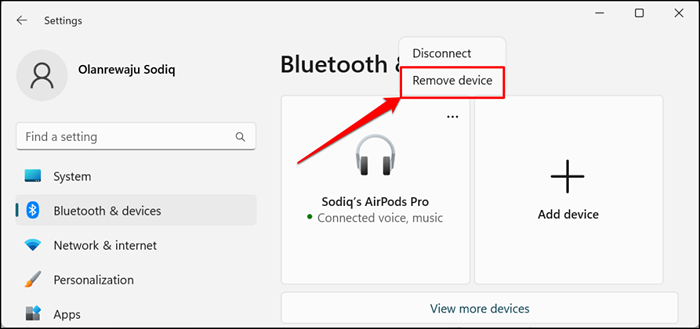
- Selecione Sim no prompt de confirmação para prosseguir.
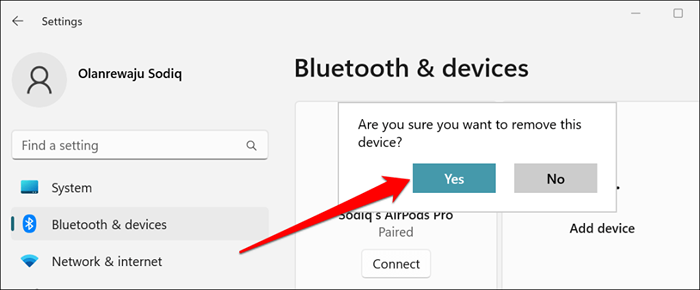
AirPods não se conecta ao Windows 11? Experimente essas correções
Atualizar o firmware do seu AirPods e reiniciar seu computador também pode resolver o problema. Para obter mais soluções de solução de problemas, consulte nosso tutorial sobre como corrigir problemas de conectividade AirPods nos dispositivos Windows.
- « 8 maneiras de corrigir o erro “Você não tem permissão para salvar neste local” no Windows
- 5 melhores VPNs para Chromebooks e como configurá -lo »

