5 maneiras fáceis de transferir arquivos entre computadores na mesma rede
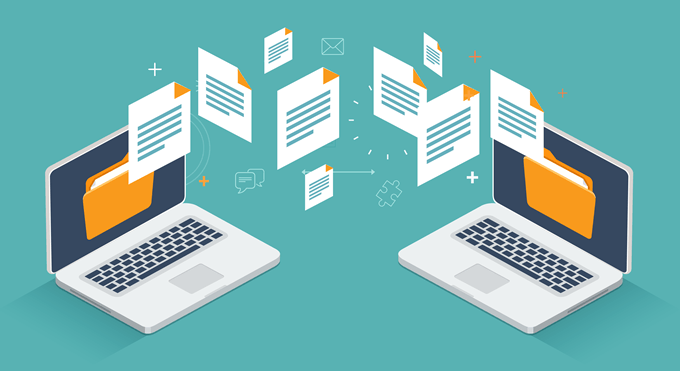
- 2929
- 228
- Enrique Gutkowski PhD
Você pode pensar que algo tão simples quanto transferir arquivos entre computadores em sua rede doméstica seria fácil. Infelizmente, esse não é o caso.
Nas redes corporativas, o departamento de TI da empresa geralmente cria uma unidade de compartilhamento de rede, onde qualquer pessoa com um computador conectado à rede pode colocar e trocar arquivos pela rede. Em sua rede doméstica, você não tem um departamento de TI para fazer isso por você.
Índice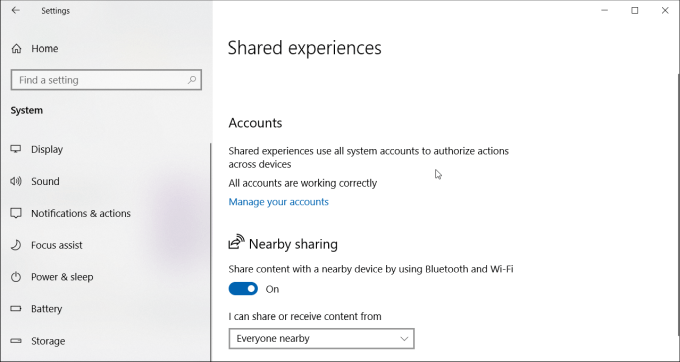
Você precisará ativar o compartilhamento próximo em todos os computadores com os quais deseja compartilhar arquivos. Para fazer isso:
- Abrir Configurações e clique Sistema.
- Selecione Experiências compartilhadas.
- Role para baixo e encontre Compartilhamento próximo. Alternar a mudança para Sobre.
- Defina o suspensão abaixo dele Todos por perto.
Depois de ativar o compartilhamento próximo em todos os computadores do Windows 10 em sua rede, você pode começar a compartilhar arquivos com eles.
Para fazer isso, abra Explorador de arquivos, Clique com o botão direito do mouse no arquivo que você deseja compartilhar e selecione Compartilhamento.
Agora você verá todos os computadores com compartilhamento próximo ativado em Encontre mais pessoas seção.
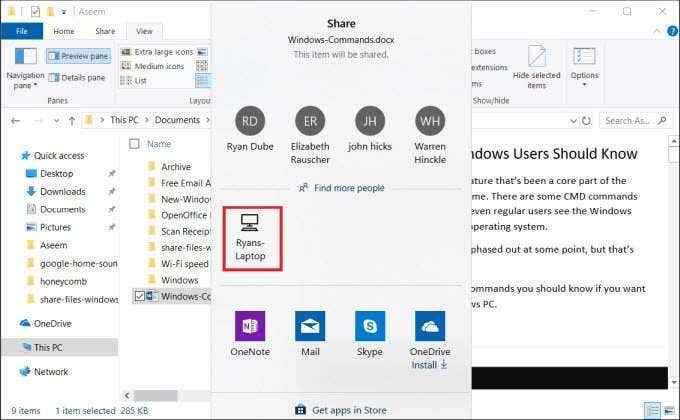
Quando você seleciona esse sistema de computador remoto, uma notificação aparecerá no outro computador de que há um arquivo de entrada.
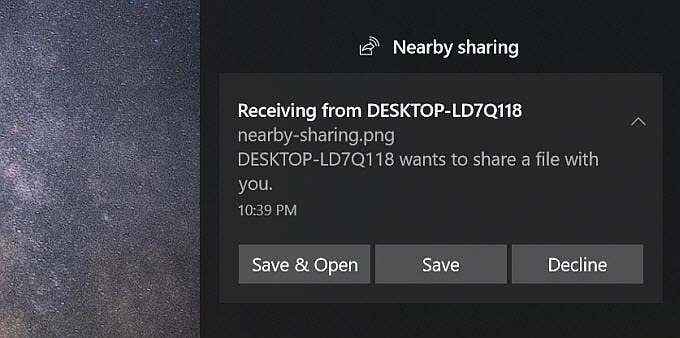
Selecione Salvar e abrir ou Salvar Para iniciar a transferência de arquivo.
Este processo é muito mais fácil do que usar o Homeshare já foi.
2. Transferir arquivos por e -mail
Outra maneira de transferir arquivos entre computadores, não apenas pela sua rede local, mas pela Internet, é compartilhar por e -mail.
O processo é como compartilhar nas proximidades. Basta clicar com o botão direito do mouse no arquivo que deseja transferir e selecionar Compartilhar.
No topo da janela de compartilhamento, você verá seus contatos de e -mail para escolher.
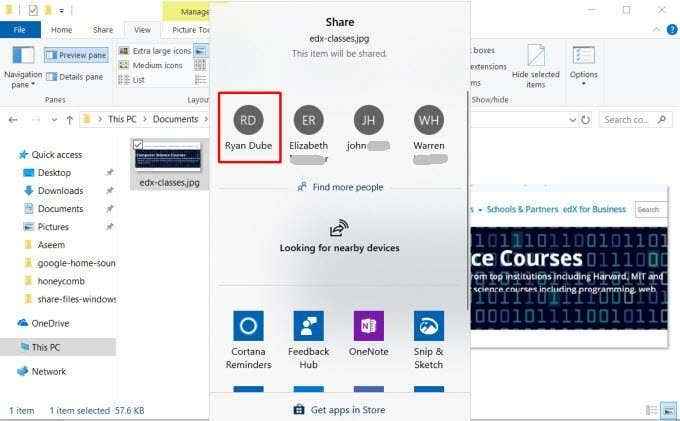
Clique em Encontre mais pessoas Para abrir seus contatos de e -mail e escolher sua lista de contatos.
Isso abrirá uma página de composição de e -mail. Você pode editar o e -mail ou apenas clicar Enviar Para enviar o arquivo.
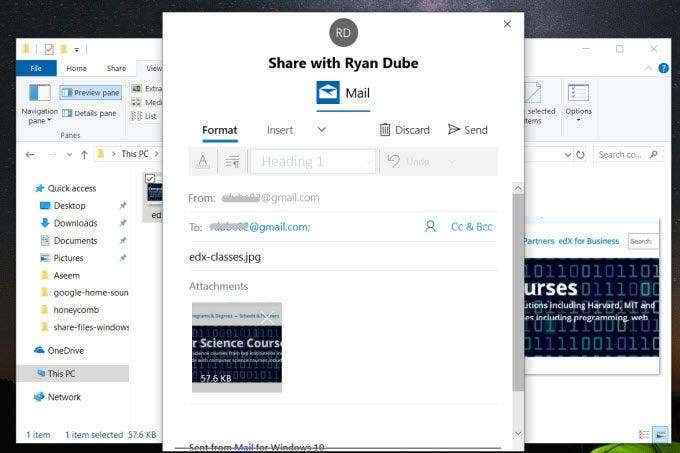
Se você não usou o serviço de email que seleciona, pode ser necessário fornecer ao Windows permissão para enviar e -mail em seu nome.
Quando você recebe o arquivo por e -mail, você pode recebê -lo em qualquer dispositivo - outro computador ou qualquer dispositivo móvel.
3. Transferir arquivos através da nuvem
Outra abordagem que você pode adotar para transferir arquivos do seu PC Windows 10 para outros dispositivos é através da nuvem. Você pode fazer isso compartilhando o arquivo com qualquer aplicativo do Windows que suporta serviços como o OneDrive ou o Google Drive.
Basta clicar com o botão direito do mouse no arquivo que deseja transferir e selecionar Compartilhar.
Na parte inferior da janela de compartilhamento, você verá uma lista de aplicativos do Windows para escolher. Pelo menos um deles deve ser onedrive.
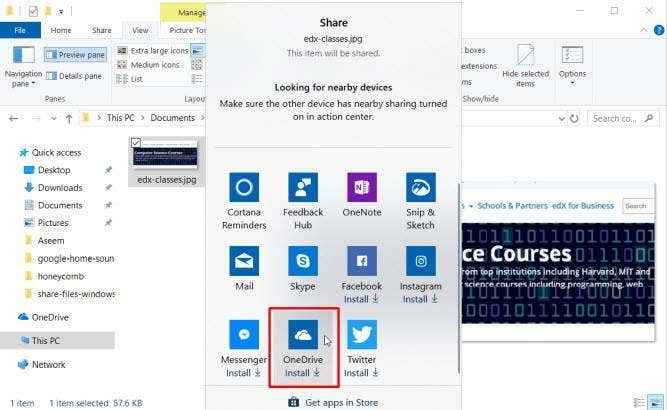
Quando o aplicativo abrir, basta clicar no botão Adicionar (marca de seleção) para adicionar o arquivo à sua conta do OneDrive Cloud.
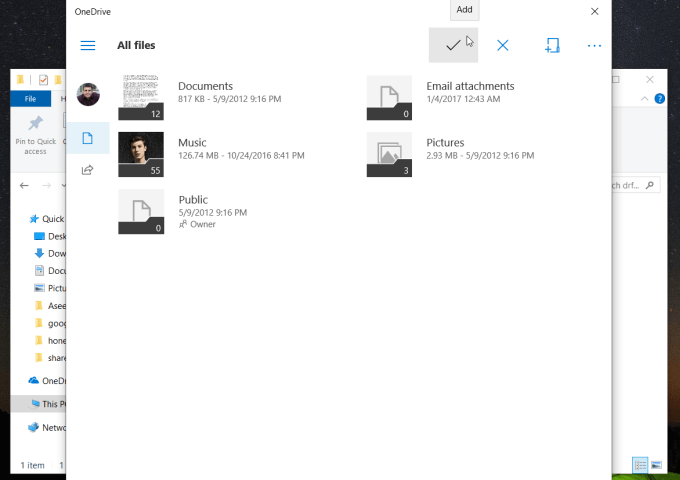
O arquivo será enviado para sua conta OneDrive. Quando terminar, você pode abrir o aplicativo OneDrive em seu outro computador (ou dispositivo móvel com o aplicativo OneDrive) e carregá -lo lá.
No outro computador, abra o aplicativo OneDrive, clique com o botão direito do mouse no arquivo e selecione Download.
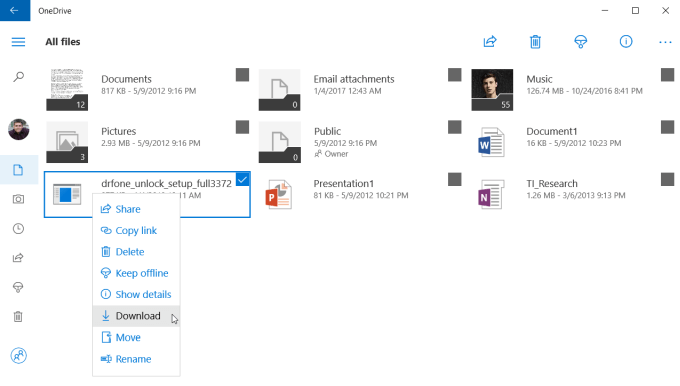
Isso completará sua transferência de arquivo para o outro computador em sua rede (ou na Internet).
4. Use o software de compartilhamento de arquivos LAN
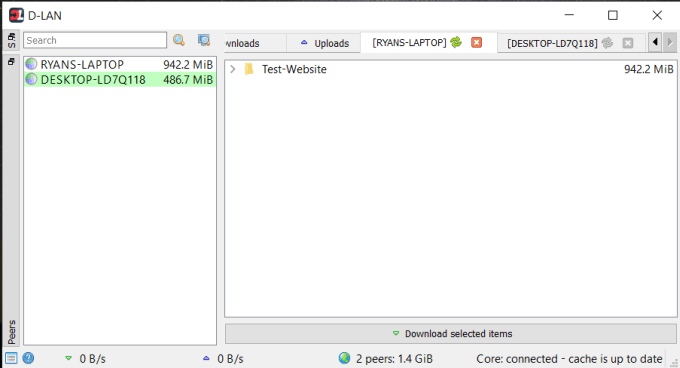
Se você quiser ir além da transferência de arquivos e, em vez disso, navegue por pastas e arquivos no outro computador, há muitos aplicativos de compartilhamento de arquivos LAN para o Windows 10 que podem ajudar.
Um deles é D-LAN. D-LAN é um aplicativo gratuito que é fácil de configurar e usar. É tão fácil que tudo o que você faz é instalar o aplicativo em todos os computadores dos quais você deseja compartilhar arquivos de frente e para trás e pronto.
Você clica com o botão direito do mouse no painel direito para adicionar uma nova pasta naquele computador. Visualizando o aplicativo D-LAN no outro computador, você verá a nova pasta aparecer no painel para o computador que você está enviando.
Depois de ver todas as pastas, você pode abri -las e adicionar ou remover arquivos como faria no File Explorer.
5. Use o software FTP Client/Server
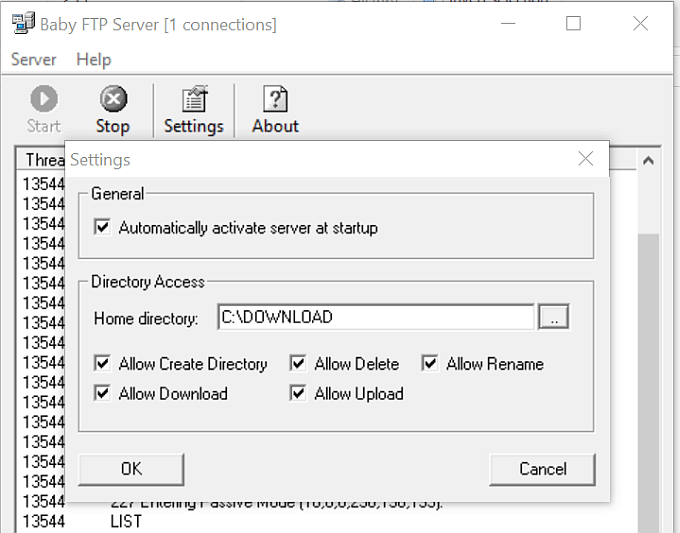
Outra excelente solução é usar o FTP como uma transferência rápida de arquivo sobre uma LAN. Executar um servidor FTP em um computador permite que você se conecte a ele pela porta 21 usando o software cliente FTP em outro computador.
O problema com muitos aplicativos de servidor FTP é que eles são complicados de configurar e configurar. Felizmente, existem vários aplicativos de servidor FTP que são rápidos e simples. Babyftp é um desses.
Com o babyftp, você simplesmente instala o aplicativo e ele lançará um servidor FTP anônimo simples no computador de origem. Nas configurações, você pode configurar a pasta para transferir arquivos de e para e quais ações você deseja permitir adicionar ou remover diretórios e arquivos, e se eles podem ser modificados pelo cliente remoto.
Depois de iniciar o servidor babyftp, você deve ver “o servidor FTP iniciado na porta 21” se tudo estiver funcionando corretamente.
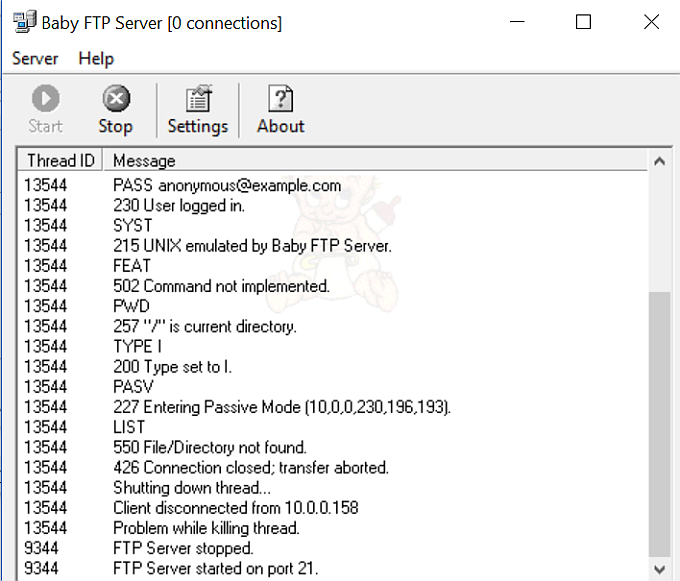
Agora, no outro computador, você pode usar qualquer cliente FTP, como o Filezilla, para abrir uma conexão com esse computador remoto usando seu endereço IP e porta 21.
Nenhum ID ou senha é necessário com este aplicativo, pois usa apenas conexões anônimas (o que é bom dentro da sua rede doméstica segura).
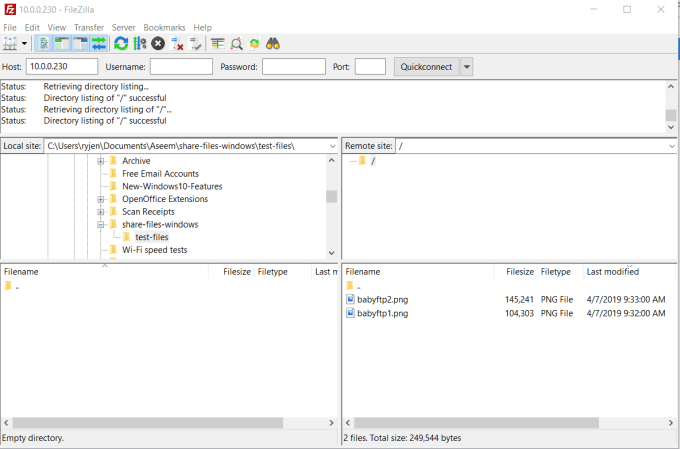
Depois de se conectar, você verá o diretório remoto que você configurou no local do site remoto. Você pode clicar com o botão direito do mouse lá para enviá-los para o computador local ou clicar com o botão direito do mou.
Transferindo arquivos entre computadores do Windows 10
É incrível que algo tão simples como transferir arquivos entre computadores pode ser tão difícil sem software de terceiros e outras soluções. Felizmente, há muitas opções para tornar o processo o mais simples e fácil possível.
- « Como manter seu software de PC atualizado automaticamente
- 8 maneiras fáceis de fazer para solucionar a conexão de rede »

