7 maneiras de corrigir as impressoras HP ”Driver não está disponível” erro no Windows PC

- 4764
- 1178
- Enrique Crist
Você vê um erro "Driver não está disponível" para sua impressora HP no aplicativo de configurações do Windows ou painel de controle? Isso ocorre quando o Windows encontra um driver de impressora HP corrupto ou incompatível. Vamos mostrar como consertar isso.
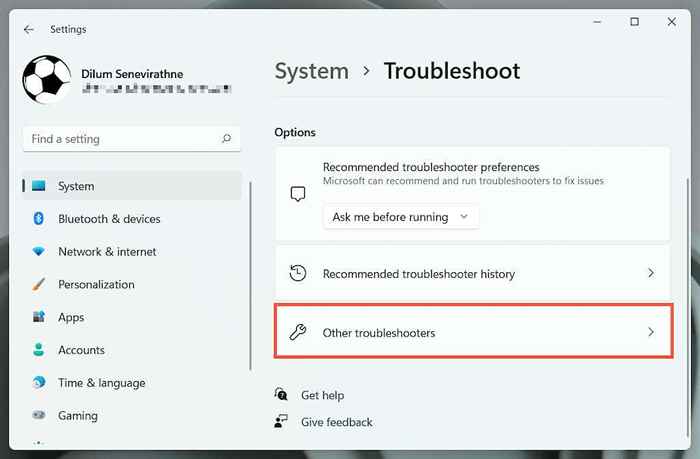
2. Localize o solucionador de problemas da impressora e selecione Run/Run the TroubleSoother.
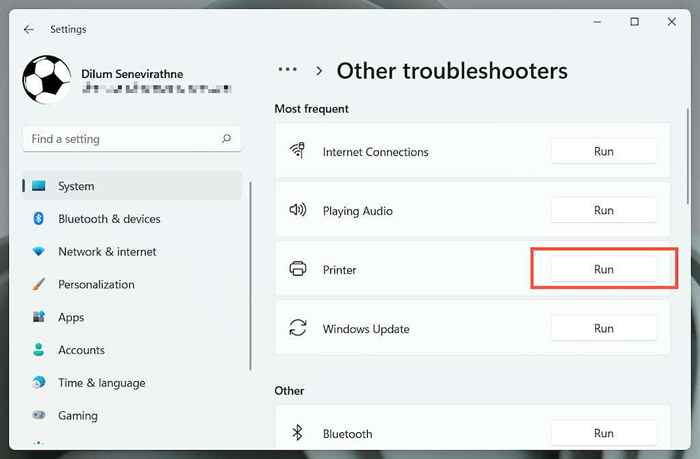
3. Selecione sua impressora HP e siga as instruções na tela para corrigir os problemas que o solucionador de problemas da impressora detecta.
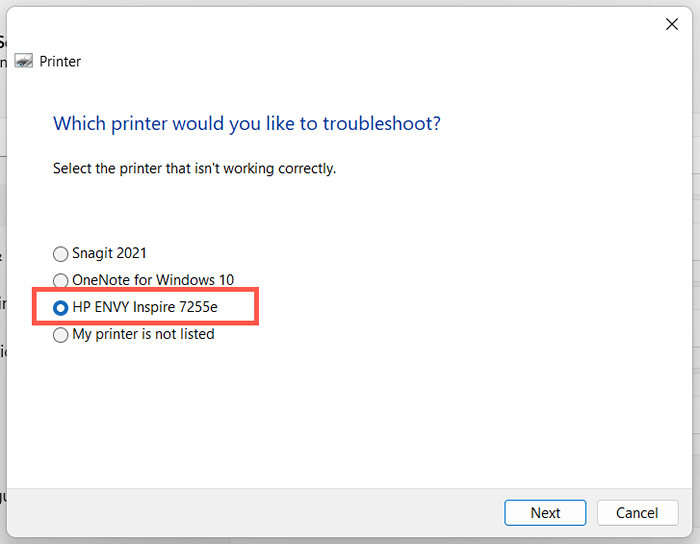
2. Execute o aplicativo HP Print and Scan Doctor
Em seguida, execute o aplicativo HP Print and Scan Doctor no seu PC. É um solucionador de problemas dedicado da HP que pode diagnosticar e corrigir problemas específicos para as impressoras HP. Você pode baixar o HP Print and Scan Doctor no site da HP.
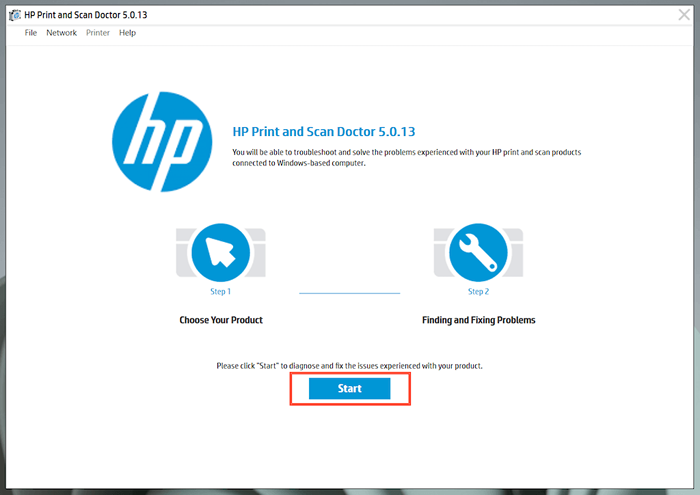
Se o médico de impressão e digitalização da HP detectar problemas com sua impressora HP, deixe a ferramenta corrigi -los automaticamente para você ou siga qualquer sugestão para fazer isso você mesmo.
3. Atualize sua impressora HP
Visite o software e driver do HP Portal e pesquise seu modelo de impressora HP. Em seguida, faça o download e instale qualquer software de suporte recomendado (e.g., HP Smart ou HP Easy Start) que você ainda não tem no seu computador. Além disso, instale quaisquer atualizações de firmware ou driver de dispositivo.
Se você tiver problemas para instalar drivers de dispositivo através da ferramenta de atualizador de driver da HP, tente usar o gerenciador de dispositivos no Windows em vez disso. Fazer isso:
1. Pressione Windows + R para abrir uma caixa de corrida. Então, digite devmgmt.MSC e selecione OK para abrir o gerenciador de dispositivos.
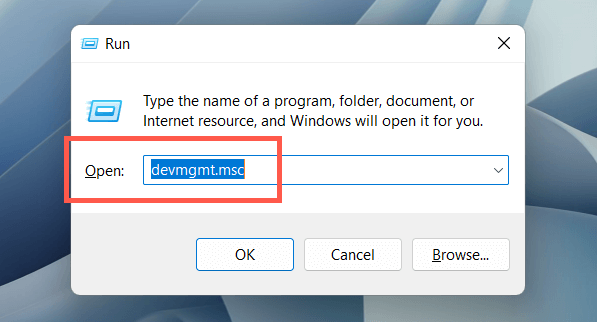
2. Expanda as filas de impressão, clique com o botão direito do mouse no hardware da impressora (e.g., Inveja hp) e selecione Driver de atualização.
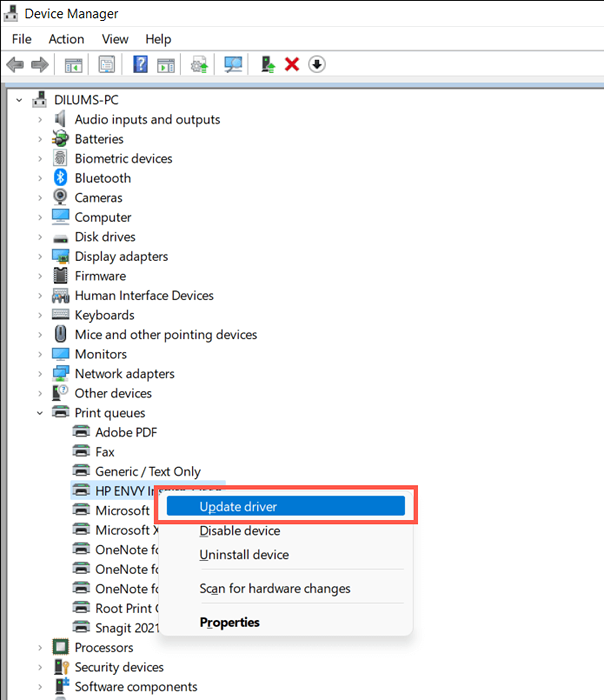
3. Selecione Procurar meu computador para drivers na caixa de diálogo Atualizar drivers.
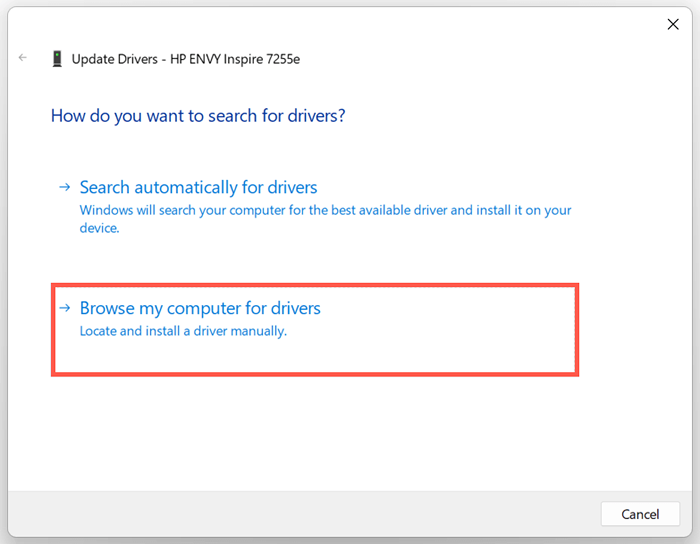
4. Verifique a caixa a seguir para incluir subpastas. Em seguida, selecione Procurar e escolher o arquivo de driver baixado ou pasta.

Nota: Se o arquivo de driver estiver no formato ZIP, o Windows não poderá detectá -lo, a menos que você o extrai primeiro.
5. Selecione o próximo para atualizar o driver da impressora HP. Quando estiver pronto, selecione Fechar para sair da janela Atualizar drivers.
4. Instale novas atualizações do Windows
Se o seu PC executar em uma construção inicial do Windows 10 ou 11, o driver da impressora HP ou o software de suporte poderá encontrar problemas de compatibilidade, a menos que você atualize o sistema operacional.
Para fazer isso, abra o menu Iniciar e selecione Configurações. Em seguida, selecione Windows Update> Verifique se há atualizações> Download e instale para instalar as atualizações do Windows disponíveis.
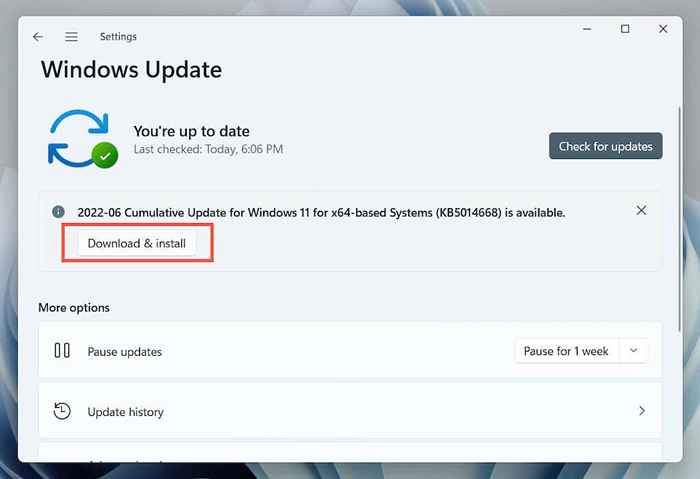
Além disso, selecione Opções avançadas> Atualizações opcionais ou exibir atualizações opcionais no painel do Windows Update e instalar qualquer atualização da impressora verificada pela Microsoft, se disponível.
5. Remova e reinstale os drivers para a impressora HP
Se o erro "Driver não estiver disponível" persistir, tente remover e adicionar novamente a impressora ao seu computador. Isso também envolve excluir e reinstalar os drivers HP relevantes e o software de suporte.
1. Abra o aplicativo de configurações e vá para Bluetooth & Dispositices> Impressoras e scanners.
2. Escolha sua impressora HP e selecione o botão Remover para confirmar. Em seguida, selecione Remover o dispositivo no pop-up para confirmar.
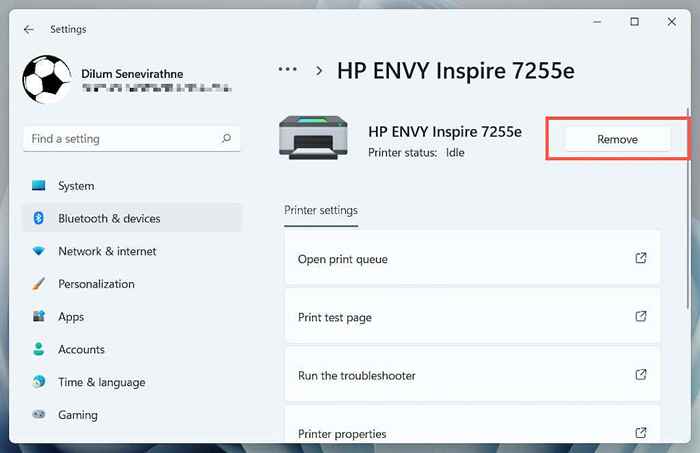
3. Abra o gerenciador de dispositivos.
4. Expanda as filas da impressora, clique com o botão direito do mouse na impressora HP e selecione Desinstalar dispositivo.
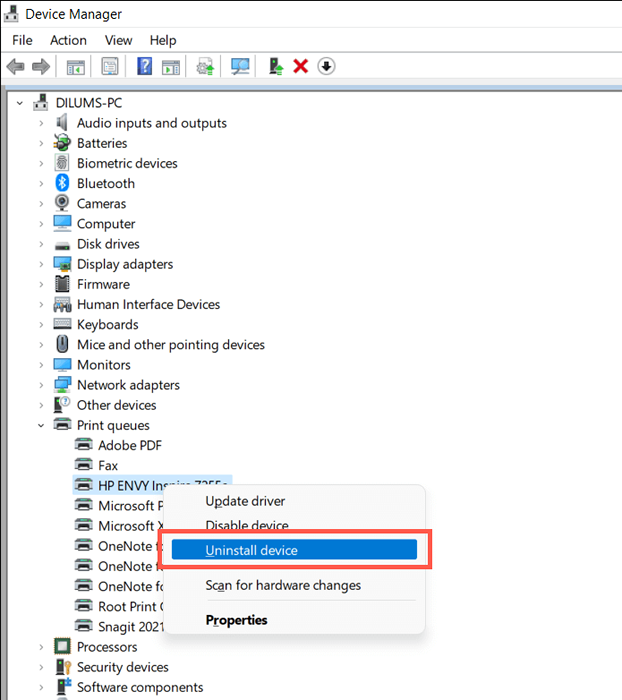
5. Clique com o botão direito do mouse no botão Iniciar e selecione aplicativos e recursos.
6. Localize e desinstale qualquer drivers HP ou software de suporte.
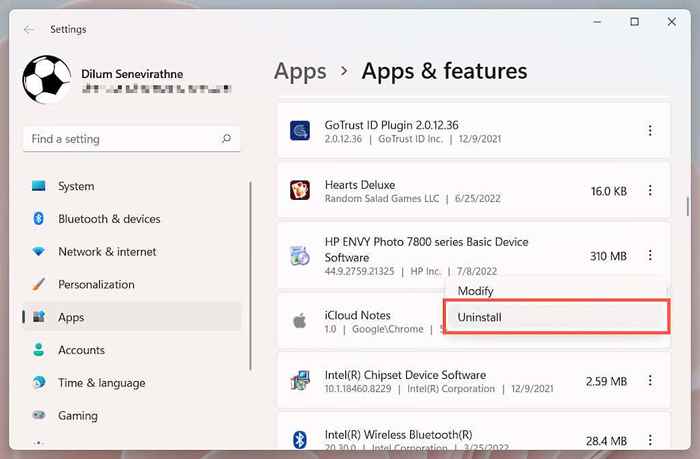
7. Reinicie seu computador.
8. Reabrir o aplicativo de configurações e acesse Bluetooth & Devices> Impressoras e scanners.
9. Selecione Adicionar dispositivo e configurar a impressora HP do zero.
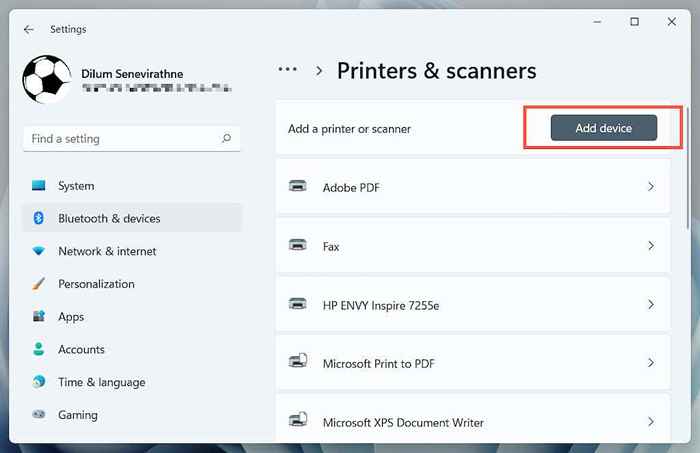
10. Reinstale os drivers e software de suporte mais recentes para o dispositivo. Novamente, procure o modelo de impressora no software e driver do HP downloads portal para garantir que você instale tudo.
6. Mude para o driver de impressora genérica
Mude para o driver da impressora genérica no Windows. Isso provavelmente resolverá o erro "Drive não está disponível", mas à custa de perder vários recursos específicos para sua impressora HP. Independentemente disso, é uma boa ideia tentar que se o problema persistir.
1. Abra o gerenciador de dispositivos e selecione a impressora HP problemática em filas de impressora. Em seguida, clique com o botão direito e escolha o driver de atualização.
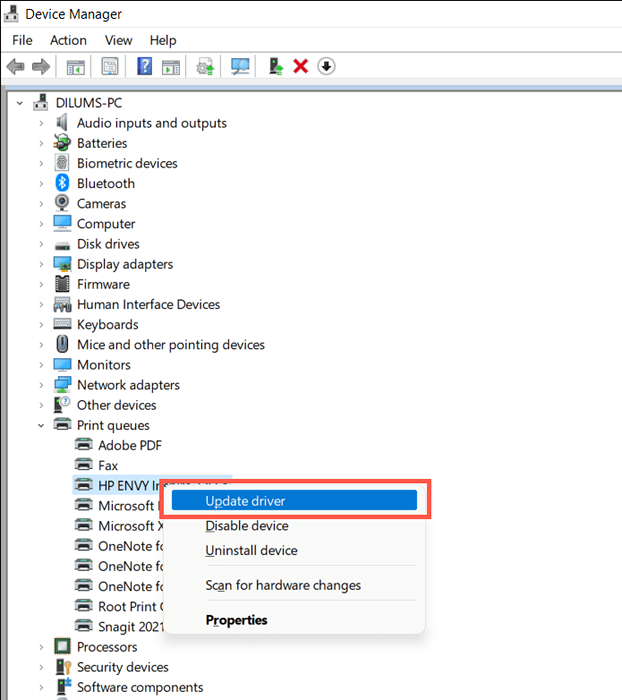
2. Selecione Procurar meu computador para motoristas.
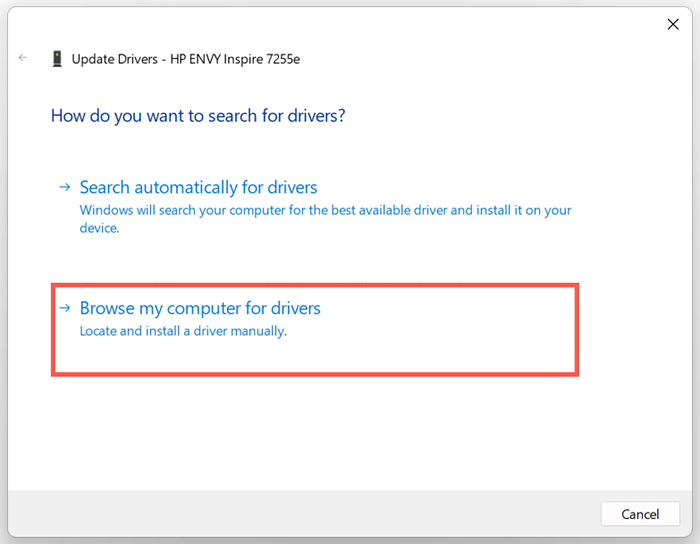
3. Selecione Deixe -me escolher na lista de drivers disponíveis.
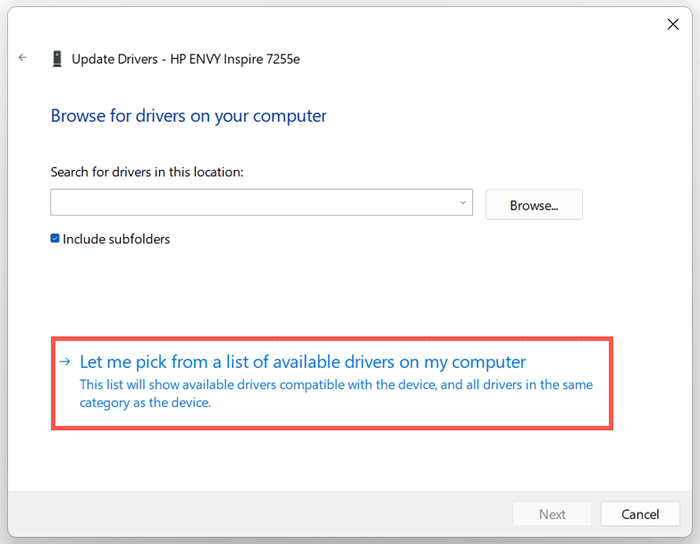
4. Verifique a caixa a seguir para mostrar hardware compatível. Em seguida, selecione o dispositivo de software genérico> Próximo.
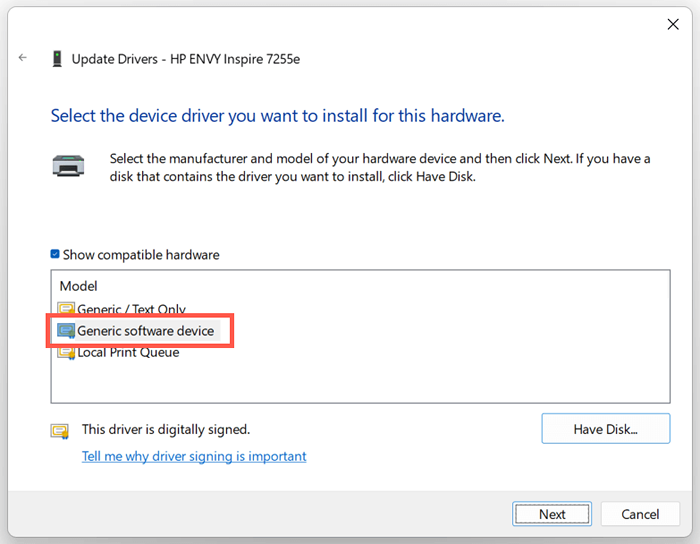
5. Selecione acabamento para instalar o driver de impressora genérica para o seu PC.
7. Realize um SFC e Disp scan
A corrupção do arquivo do sistema pode ser outro motivo para o erro de "driver está indisponível" da sua impressora HP. Executar o SFC e descartar as ferramentas da linha de comando geralmente ajuda a corrigir isso.
Para iniciar uma digitalização de SFC (ou arquivo de arquivo de sistema), clique com o botão direito do mouse no botão Iniciar e selecione Windows PowerShell/Terminal (Admin). Em seguida, digite SFC /ScanNow e pressione Enter.
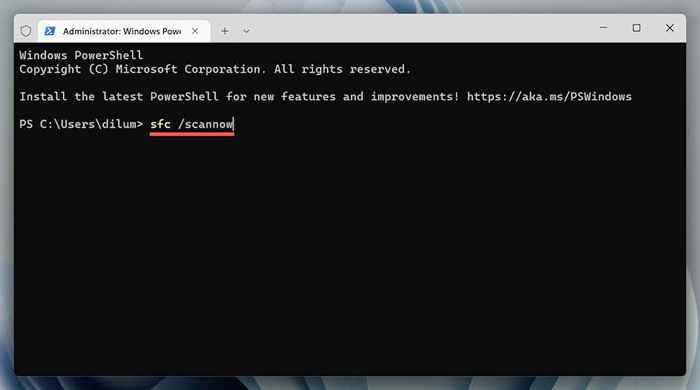
Depois que o verificador de arquivo do sistema terminar a verificação do seu computador, inicie a ferramenta Dispon (Implement Image Servicing and Management) com o seguinte comando:
Descartar.EXE /Online /Cleanup-Imagem /RestaureHealth
A ferramenta de depósito leva muito tempo para ser concluída e pode parecer ficar preso. No entanto, mantenha a janela do Windows PowerShell aberta e deve terminar eventualmente.
Driver da impressora HP Erro indisponível corrigido
Você conseguiu corrigir o erro de "driver está indisponível" da sua impressora HP no seu computador? Se você fez, tente manter os drivers da impressora e o sistema operacional atualizado para minimizar as chances de encontrar o mesmo problema daqui para frente. Caso contrário, entre em contato com o suporte HP para correções específicas do modelo que podem ajudar a resolver o problema do driver.
- « Como desbloquear um teclado bloqueado no Windows
- Como corrigir o erro desconectado do Outlook no Windows »

