7 maneiras de criar mais espaço em disco no Windows 10

- 3855
- 860
- Enrique Gutkowski PhD
Quando seu computador é baixo em armazenamento físico, sua velocidade, desempenho e capacidade de manter a integridade do sistema serão afetados. Um disco rígido mal gerenciado pode deixá -lo com pouco espaço para instalar atualizações significativas e geralmente degradará a experiência do usuário ao longo do tempo.
Neste artigo, discutiremos várias maneiras de criar mais espaço em disco no Windows 10.
Índice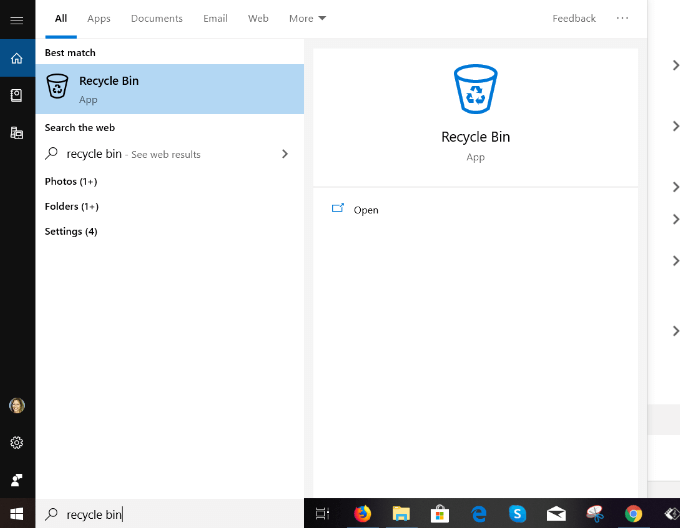
- Clique Abrir para ir para o Gerenciar seção do aplicativo. Percorra os itens antes de excluí -los para garantir que você não exclua algo que você precisa.
- Se você encontrar um arquivo que foi excluído por engano, clique nele e escolha Restaurar. O item selecionado será removido da lixeira.
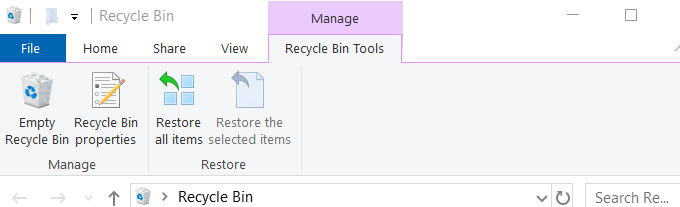
- Quando você clicar Lixeira vazia, Um pop-up vai perguntar: Tem certeza que deseja excluir permanentemente todos esses itens?
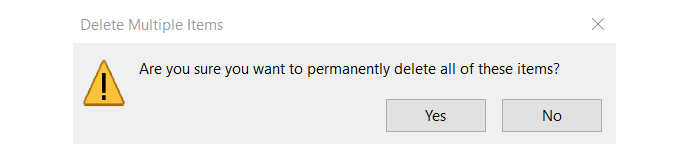
- Clique Sim Para recuperar um espaço de disco valioso.
Excluir aplicativos e programas indesejados
O Windows 10 vem com aplicativos e jogos pré-instalados que ocupam espaço no seu disco rígido. Alguns deles ocupam uma quantidade substancial de espaço. Então, se você não estiver usando, pode excluí -los:
- Navegando para Configurações, Aplicativos, então Aplicativos e recursos
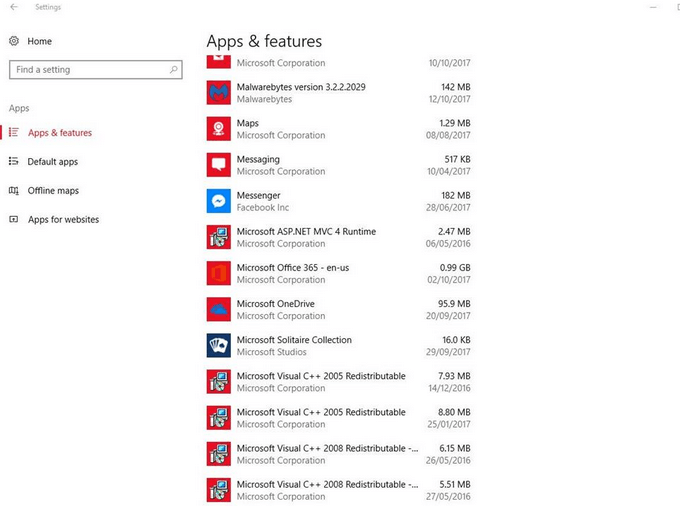
- Escolha os jogos e aplicativos que você não usa ou deseja e depois clique DESINSTALAR.
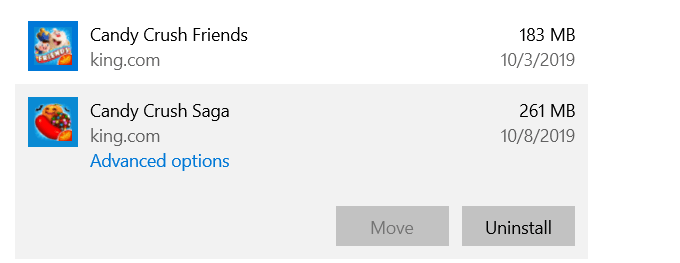
Ativar sentido de armazenamento
O Windows 10 vem com um recurso chamado Sentido de armazenamento que monitora seu computador e remove automaticamente diferentes tipos de arquivos que geralmente são temporários.
Você pode definir as configurações seguindo as etapas abaixo:
- Abra as configurações do Windows 10 pesquisando Contextos ou segurando a tecla Windows e acertando “eu"
- Clique em Sistema e então Armazenar
- Vez Sentido de armazenamento para Sobre
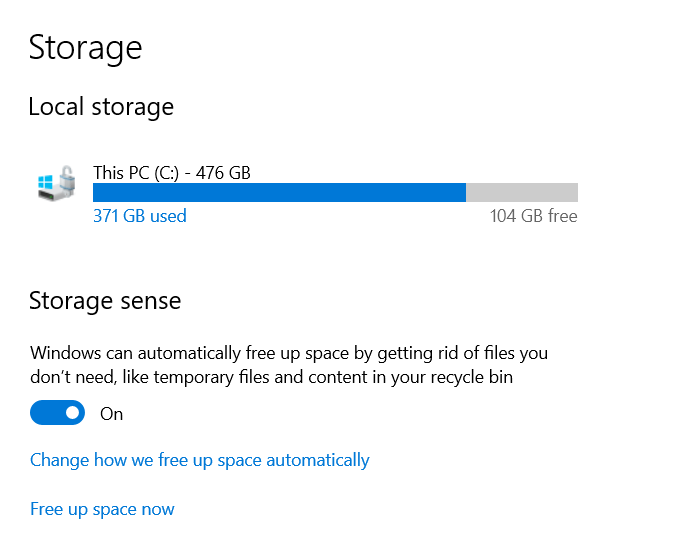
Depois de ativar o senso de armazenamento, você pode defini -lo para excluir arquivos temporários e desidratar arquivos OneDrive automaticamente. Os arquivos desidratados da Microsoft OneDrive são os que não foram usados por um período específico. O padrão é de 30 dias.
O Windows remove cópias locais e as substitui por ícones de espaço reservado. Quando você clica em um ícone, ele o leva ao arquivo na nuvem, permitindo que você crie mais espaço em disco no seu disco rígido.
Por padrão, o Storage Sense usa esse processo somente quando o espaço em disco em seu sistema é baixo.
Para ativar o sentido do armazenamento:
- Clique em Mude a maneira como liberamos o espaço automaticamente
- Definir Execute o senso de armazenamento para Durante o baixo espaço de disco livre
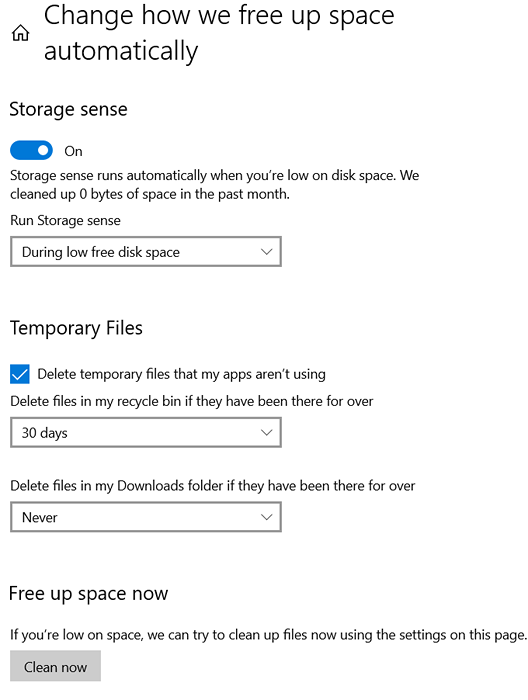
- Role para baixo até Conteúdo da nuvem disponível localmente.
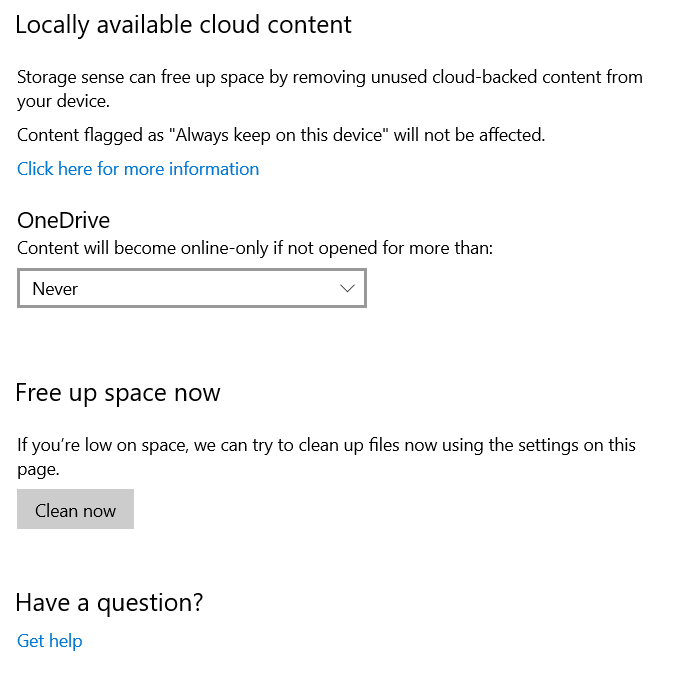
Procure o menu suspenso sob o OneDrive e escolha com que frequência deseja desidratar arquivos. Escolha de:
- Nunca
- 1 dia
- 14 dias
- 30 dias
- 60 dias
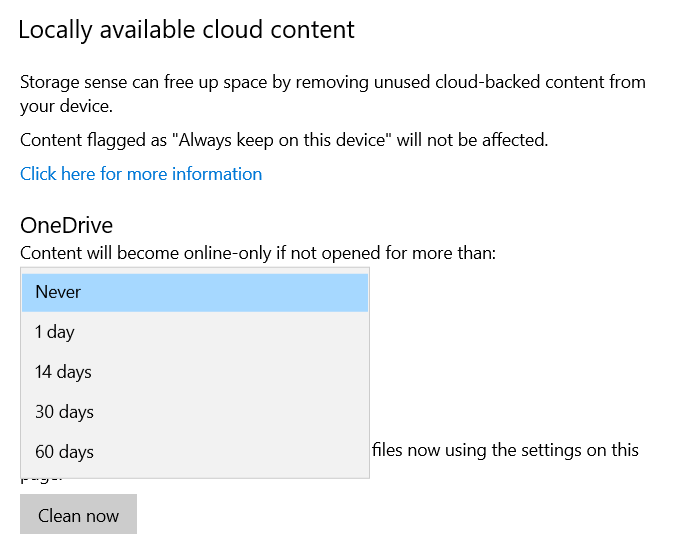
Clique Limpa agora Para permitir que o Windows 10 crie mais espaço em disco no seu disco rígido, livrando -se da desordem.
Use armazenamento em nuvem
Se você estiver usando o armazenamento em nuvem para salvar suas fotos e arquivos e manter uma cópia delas no seu disco rígido, você está com dois pontos duplos. Você pode não querer manter cópias de tudo o que tem no seu computador e na nuvem.
Em vez disso, você pode escolher quais pastas você deseja baixar e salvar no seu computador sempre que precisar de acesso.
Para economizar espaço usando o OneDrive:
- Clique com o botão direito do mouse no ícone da nuvem e escolha Configurações.
- Escolha pastas para sincronizar do Guia da conta.
- Selecione as pastas que deseja salvar no seu computador.
- Desmarque os arquivos ou pastas que você deseja deixar apenas no armazenamento em nuvem e não baixar.
- Quando terminar, clique OK.
- Todos os arquivos e pastas que você não verificarão serão removidos do seu disco rígido e lhe darão mais espaço.
- Você terá acesso a qualquer momento a essas pastas on -line da sua conta OneDrive, desde que tenha acesso à Internet.
Limpeza de disco
A limpeza do disco do Windows é um utilitário embutido que ajuda você a excluir dados necessários, como arquivos temporários. As etapas abaixo descrevem como você usa a limpeza do disco:
- Tipo Limpeza de disco Na barra de pesquisa.
- Coloque uma marca de seleção ao lado da unidade que você deseja limpar e clique OK.
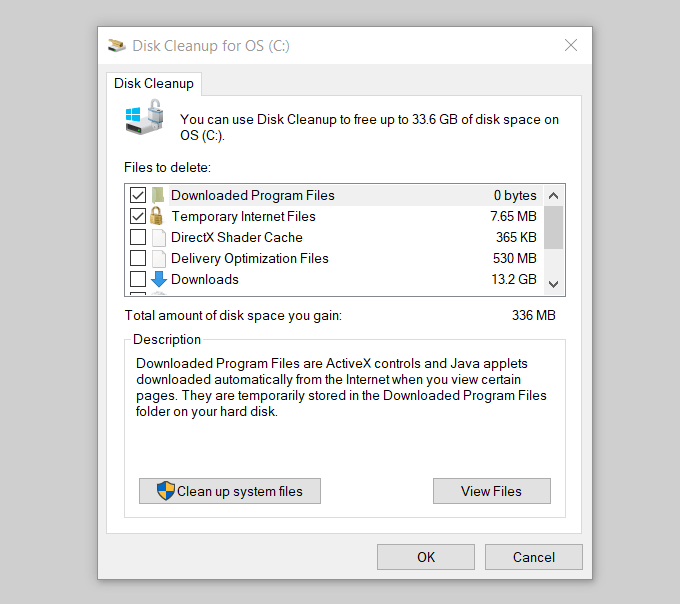
O Windows executa uma varredura no seu computador e permite que você saiba quanto espaço você pode economizar se você executar a limpeza do disco.
Veja a captura de tela acima, onde diz: Quantidade total de espaço em disco que você ganha: 336 MB. Role para baixo até o Arquivos para excluir linha e coloque uma verificação na caixa na frente dos tipos de arquivos que você gostaria de excluir. Então clique OK.
Desativar hibernação
O Windows 10 tem um recurso chamado Hibernation como uma opção para usar ao sair do computador. Ele salvará uma sessão em que você está trabalhando quando você desligar para que você possa pegar exatamente onde parou quando estiver pronto.
No entanto, esse processo escreve os dados atualmente na memória no seu disco rígido e ocupa espaço. É uma ferramenta conveniente, mas se você estiver com pouco espaço, poderá desativar a hibernação:
- Digitando Prompt de comando na barra de pesquisa.
- Clique em Executar como administrador.
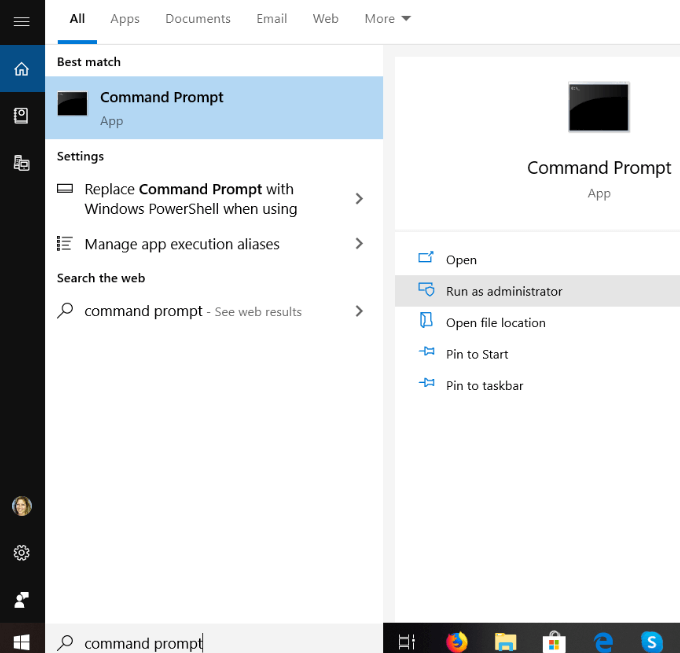
- Digite o comando abaixo para desativar a hibernação e depois pressione Digitar.
PowerCfg /Hibernate Off
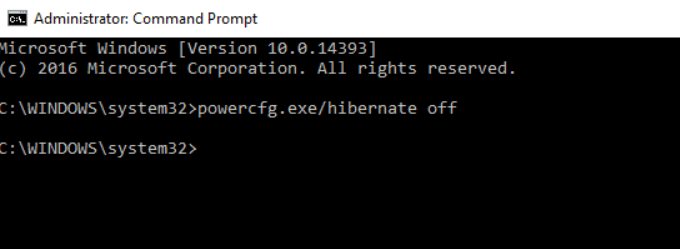
Com a hibernação desativada, você não poderá mais colocar seu computador no modo Hibernate, mas aumentará seu espaço de armazenamento.
Você pode reverter a qualquer momento digitando o seguinte como administrador no prompt de comando:
Powercfg /hibernate no comando
Excluir arquivos temporários
O Windows usa a pasta temp para armazenar pastas e arquivos criados por alguns programas de software de terceiros e serviços do Windows. Arquivos temporários ocupam muito espaço no seu computador. Se você executou a limpeza do disco, ele terá removido os arquivos temporários.
- Para removê -los manualmente, digite %temp% na barra de pesquisa e clique em Pasta de arquivo.
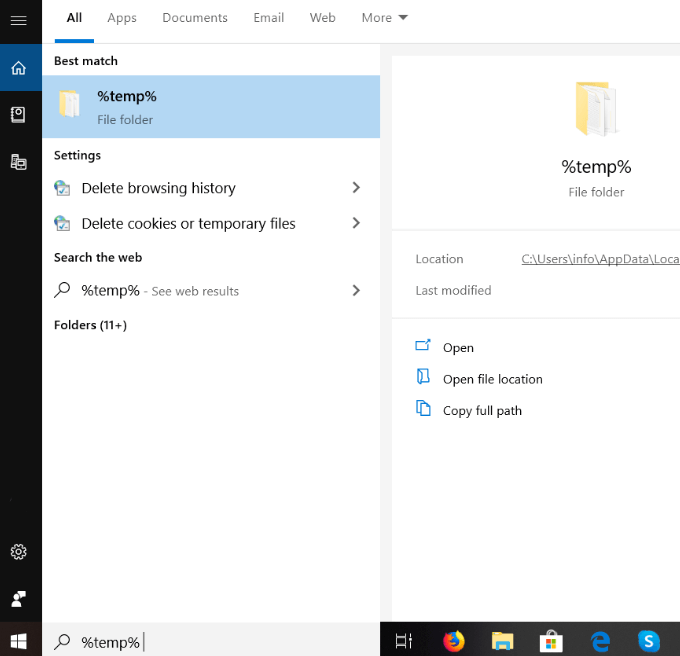
- Destaque todos os arquivos temporários, clique com o botão direito do mouse e clique Excluir.
Use alguns dos métodos sugeridos descritos acima para limpar seu disco rígido e criar mais espaço em disco. Desde a remoção de arquivos temporários até a utilização do armazenamento em nuvem, você pode manter seu sistema funcionando sem problemas e economizar mais espaço para programas e processos.
- « 10 problemas de sincronização do OneDrive e como corrigi -los
- Como configurar um sistema de backup automático para Windows »

