Como configurar um sistema de backup automático para Windows

- 789
- 110
- Mr. Mitchell Hansen
Quem usa regularmente um computador doméstico acaba armazenando uma grande quantidade de informações muito importantes que não querem perder. A melhor maneira de proteger essas informações é configurar um sistema de backup automático para Windows.
Existem algumas abordagens que você pode adotar para fazer backup do seu sistema Windows. Você pode usar uma ferramenta como o Synctoy para agendar o backup das pastas mais importantes do seu sistema. Ou você pode escolher entre uma lista de aplicativos de clonagem gratuitos do sistema para fazer um backup completo de todo o seu sistema Windows.
Índice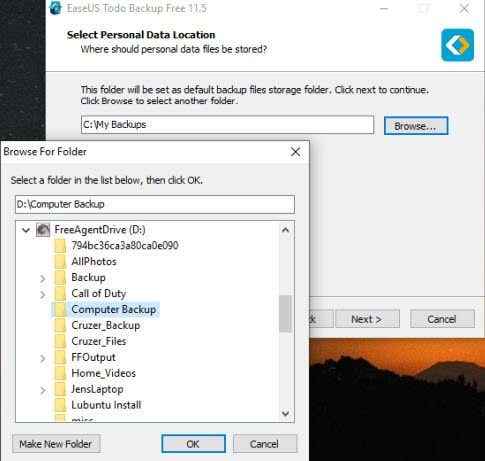
- Selecione OK e então Próximo quando você acabar. O programa de instalação concluirá a instalação do EASEUS.
Existem duas partes para configurar um bom sistema de backup automático para Windows. O primeiro é configurar o que é backup, e o segundo está agendando os backups para quando terá o menor impacto.
Para configurar o backup do seu sistema Windows, selecione o Backup do sistema botão na tela principal. Isso lançará outra janela onde você pode selecionar o que deseja fazer backup.
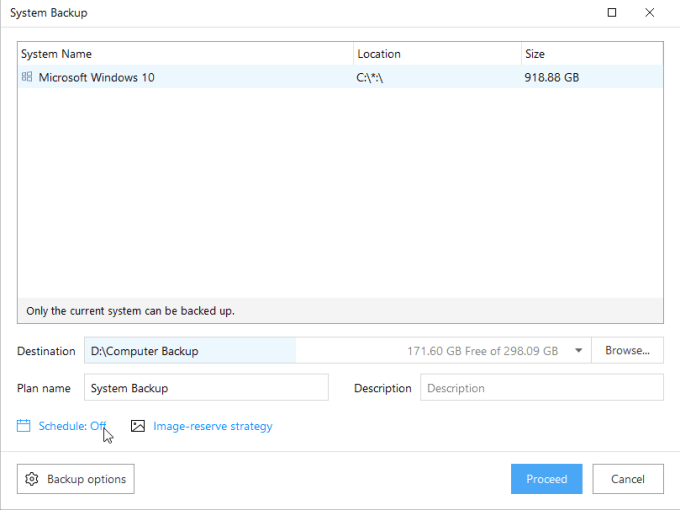
Se você tiver mais de um sistema operacional instalado, você os verá aqui. Você pode selecionar o sistema operacional Windows e apenas prosseguir, mas é melhor otimizar seu backup para economizar espaço e reduzir o tempo de backup.
Otimizando backups do sistema
- Selecione Opções de backup Para otimizar seu procedimento de backup.
- Selecione Espaço No menu de navegação esquerda. Se você comprou a edição paga de facilidade, você pode alterar o Compressão configuração para Alto Para economizar espaço. Se você estiver usando a versão gratuita, precisará manter este conjunto para Normal.
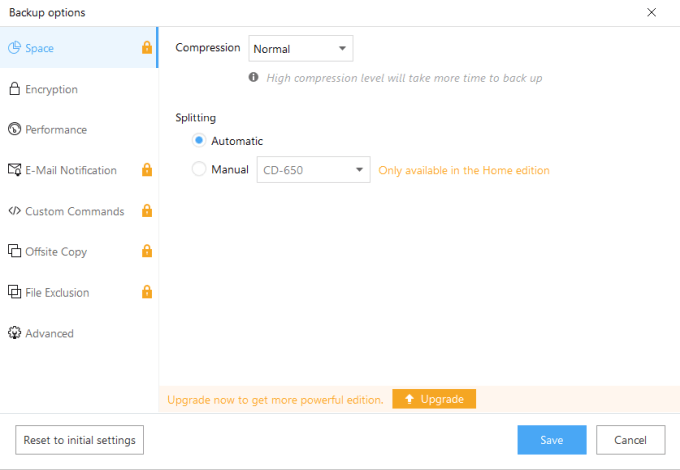
- Selecione Desempenho do menu de navegação e deslize o Prioridade Slider para Alto.
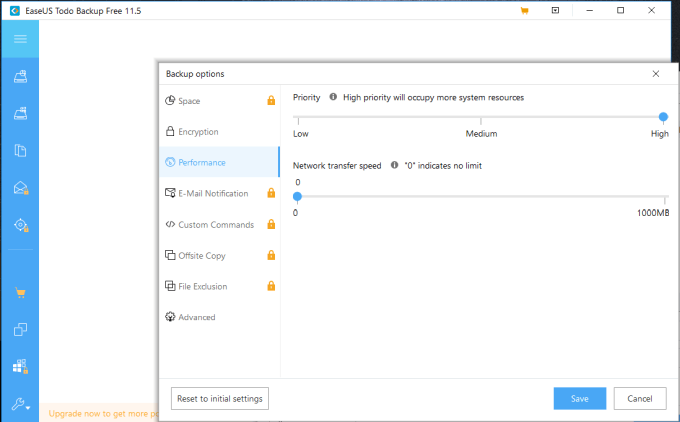
Isso garantirá que todos os recursos do sistema sejam dedicados a fazer o backup. Embora isso possa ser um problema se você estivesse tentando usar seu computador, você agendará os backups para ocorrer durante um tempo em que todos os recursos do sistema estarão disponíveis para ele.
- Selecione Avançado No menu de navegação e verifique se certifique -se de Setor por backup setorial não está ativado.
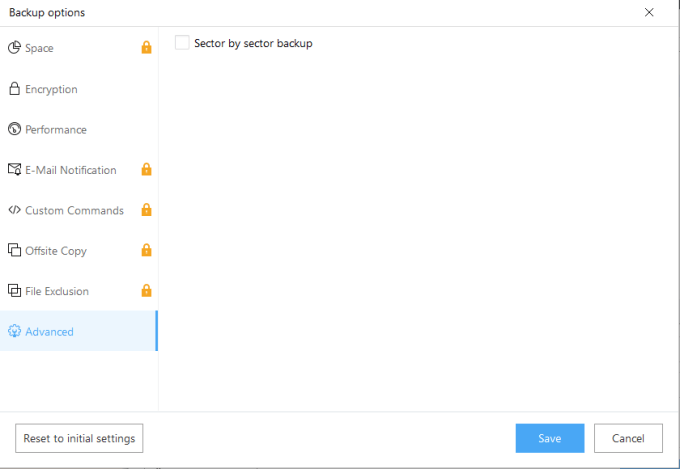
Um setor por backup do setor copiaria todos os setores, incluindo aqueles que não armazenam nenhuma informação importante. Ao não selecionar isso, ele economizará espaço e tornará seu backup automático mais eficiente.
- Selecione Salvar terminar.
Agende seu backup diariamente
Para garantir que você tenha uma nova atualização de todas as alterações do sistema que ocorrem todos os dias, você deve garantir que os backups aconteçam todos os dias.
- Na tela de backup do sistema, selecione o Cronograma: OFF link.
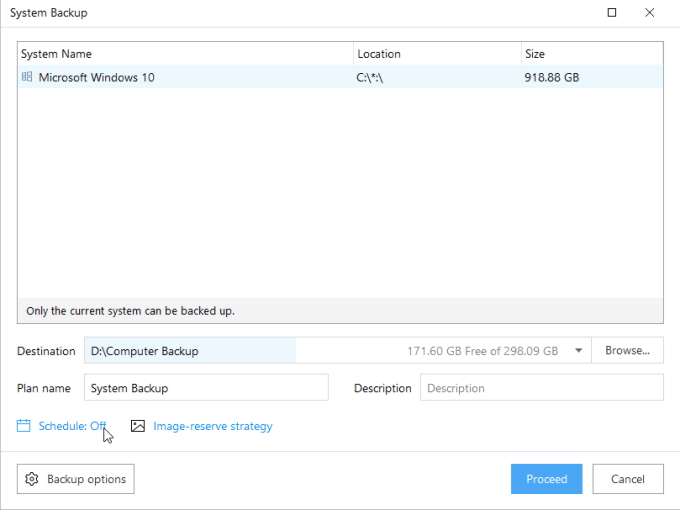
- Na janela do esquema de backup, altere o Tipo de programação para Diário. Em seguida, verifique se a hora está definida para as 12:00 ou qualquer outra hora do dia em que você não estará usando seu computador.
- Colocou o Método de backup para Incremental. Isso reduzirá a quantidade de tempo que os backups levam todos os dias, pois apenas pastas e arquivos que mudaram serão backups todos os dias.
- Certificar-se Acorde o computador para executar este backup está ativado e desative Run Backup perdido na inicialização do sistema se o computador for desligado.
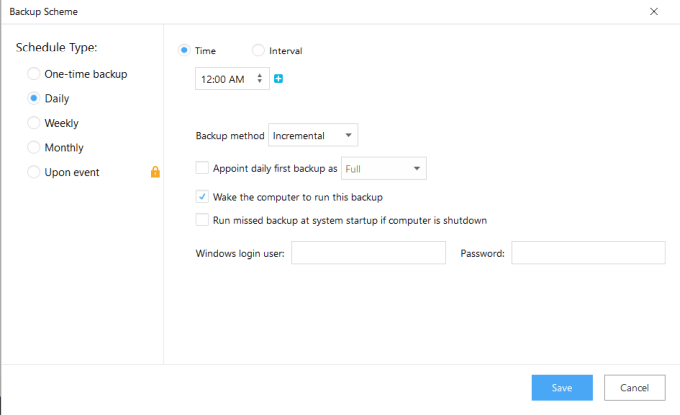
Isso garantirá que, mesmo que o computador tenha dormido, ele acordará para iniciar o backup conforme necessário.
Ao desativar a opção de backup perdida, ele impedirá o backup de consumir todos os recursos do sistema quando você voltar ao seu computador no dia seguinte.
Depois de terminar, na janela de backup do sistema selecione Salvar terminar. Agora você verá os backups que você agendou listado na janela principal.
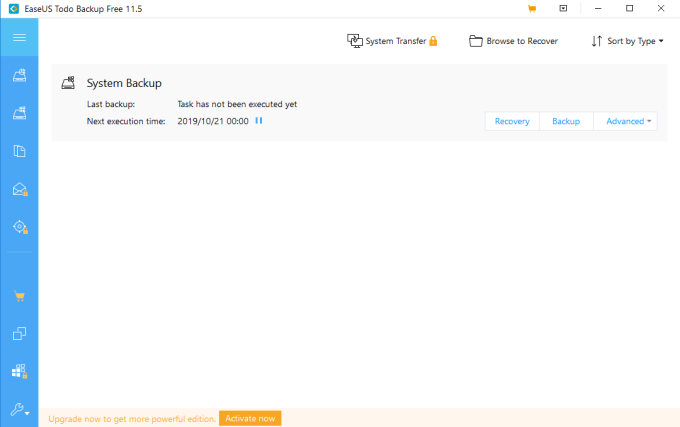
Ao agendar o backup depois do horário.
Crie um sistema de backup automático baseado em nuvem
Se você realmente se preocupa apenas com um conjunto de arquivos ou pastas importantes em seu sistema, sincronizando uma pasta no seu PC para ser backup da nuvem é o melhor caminho a seguir. Uma das melhores ferramentas para fazer isso é o Google Drive Sync.
Depois de instalar o Google Drive no seu PC, você verá uma nova unidade aparecendo no Windows Explorer chamado Google Drive.
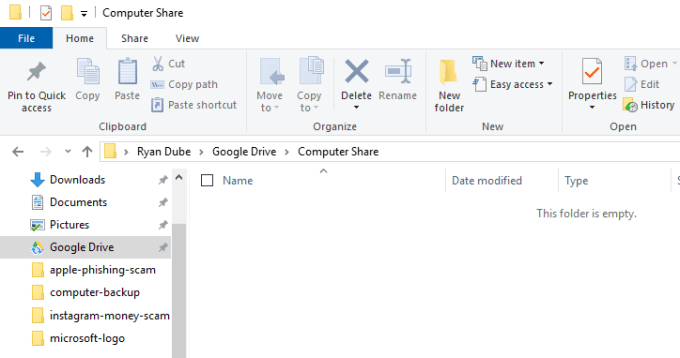
Qualquer coisa que você coloque neste Google Drive será sincronizada automaticamente com sua conta do Google Drive.
Para manter seu backup organizado, crie uma nova pasta no seu diretório do Google Drive chamado Compartilhamento de computador. Agora você pode copiar todos os arquivos ou pastas importantes do seu PC neste diretório de compartilhamento de computador.
Tudo o que você se move para lá, você verá aparecer em sua conta do Google Drive.
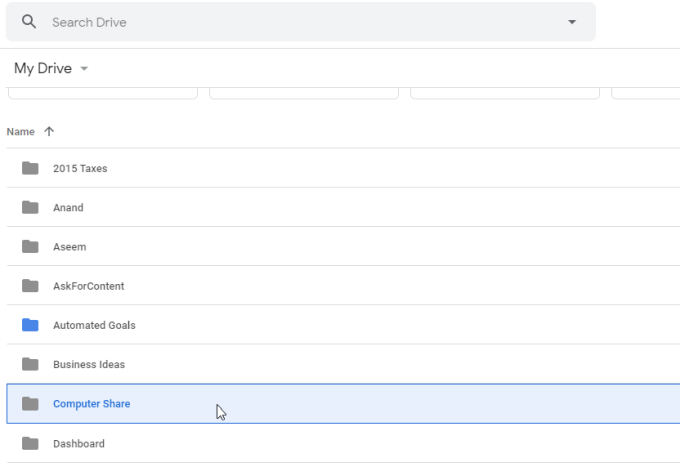
Ao criar novas pastas em sua nova unidade compartilhada do Google Drive, você pode abri-las diretamente na web clicando com o botão direito do mouse na pasta no seu computador e selecionando Google Drive, e Ver na web.
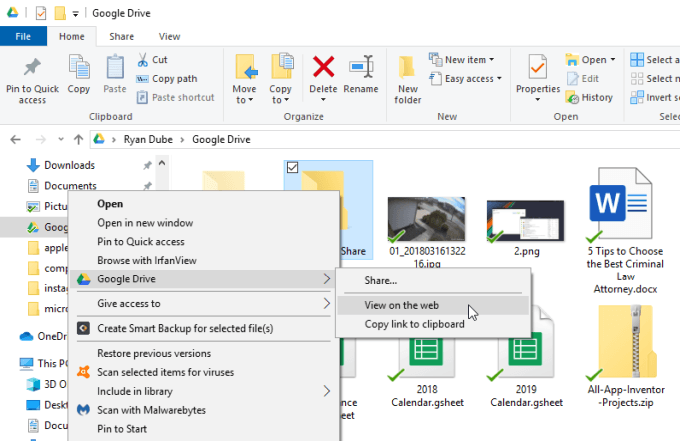
Isso abrirá seu navegador e o levará diretamente para a unidade, para que você não precise procurar a unidade online.
Depois de estabelecer esse link sincronizado entre o Google Drive e seu PC, comece a copiar todos os seus arquivos e pastas importantes para a nova unidade compartilhada. Mova -os todos dentro da pasta de compartilhamento do computador que você criou.
Proteja seus backups dos vírus
Ter um backup é fantástico, mas ter seu sistema de backup automático cópia sobre arquivos infectados não é. É por isso que quando terminar de configurar seu sistema de backup, você também deve investir tempo na criação de uma varredura diária de vírus também.
Pelo menos configure o Windows Defender para verificações automáticas. No entanto, instalar o software antivírus completo é ainda melhor. Existem muitas opções de antivírus gratuitas. No seu software antivírus, configure as varreduras de vírus para executar diariamente.
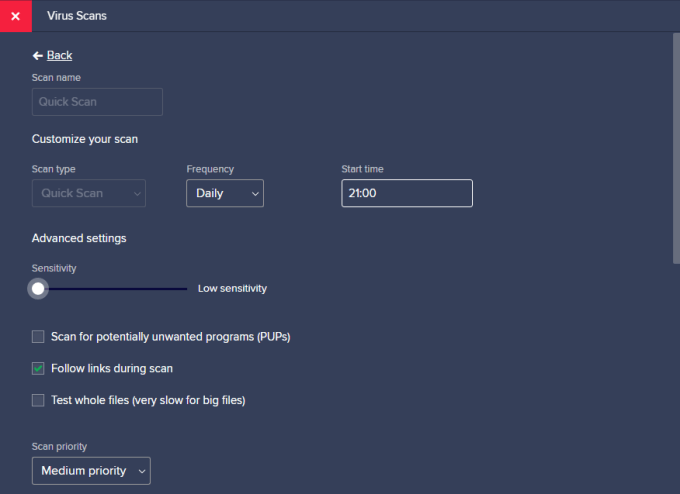
Defina o tempo de varredura para quando você estará no seu computador. A razão para isso é que, quando o software antivírus identifica o vírus, você precisa agir rápido para proteger seus backups.
No caso do software de backup, desative imediatamente o backup programado para o backup único ou a opção manual.
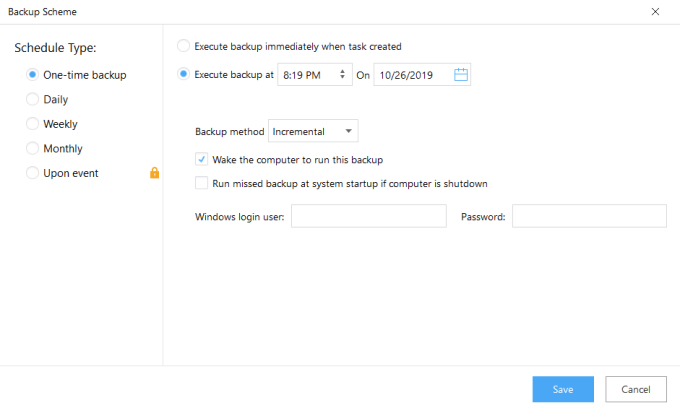
No caso de uma solução em nuvem, como o Google Drive, clique com o botão direito do mouse no ícone de sincronização na barra de tarefas do Windows e desative o processo de sincronização.
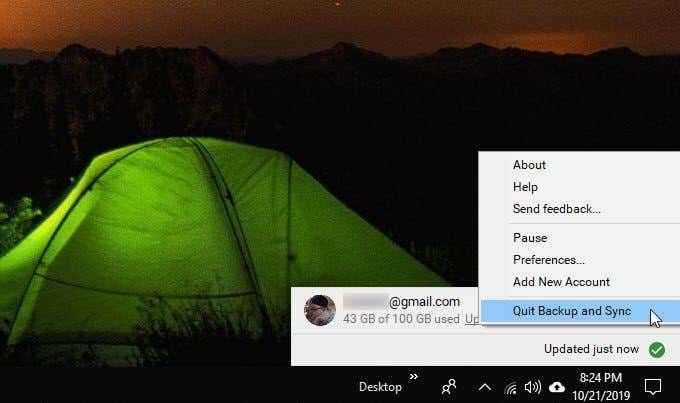
Isso lhe dará tempo para resolver a infecção por vírus ou malware sem afetar seus backups.
Ao agendar suas varreduras de antivírus quando o sistema do seu computador se eleva ou durante o tempo de trabalho e agendar backups somente depois de terminar o dia, você reduzirá o risco de infecções afetando seus backups automáticos.
Depois de terminar de limpar seu sistema de infecção, basta reativar o cronograma de backup ou a conexão de sincronização em nuvem.
- « 7 maneiras de criar mais espaço em disco no Windows 10
- Como configurar desktops virtuais no Windows 10 »

