10 problemas de sincronização do OneDrive e como corrigi -los
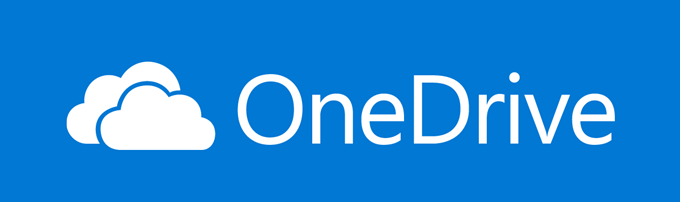
- 2571
- 372
- Mr. Mitchell Hansen
OneDrive é uma plataforma baseada na Internet para armazenar seus arquivos. É como ter um disco rígido na nuvem. Quanto mais arquivos e pastas você armazena e sincroniza, maiores as chances de você terá problemas de sincronização do OneDrive.
Neste artigo, discutiremos as seguintes maneiras de corrigir problemas de sincronização:
Índice- Problema com sua conta ou na Microsoft?
- Conexão da conta
- Usando o OneDrive com Linux
- Tamanho de arquivos e pastas
- Redefinir onedrive
- Verifique o caminho do arquivo
- Reconecte sua conta OneDrive
- Verifique as permissões de segurança
- Sincronização seletiva
- Você está usando a versão mais recente do OneDrive e Windows?
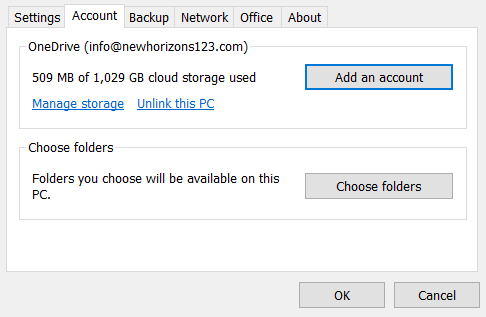
- Clique em Adicione uma conta.
- Digite o endereço de e -mail para sua conta OneDrive.
- Faça login com sua senha e clique Próximo.
Conclua o processo seguindo as instruções que você vê na tela. Suas contas do OneDrive e Microsoft estão agora vinculadas. Tente sincronizar seus arquivos novamente.
Usando o OneDrive com Linux
A Microsoft OneDrive não possui um aplicativo oficial para usuários do Linux. No entanto, você pode sincronizar seus arquivos em nuvem usando o Google Drive da Insync para a ferramenta de sincronização de terceiros do OneDrive para Linux.
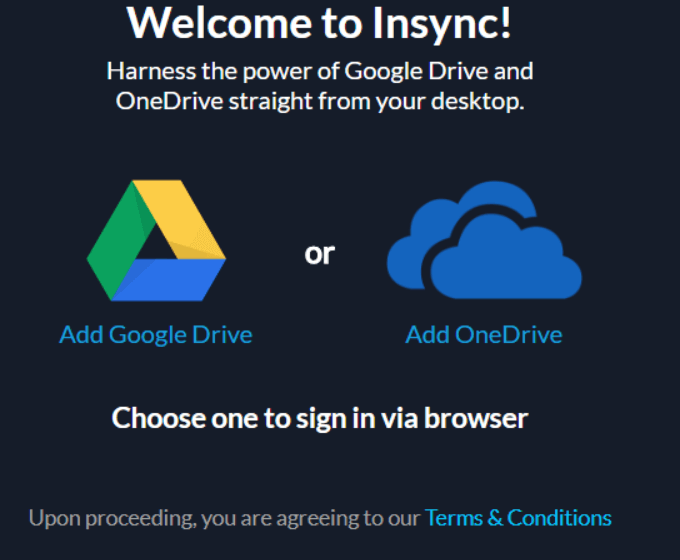
O Insync é compatível com Linux Mint, Ubuntu e outras distribuições Linux de 64 bits mais comuns. Para sincronizar seu OneDrive:
- Baixar e instalar Insync.
- Faça login com sua conta da Microsoft.
- Selecione os arquivos que deseja sincronizar com a nuvem ou seu computador.
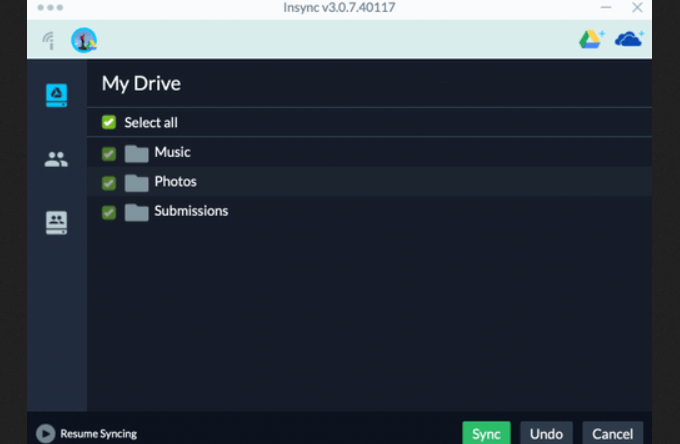
- Seus arquivos sincronizados estarão na sua pasta base no aplicativo Insync.
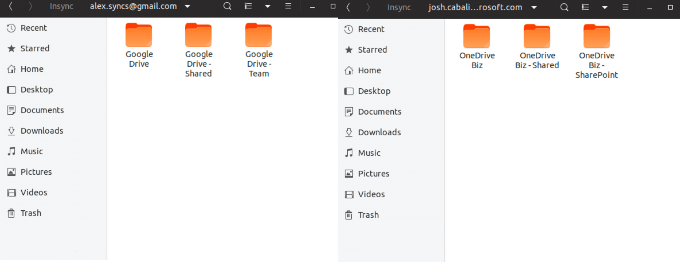
Tamanho de arquivos e pastas
O maior arquivo que pode ser carregado nos planos gratuitos e premium onedrive é 10 GB. Se você está pensando em hospedar um site no OneDrive, compare a Escore Host de outros provedores de hospedagem para garantir que ele tenha largura de banda, velocidade e recursos necessários para manter todos os seus arquivos hospedados.
Se algum de seus arquivos for maior que esse limite, compacte o arquivo antes de enviá -lo. Clique com o botão direito do mouse e clique em Enviar para seguido pela Pasta compactada (com zíper).
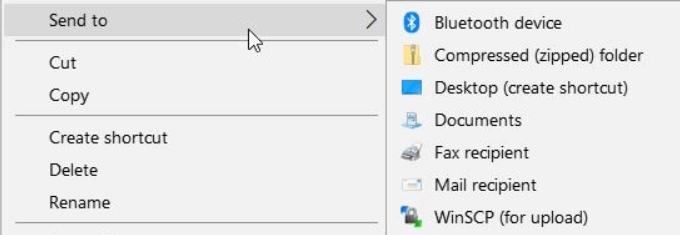
Tente sincronizar seus arquivos novamente para ver se isso corrigiu o problema. Para testar novamente:
- Clique no ícone OneDrive azul ou branco.

- Se você não pode ver o ícone, clique na seta para cima ao lado da área de notificação. Selecione Mais, Em seguida, clique em Configurações.
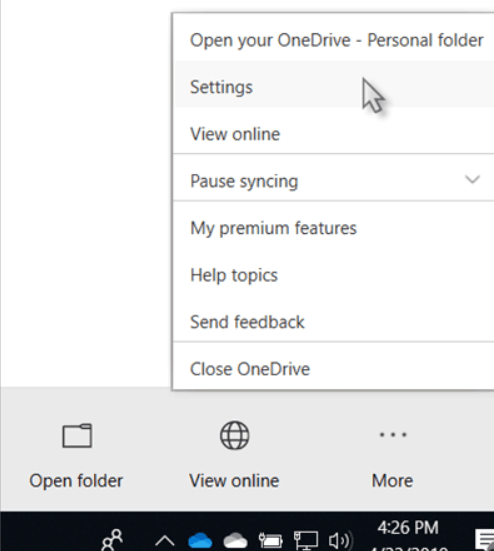
- Clique em Conta e então Escolha pastas. Se houver algum arquivo que você não deseja sincronizar, desmarque a caixa ao lado deles.
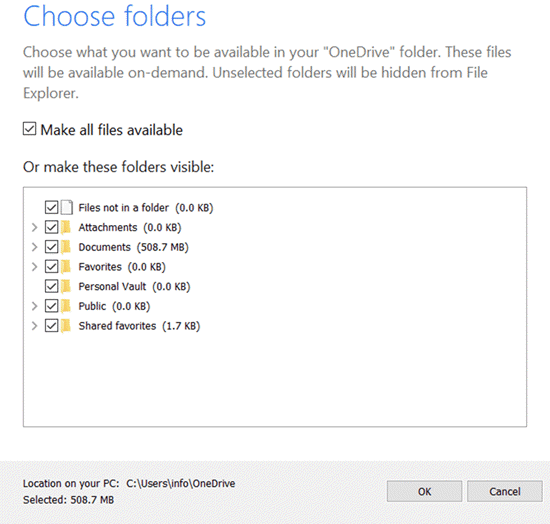
Se você não tem mais problemas de sincronização do OneDrive, estava tentando fazer upload de arquivos que eram muito grandes.
Redefinir onedrive
Se seus arquivos não estiverem sincronizando, às vezes desligá -lo e ligar novamente pode corrigir o problema.
- Reinicie seu aplicativo OneDrive clicando com o botão direito do mouse no ícone da nuvem. O clique Fechar onedrive para redefini -lo.
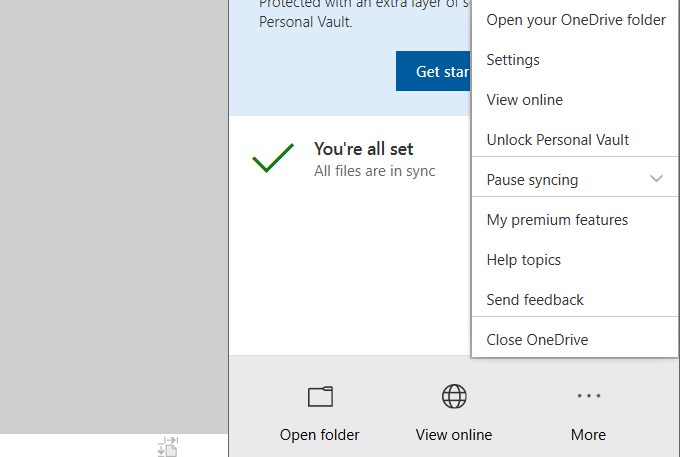
- Se você não vê o ícone, Mostre ícones ocultos Usando a seta para cima . Se você ainda não vê, é possível que o OneDrive não esteja funcionando.
- Digite OneDrive na caixa de pesquisa e clique nela para abrir o aplicativo e reiniciar.
Verifique o caminho do arquivo
Quando um arquivo não sincronizar ou não permitir que você colabore, verifique todo o nome do caminho. Verifique se não é superior a 255 caracteres e inclui o nome do arquivo. Às vezes, se você usar pastas aninhadas, o caminho pode ser muito longo.
Mova o arquivo para uma pasta de nível superior ou renomeie-o para corrigir este problema. Para renomear um arquivo, clique com o botão direito do mouse e selecione Renomear.
Caracteres especiais em um nome de arquivo podem ser suportados online, mas não offline ou vice -versa. Isso pode fazer com que os arquivos não sincronizem.
Por exemplo, o OneDrive não permite o seguinte:
” *: ? / \ |
Se algum de seus arquivos contiver um dos caracteres especiais acima, remova -o.
Para saber mais sobre as restrições de nome do arquivo, leia o artigo de suporte da Microsoft: nomes inválidos de arquivos e tipos de arquivos.
Tente ressuscitar o arquivo novamente para ver se essa era a causa do problema.
Reconecte sua conta OneDrive
Quando você tem um problema com nenhum dos seus arquivos sincronizando, pode ser um problema com a conexão da conta OneDrive.
Tente desbaste e reconectar sua conta para resolver o problema de sincronização:
- Abra o aplicativo clicando no ícone da nuvem.
- Selecione Mais, Configurações, então Conta.
- Clique Desvincule este PC.
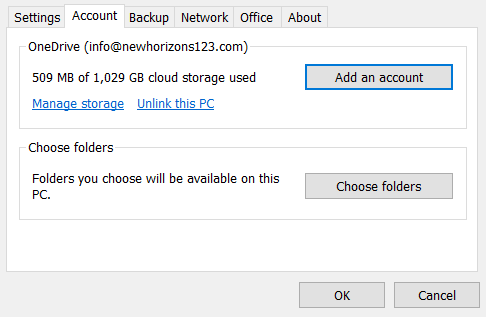
- No pop-up, clique Conta desvinculada.
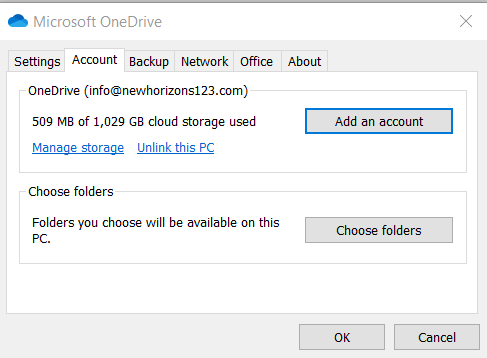
- Para reconectar sua conta, faça login com seu endereço de e -mail.
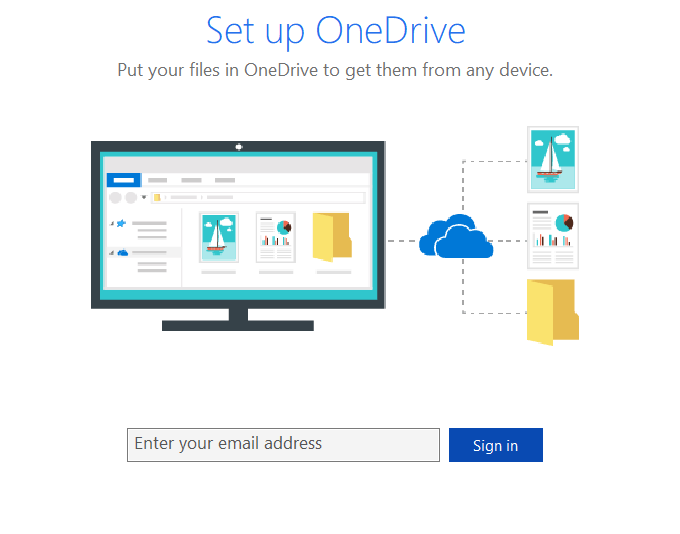
- Digite a senha da sua conta.
- Faça login e depois clique Próximo.
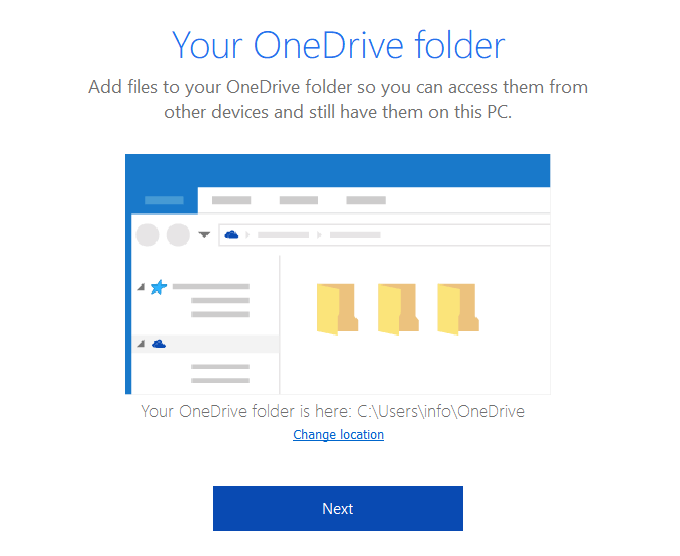
Siga as instruções para concluir o processo. Reteste para ver se seus arquivos sincronizam corretamente.
Verifique as permissões de segurança
Permissões de segurança Controle o acesso a pastas e arquivos. Você não pode sincronizar um arquivo se não tiver acesso a ele.
- Clique com o botão direito do mouse no aplicativo OneDrive do Windows Explorer e selecione Propriedades.
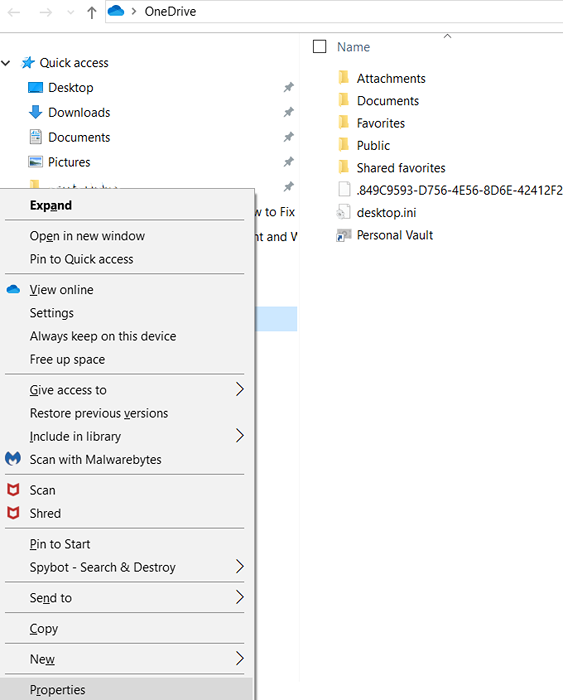
- Clique em Security, então Sistema.
- Seu nome deve estar sob administradores com acesso total.
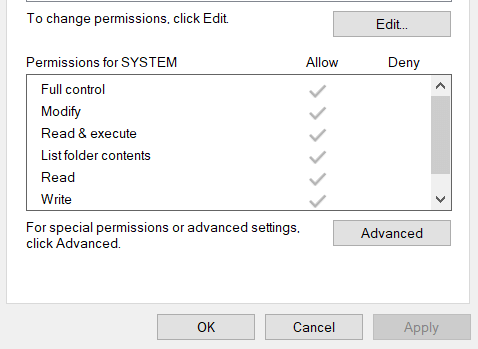
- Se você ver Negar, Alterar as permissões para Permitir.
- Clique no seu nome no Usuários Liste e clique Avançado.
- Selecione Substitua todas as permissões de objeto infantil.
- Clique Aplicar Para fornecer controle total sobre suas pastas e arquivos onedrive.
Sincronização seletiva
Se um ou mais de seus arquivos e pastas não estiverem sincronizando, pode ser porque você está usando a opção de configuração de sincronização seletiva. Para corrigir isso:
- Abra o aplicativo.
- Clique em Mais, Configurações, Conta, então Escolha pastas.
- Verifique a caixa ao lado de Disponibilizar todos os arquivos.
- Clique em OK para completar as etapas.
Agora todos os seus arquivos estarão disponíveis para sincronizar.
Você está usando a versão mais recente do OneDrive & Windows?
É importante manter seus programas atualizados para as versões mais recentes. Se você não tiver suas atualizações definidas como automáticas, pode fazê -lo manualmente.
Para atualizar o Windows:
- Digite configurações de atualização na barra de pesquisa.
- Clique em Configurações do Windows Update.
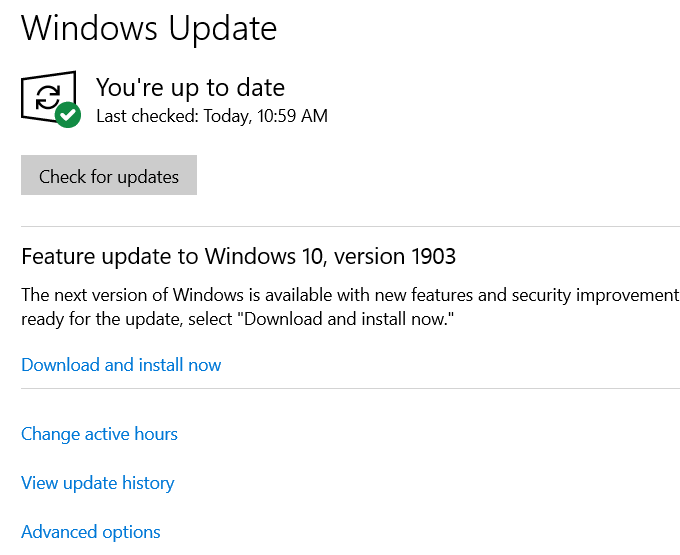
Se você não estiver usando a versão mais recente do Windows, poderá atualizar nesta tela seguindo os prompts.
OneDrive também atualiza automaticamente. Se você quiser atualizá -lo manualmente:
- Clique no ícone da nuvem na sua barra de tarefas.
- Vá para Configurações, então Informação.
- Procure o número da versão e clique nele.
- Um link será aberto no seu navegador que o levará à página de download do OneDrive.
Você também pode verificar o site do OneDrive para ver se está executando a versão mais recente.
As soluções descritas acima para corrigir problemas de sincronização do OneDrive são fáceis de fazer. Tente cada um para ver se resolve seu problema.
- « Como usar o WiFi para fazer chamadas de celular
- 7 maneiras de criar mais espaço em disco no Windows 10 »

