5 Melhores maneiras de corrigir ”Falha ao baixar o arquivo, o conteúdo do arquivo difere” Erro no Minecraft
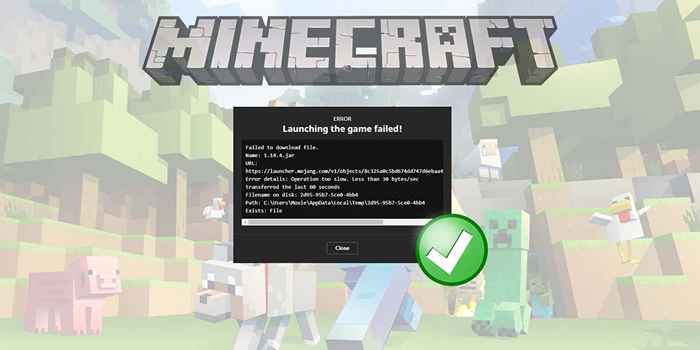
- 2167
- 146
- Maurice Champlin
Enquanto o Minecraft geralmente funciona sem problemas, existem alguns erros que ocasionalmente aparecem. Uma delas é o “Falha ao baixar o arquivo, o conteúdo do arquivo difere do que era esperado” Mensagem de erro.
Se você está atualmente lidando com esta falha, você veio ao lugar certo. Neste artigo, discutiremos o que causa esse erro e 5 maneiras de consertá -lo.
Índice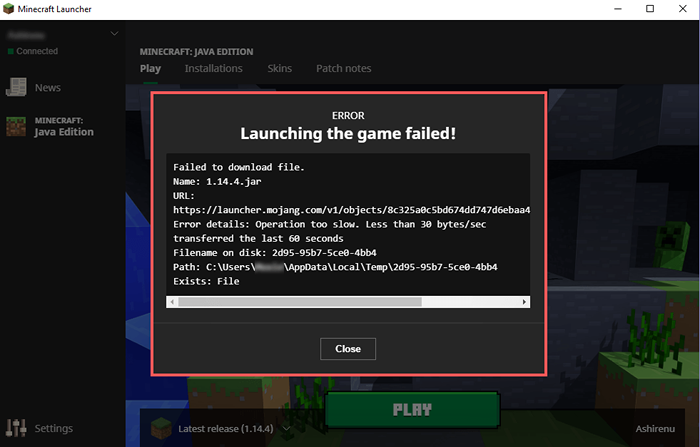
Como em cada falha, há várias coisas que podem ser culpadas, e pode ser preciso alguma solução de problemas para encontrar a causa exata. As causas potenciais incluem:
- Um lançador desatualizado. A edição Java do videogame Minecraft é aberta através do aplicativo Minecraft Launcher. Se isso estiver desatualizado ou os arquivos estiverem corrompidos, o processo de download poderá ser dificultado.
- Mods Minecraft incompatíveis. Este erro do Minecraft aparece ocasionalmente após a instalação de um mod. Isso pode ser devido a instalação incorreta, incompatibilidade com a versão do Minecraft ou arquivos mod que foram corrompidos durante a instalação.
- Restrições de firewall. O firewall foi projetado para proteger seu sistema contra atividades de rede suspeitas. Infelizmente, às vezes pode identificar erroneamente os aplicativos legítimos como maliciosos. Quando isso acontece com o Minecraft Launcher, você recebe a mensagem de erro "Falha ao baixar".
Aqui estão 6 maneiras de corrigir a falha “Falha ao baixar”.
1. Faça o download manualmente o arquivo ausente
A maneira mais fácil de corrigir o Minecraft após este erro é seguir as instruções na própria mensagem de erro.
A mensagem de erro "Falha ao baixar" contém o nome do arquivo ausente (ao lado de "FileName On Disk"), um URL do qual você pode baixar o arquivo e o local em sua unidade em que o arquivo precisa ser.
Para recuperar o arquivo manualmente:
- Copie o URL da mensagem de erro e cole -a na barra de endereço do seu navegador da web.
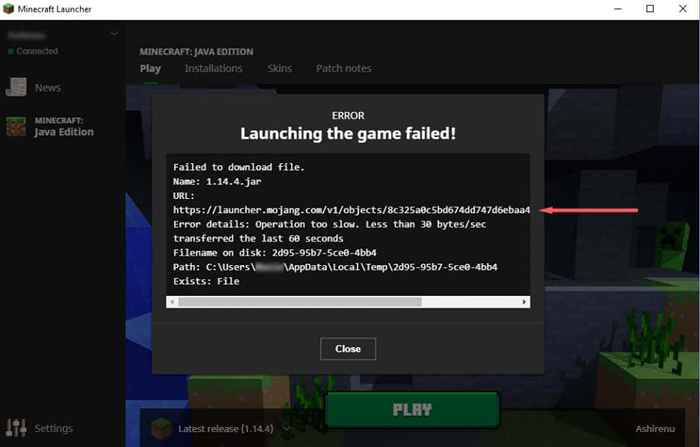
- Deixe o arquivo baixar automaticamente.
- Navegue até o caminho do explorador de arquivos especificado na mensagem de erro. Para fazer isso, abra o arquivo explorador e copie e cole o caminho na barra de endereço.
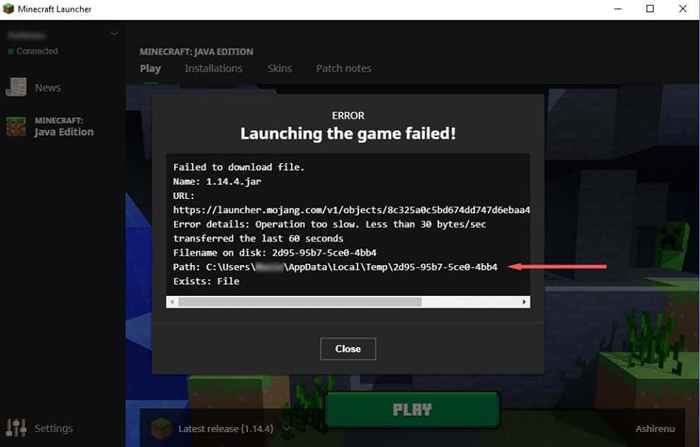
- Transfira o arquivo da sua pasta de downloads para o caminho no File Explorer, substituindo o arquivo antigo, se necessário.
- Reinicie o lançador do Minecraft e veja se o erro foi resolvido. Caso contrário, deixe o novo arquivo no lugar e tente as seguintes correções.
- Remova mods corrompidos
Como os mods corruptos do Minecraft são uma das principais causas desta questão, é uma boa ideia descartar isso. Fazer isso:
- Vá para o .Pasta Minecraft localizada no seguinte caminho: C: \ Users \%Nome de usuário%\ AppData \ Roaming \.Minecraft.
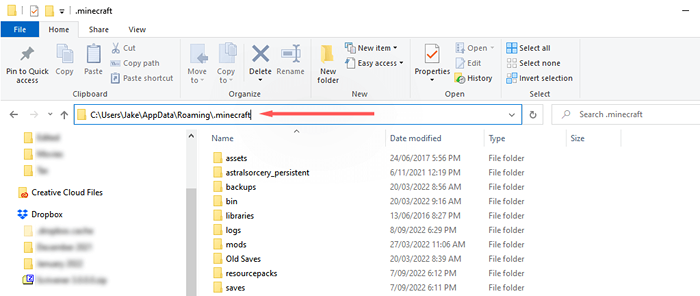
- Remova a pasta Mods do .Pasta Minecraft. Certifique -se de fazer o backup em um local diferente se quiser manter seus modpacks.
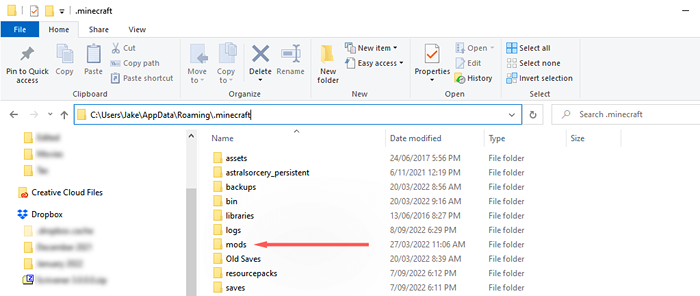
- Abra o lançador do Minecraft e veja se funciona.
- Se funcionar, um de seus mods está causando a mensagem de erro. Você pode adicionar cada mod de volta um por um para ver qual é o culpado.
Nota: Recomendamos começar com o mod mais recente, já que esse é o mais provável que esteja causando a falha.
2. Desinstalar lançadores de minecraft não-vanilas
Se você estiver usando um lançador de minecraft não-vanilla para jogar minecraft, pode estar interferindo no procedimento de download. Para verificar se é esse o caso, desinstale o lançador não-vanilla (ou encontre os arquivos instalados e exclua todos manualmente).
Com o outro lançador fora do caminho, abra o legítimo lançador do Minecraft e veja se funciona.
3. Reinstale o Minecraft
Se nenhuma das opções acima funcionou para você, a próxima causa mais provável do erro é que sua instalação do Minecraft está corrompida. Como você não pode mais forçar a atualização do Minecraft, a reinstalação é a maneira mais fácil de garantir que os arquivos estejam corretos e atualizados. Fazer isso:
- Pressione Iniciar e digitar Adicionar ou remover programas. Selecione -o na lista.
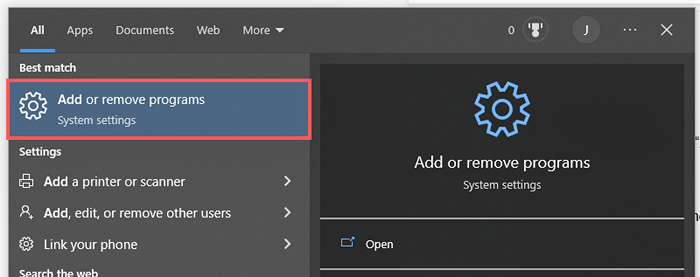
- Role para baixo e clique em Minecraft Launcher e desinstale. Aguarde a conclusão do processo.
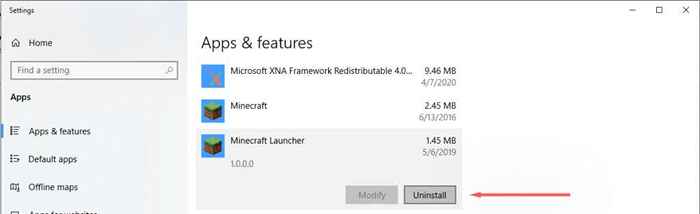
- Faça o mesmo para o Minecraft.
- Navegue até o diretório minecraft em c:/usuários/%nome de usuário%\ appdata \ roaming \ e exclua o .Pasta Minecraft. Não se esqueça de fazer backup da sua pasta Salvar se quiser manter seus arquivos de jogo existentes.
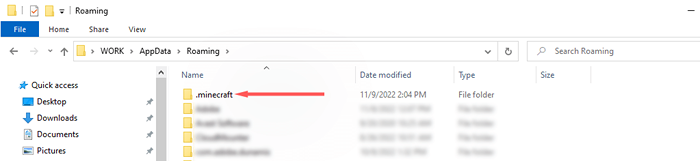
- Faça o download e instale o Minecraft no Minecraft oficial.página da web net.
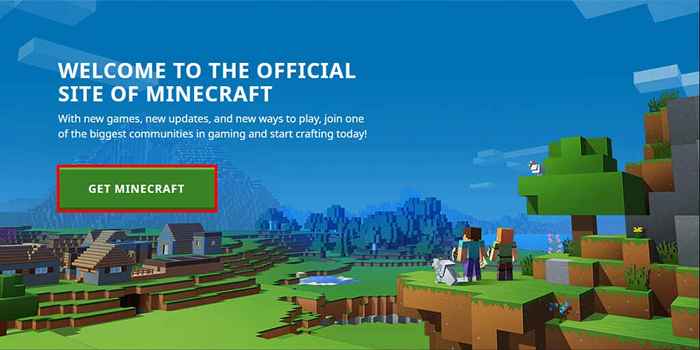
- Abra o lançador e verifique se a mensagem de erro ainda aparece.
NOTA: Alguns usuários recebem o erro “Não é possível atualizar o Minecraft Native Launcher”. Se isso acontecer com você, talvez seja necessário solucionar esse erro antes de seguir em frente.
4. Permitir que o Minecraft Launcher através do Microsoft Defender
O Windows Firewall também pode impedir que o Minecraft Launcher download de arquivos. Para verificar se o firewall está causando o erro, desative -o temporariamente da seguinte forma:
- Clique com o botão direito do mouse no início e clique em Configurações.
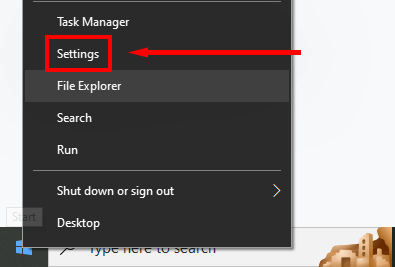
- Clique em Atualizar e Segurança.
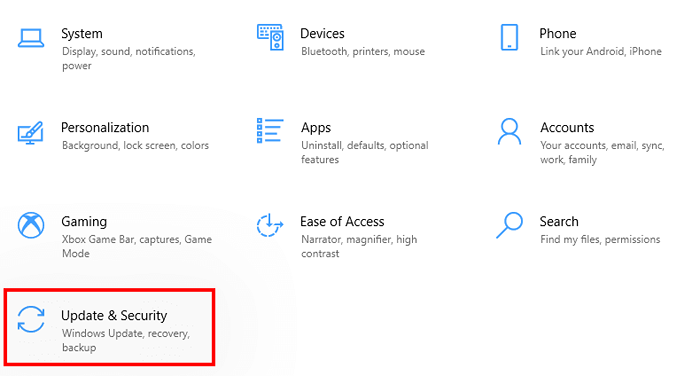
- Clique em Segurança do Windows.
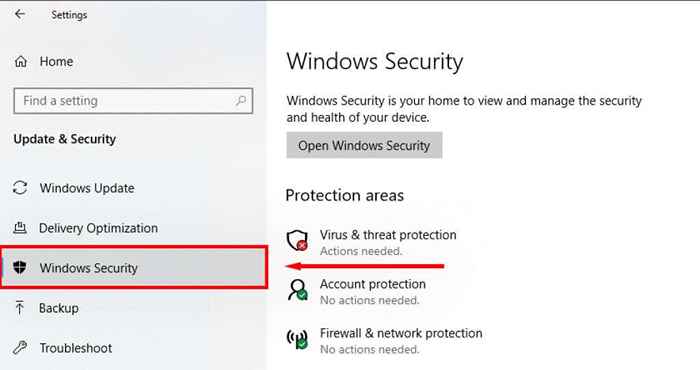
- Selecione Firewall e proteção de rede.
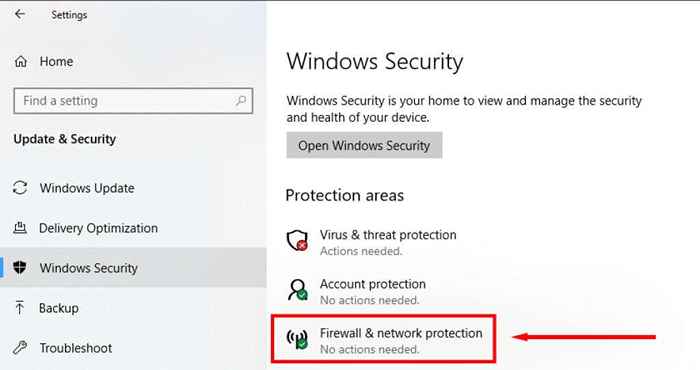
- Clique em Rede Privada.
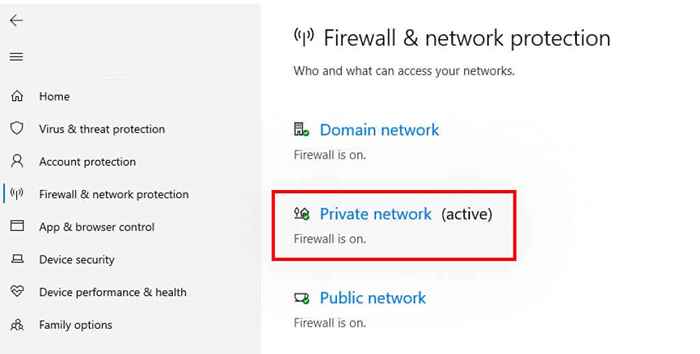
- Alternar o firewall do Microsoft Defender e verifique se o lançador do Minecraft está funcionando como deveria.
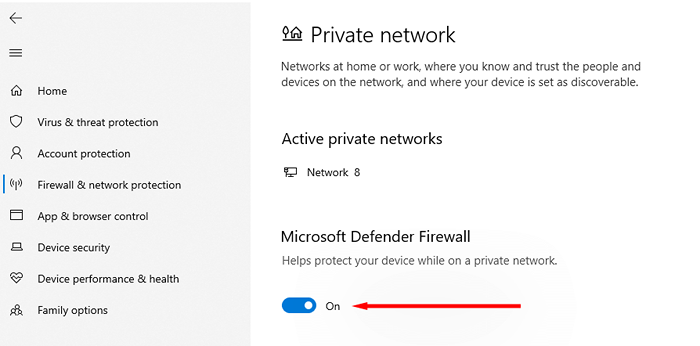
Se o lançador funcionar corretamente, o zagueiro estará culpado. O próximo passo é a lista de permissões do Minecraft Launcher nas configurações do aplicativo:
- Clique com o botão direito do mouse no início e clique em Configurações.
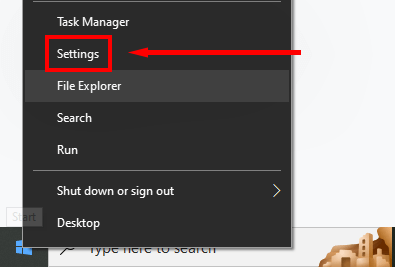
- Clique em Atualizar e Segurança.
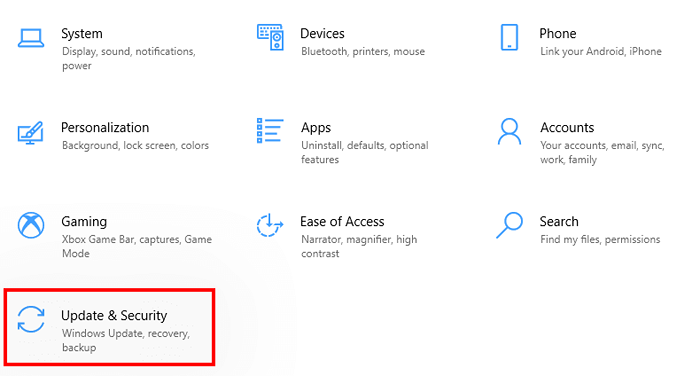
- Clique em Segurança do Windows.
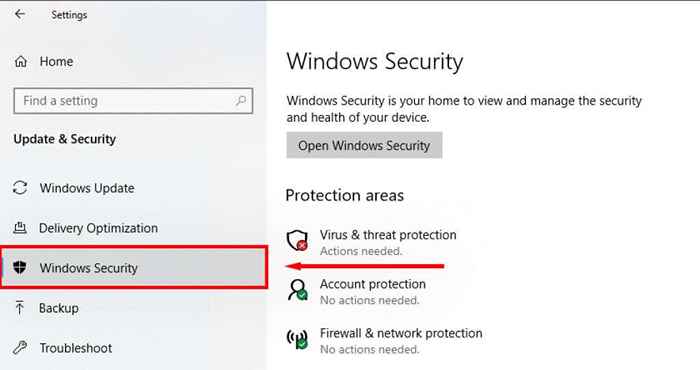
- Selecione Firewall e proteção de rede.
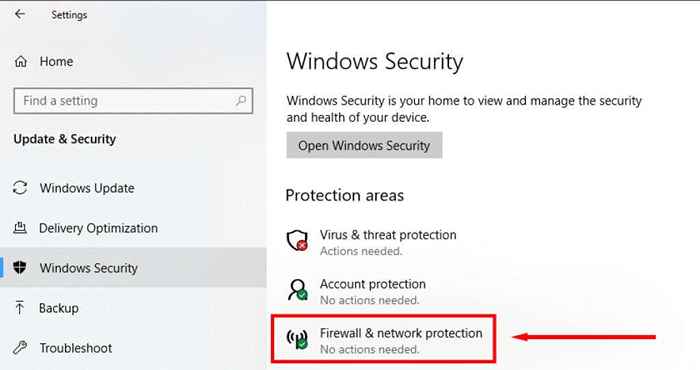
- Clique em Permitir um aplicativo através do firewall.
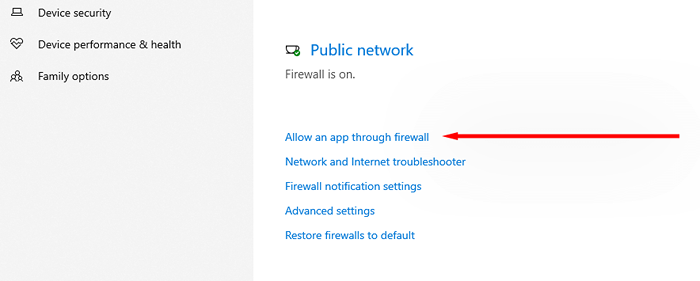
- Selecione Alterar configurações.
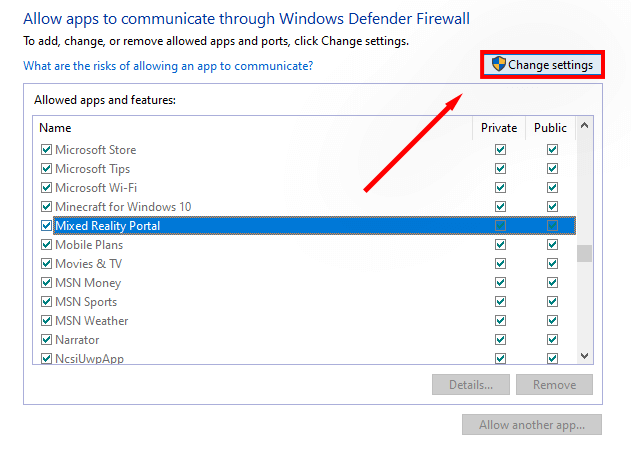
- Clique em Permitir outro aplicativo.
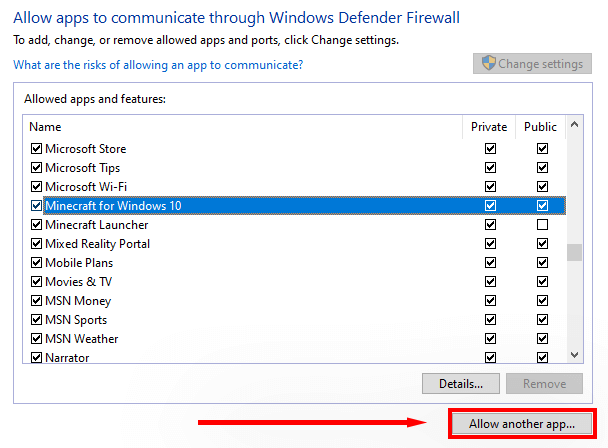
- Clique em Procurar, encontrar e selecionar o Minecraft Launcher e clique em Adicionar.
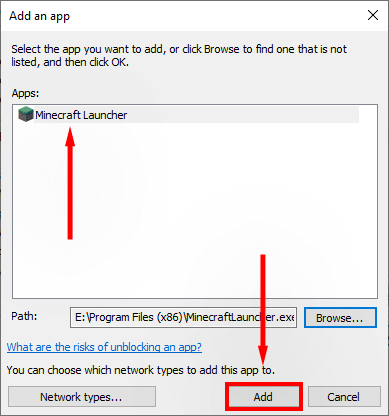
- Verifique a caixa ao lado de privado e clique em OK.
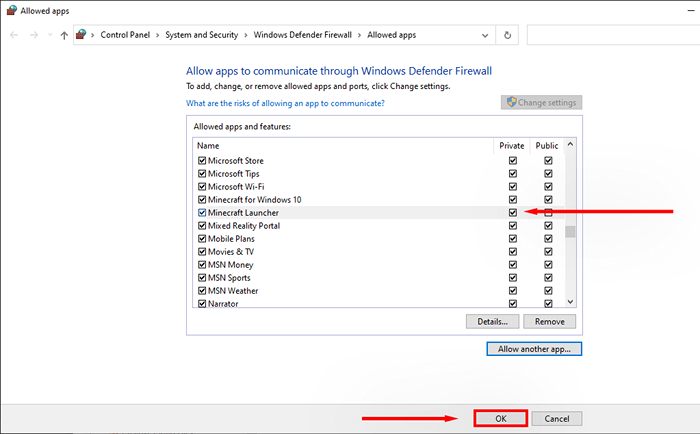
- Tente iniciar o Minecraft e veja se é capaz de baixar arquivos.
Nota: Se você usar um antivírus diferente do Windows Defender, desative-o clicando com o botão direito do mouse no ícone na bandeja do sistema e selecionando a opção "desativar". Em seguida, veja se o lançador funciona corretamente. Se isso acontecer, o antivírus de terceiros provavelmente está bloqueando o Minecraft de baixar novos arquivos.
5. Verifique se Java está configurado corretamente
Minecraft conta com um ambiente de tempo de execução do Java para abrir .Jar arquivos e execute o jogo corretamente. Ocasionalmente, algo dará errado com Java e as preferências de abertura serão configuradas incorretamente. Para consertar isso:
- Navegue para C: \ Users \%Nome de usuário%\ AppData \ Roaming \.Minecraft.
- Clique com o botão direito do mouse em um arquivo com o .Extensão de jar e propriedades selecionadas.
- Ao lado de "abre com", clique em Alterar.
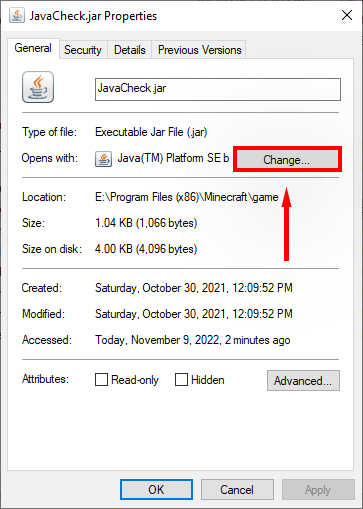
- Dependendo da sua versão, selecione Java, Java (™) plata. Para encontrá -los, você pode ter que selecionar mais aplicativos.
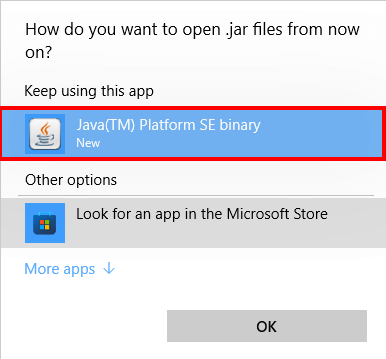
- Verifique se o lançador é capaz de baixar arquivos mais uma vez.
Hora de voltar à mineração
Felizmente, este guia ajudou você a corrigir o erro de arquivo falhado no Minecraft e você pode voltar para onde parou neste fantástico jogo de sandbox. Se você souber de outras correções para esta mensagem de erro, informe -nos nos comentários abaixo.
- « Como corrigir o erro Algo deu do Spotify do Spotify no Windows
- 10 maneiras de corrigir o código de erro Falha na atualização do Windows 0x80070003 »

