10 maneiras de corrigir o código de erro Falha na atualização do Windows 0x80070003
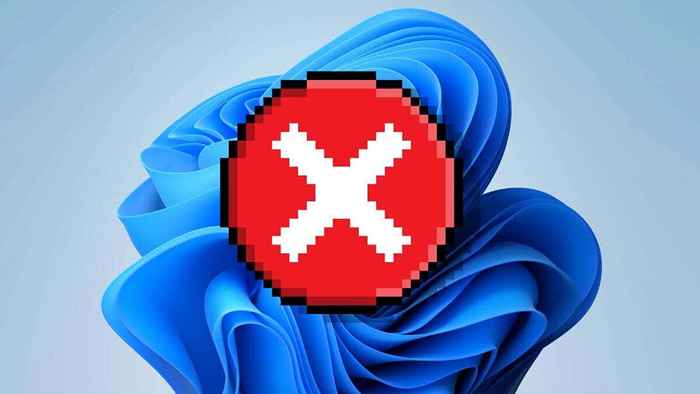
- 3228
- 649
- Howard Fritsch
Código de erro do Windows Update 0x80070003 impede que você baixe e instale as atualizações mais recentes. A causa do problema nem sempre é claro, especialmente se você apenas obtiver esse código enigmático.
Ao contrário de muitos códigos de erro de atualização do Windows, corrigindo o código de erro 0x80070003 geralmente significa resolver um problema no seu PC local. Depois de remover o problema subjacente, as atualizações devem funcionar conforme o esperado.
Índice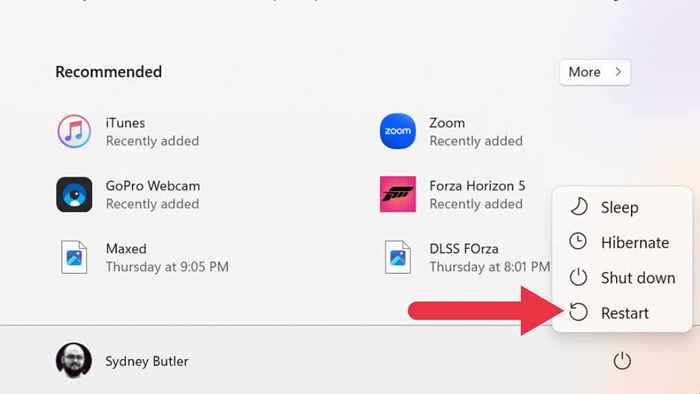
Como sempre, a primeira coisa que você deve fazer é reiniciar seu PC e executar novamente a atualização. Se você não reiniciar seu sistema há algum tempo, alguns serviços necessários para o Windows podem ter congelado ou fechado. Reiniciar seu sistema resolverá o problema ou indicará que o problema é mais permanente.
2. Desative o firewall e o software antivírus de terceiros

Esses programas podem interferir nas atualizações do Windows se você estiver usando algo diferente do software de antivírus e firewall incluído do Windows. Para descartar isso, desative -os e tente a atualização novamente.
3. Use o solucionador de problemas do Windows Update
O Windows 10 e 11 têm vários solucionadores de problemas especializados que podem corrigir erros no Windows sem solução de problemas manuais complexos. Nesse caso, o solucionador de problemas que você deseja executar é o solucionador de problemas do Windows Update, mas o local específico do aplicativo difere dependendo da versão do Windows que você está usando.
Os usuários do Windows 10 devem ir para Iniciar> Configurações> Atualizar e Segurança> Solução de problemas> Solução de problemas adicionais. Em seguida, sobe e correndo, selecione Windows Update> Execute o solucionador de problemas.
Os usuários do Windows 11 devem ir para iniciar> Configurações> Sistema> Solução de problemas> Outros solucionadores de problemas. Em seguida, com mais frequente, selecione Windows Update> Run.
Depois de executar o solucionador de problemas, assumindo que isso mudou qualquer coisa, reinicie o computador e veja se o problema de atualização foi resolvido.
4. Experimente o assistente de atualização
Se o solucionador de problemas não funcionar e você estiver executando o Windows 10, você pode experimentar o Assistente de Atualização do Windows 10 para forçar atualizações usando um programa externo.
5. Limpe a pasta de distribuição de software
Se houver um problema com os arquivos de atualização temporária gerados ao longo do histórico de atualização, você poderá limpar a pasta de download onde eles são armazenados:
- Pressione Windows + R para abrir a caixa de diálogo Executar.
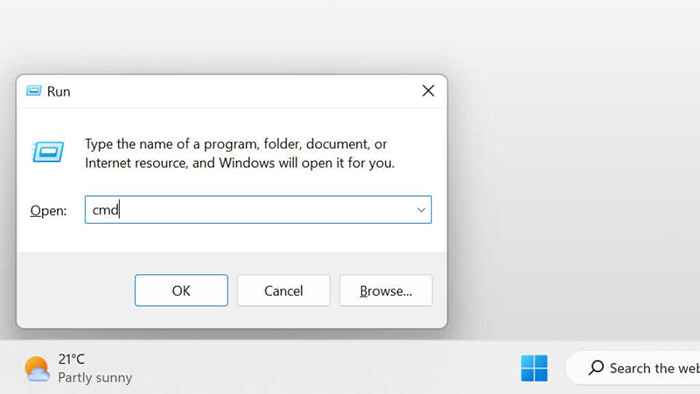
- Digite CMD e pressione Ctrl + Shift + Enter para executá -lo no modo Admin.
- Digite Stop Net WuaUserv no prompt de comando e pressione Enter.
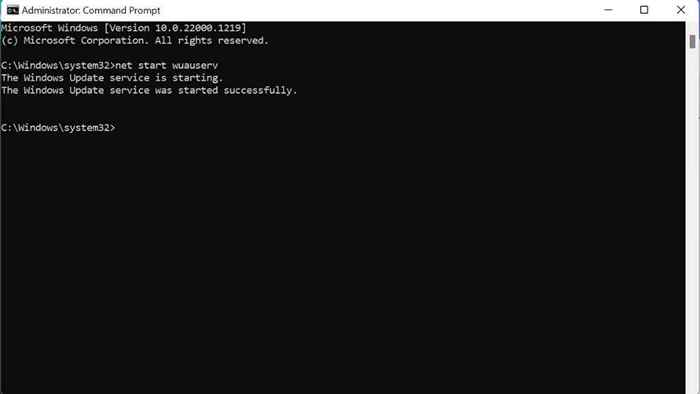
- Use o arquivo explorador para excluir o conteúdo do seguinte diretório:
C: \ Windows \ Softwaredistribution \ Download
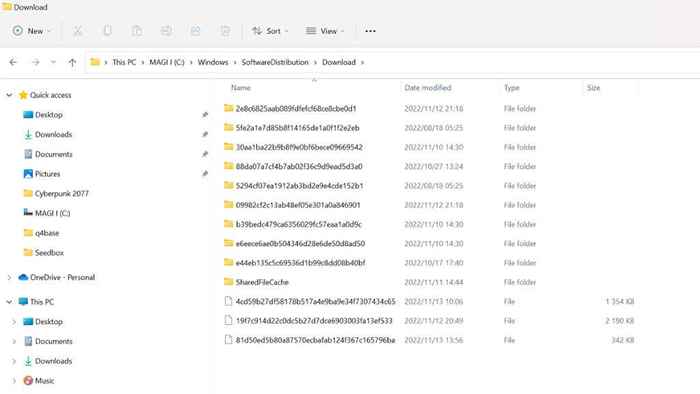
- Digite Iniciar líquido WuaUserv no prompt de comando e pressione Enter.
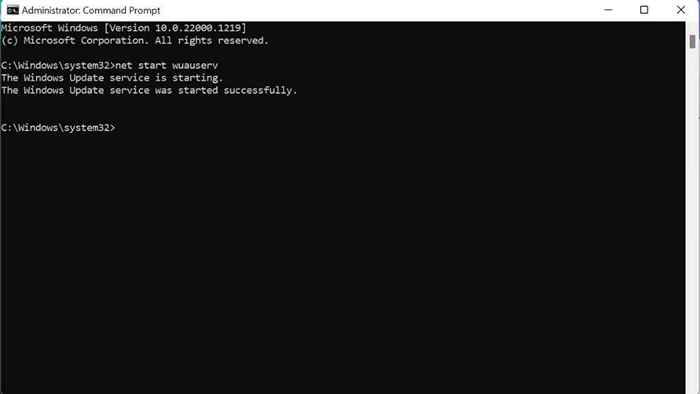
Experimente o Windows Update novamente e veja se o problema foi resolvido.
6. Pare manualmente e reinicie o serviço de atualização do Windows
O principal serviço que faz as atualizações funcionarem é o serviço de atualização do Windows. Você pode parar e reiniciar manualmente este serviço para tentar fazer com que ele funcione novamente.
- Pressione Windows + R para abrir a caixa de diálogo Executar.
- Serviços de tipo.mestrado e pressione Enter.
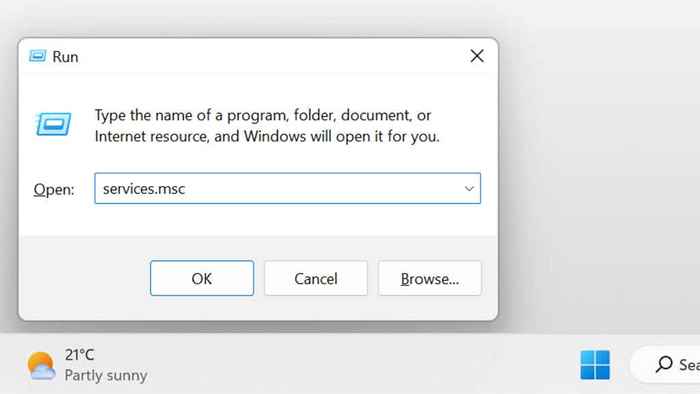
- Procure o serviço de atualização do Windows.
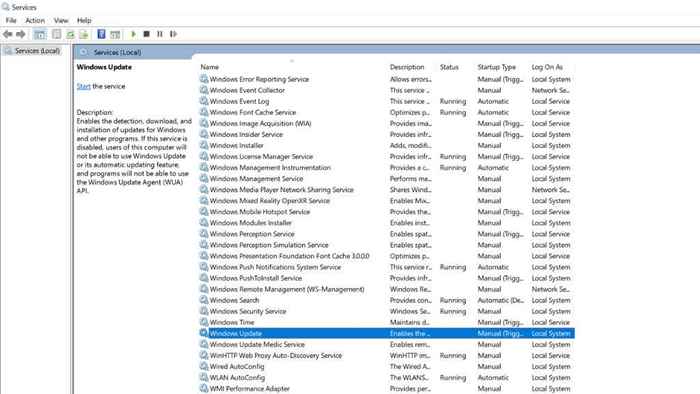
- Clique com o botão direito do mouse e selecione parar.
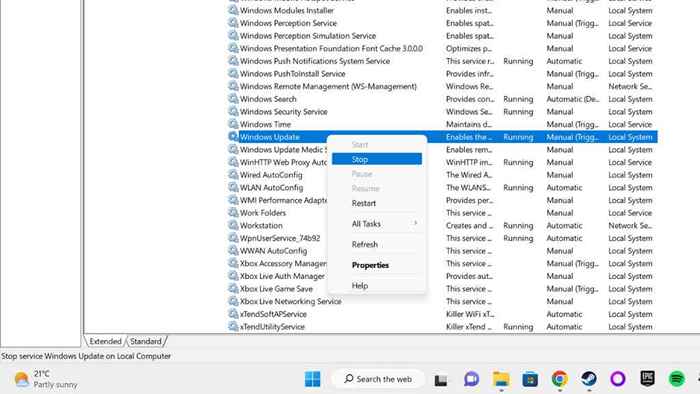
- Reinicie seu PC.
- Repita as etapas 1 e 2.
- Procure o serviço de atualização do Windows, clique com o botão direito do mouse e selecione Iniciar.
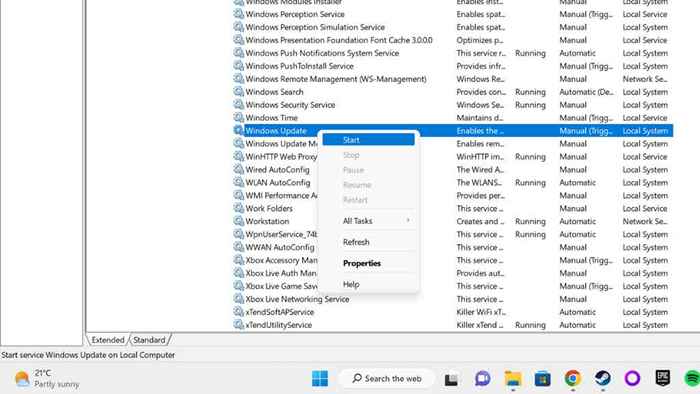
Tente atualizar novamente.
Se você preferir usar a linha de comando, veja como alcançar o mesmo resultado:
- Pressione Windows + R para abrir a caixa de diálogo Executar.
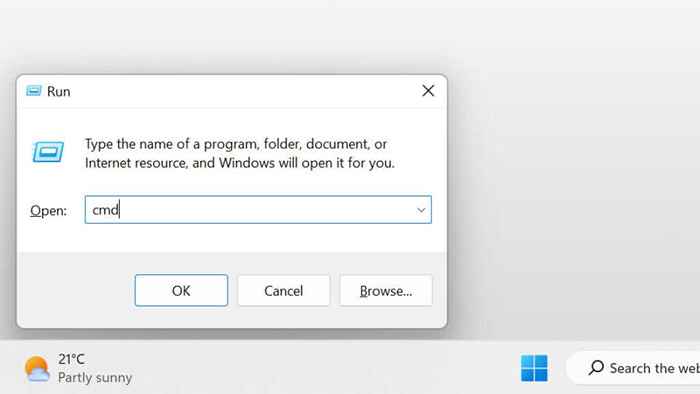
- Digite CMD e pressione Ctrl + Shift + Enter para executá -lo no modo Admin.
- Digite stop net wuaserv e pressione enter.
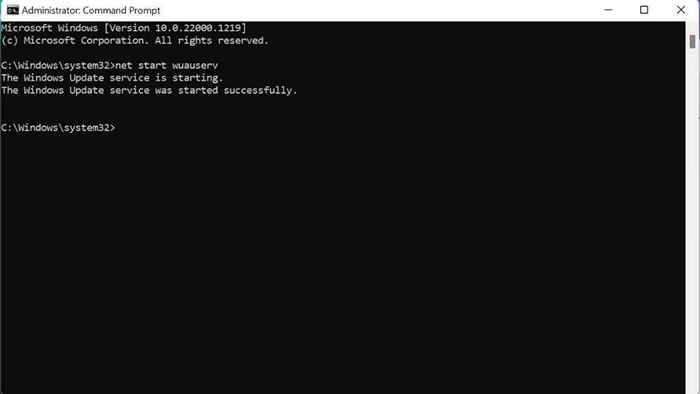
- Reinicie seu PC.
- Repita as etapas 1 e 2.
- Digite Iniciar líquido WuaUserv e pressione Enter.
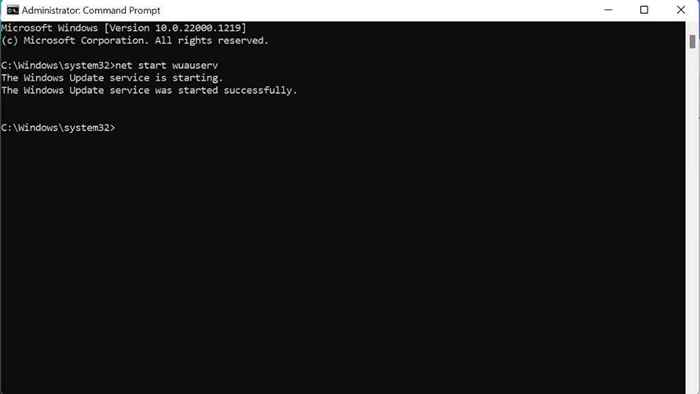
Agora tente atualizar novamente.
7. Verifique se há arquivos do sistema corrompido
Para verificar se sua instalação atual do Windows ainda está limpa e completa, é uma boa ideia verificar os arquivos do seu sistema quanto à corrupção. Você pode fazer isso executando o verificador de arquivo do sistema (sfc /scannow) ou dever ferramenta do prompt de comando.
Confira nosso guia para corrigir arquivos de sistema corrupto ou nossos guias avançados para o SFC e descartar comandos para obter mais informações sobre esses procedimentos.
8. Livre Up Drive Space
A atualização do Windows precisa de espaço para funcionar. Se o seu disco rígido do seu sistema estiver muito cheio, os arquivos de atualização temporária não têm para onde ir. Se você estiver com pouco espaço, pode desinstalar alguns aplicativos grandes ou excluir arquivos de mídia, movê -los para unidades externas e geralmente limpar seus dados ou caches não utilizados.
Se você não tiver certeza de como obter mais espaço livre no Windows, confira 15 maneiras de liberar espaço em disco no Windows 10.
9. Verifique o registro para obter erros
Um registro do Windows configurado incorretamente é frequentemente por trás desse erro.
Aviso: sempre há uma medida de risco ao modificar o registro. Se você nunca trabalhou com isso antes, confira nosso guia para usar o Registro do Windows. E sempre backup do seu registro antes de fazer edições.
- Pressione Windows + R para abrir a caixa de diálogo Executar.
- Digite Regedit e pressione Enter.
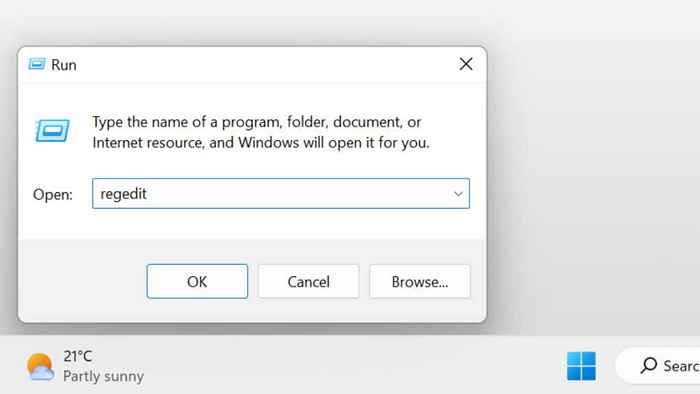
- Copie o seguinte texto e cole -o na barra de endereços do registro:
HKEY_LOCAL_MACHINE \ SYSTEM \ CurrentControlset \ Services \ Wimmount e pressione Enter
- Clique duas vezes no ImagePath para abrir a chave do registro.
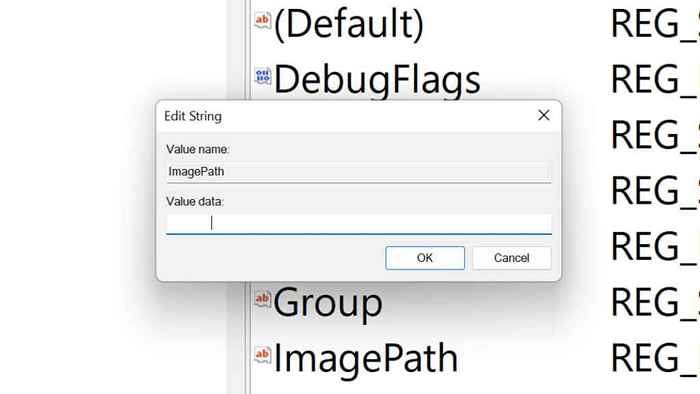
- Verifique que o System32 \ Drivers \ Wimmount.SYS está listado em dados de valor. Caso contrário, mude e selecione OK.
- Abra o Windows File Explorer e vá para C: \ Windows \ System32 \ Drivers \ (assumindo que a unidade do sistema é a unidade C).
- Verifique esse wimmount.Sys está presente nesta pasta. Caso contrário, consulte a Seção 5 acima e repare seus arquivos do sistema.
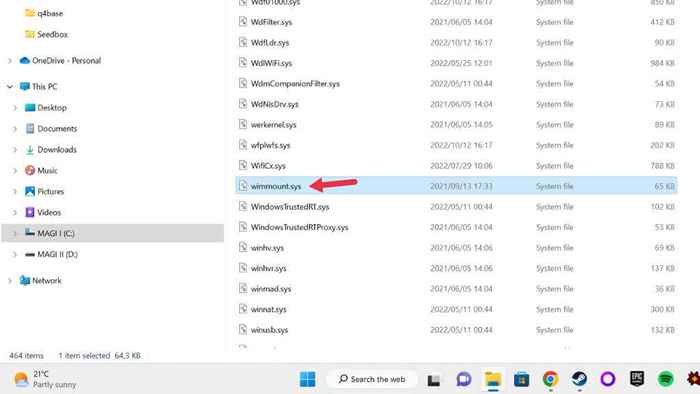
- Reinicie o computador e tente reenceter a atualização do Windows.
10. Redefinir componentes de atualização do Windows manualmente
Enquanto o solucionador de problemas do Windows Update geralmente redefine os componentes do Windows Update automaticamente em segundo plano, se não resolver seu problema, você pode tentar redefini -los manualmente. Este deve ser o último recurso, pois é um processo complexo com muitos passos.
- Pressione o botão Iniciar.
- Digite o prompt de comando.
- Quando o prompt de comando aparecer nos resultados, clique com o botão direito do mouse e selecione Run como administrador.
- Quando perguntado, confirme que deseja executar o prompt de comando como administrador.
- Digite bits de parada net e pressione Enter.
- Digite stop net wuaserv e pressione enter.
- Digite stop net cryptsvc e pressione Enter.
- Exclua o qmgr*.Os arquivos dat digitando o seguinte comando no prompt de comando e pressionando Enter:
Del “%AllUsersProfile%\ Application Data \ Microsoft \ Network \ Downloader \ qmgr*.dat ”
Nota: Caso você esteja se perguntando, "bits" é o serviço de transferência inteligente de fundo e "Cryptsvc" é serviços criptográficos.
- Agora teremos que re -registrar os arquivos bits. Digite CD /D %Windir %\ System32 no prompt de comando e pressione Enter.
- Agora você terá que registrar cada um desses componentes individualmente. Coloque cada linha de código no prompt de comando um por um e pressione Enter após cada um.
Regsvr32.exe Atl.dll
Regsvr32.exe urlmon.dll
Regsvr32.exe mshtml.dll
Regsvr32.exe shdocvw.dll
Regsvr32.EXE Browseui.dll
Regsvr32.exe jscript.dll
Regsvr32.EXE VBScript.dll
Regsvr32.exe scrrun.dll
Regsvr32.exe msxml.dll
Regsvr32.EXE MSXML3.dll
Regsvr32.exe msxml6.dll
Regsvr32.exe Actxprxy.dll
Regsvr32.exe softpub.dll
Regsvr32.exe wrntrust.dll
Regsvr32.EXE DSSSENH.dll
Regsvr32.exe rsaenh.dll
Regsvr32.EXE GPKCSP.dll
Regsvr32.EXE SCCBASE.dll
Regsvr32.EXE SLBCSP.dll
Regsvr32.exe Cryptdlg.dll
Regsvr32.exe oleaut32.dll
Regsvr32.exe ole32.dll
Regsvr32.exe shell32.dll
Regsvr32.exe initpki.dll
Regsvr32.EXE WUAPI.dll
Regsvr32.EXE WUAUENG.dll
Regsvr32.exe wuaueng1.dll
Regsvr32.EXE WUCLTUI.dll
Regsvr32.exe wups.dll
Regsvr32.EXE WUPS2.dll
Regsvr32.EXE Wuweb.dll
Regsvr32.exe qmgr.dll
Regsvr32.exe qmgrprxy.dll
Regsvr32.EXE WUCLTUX.dll
Regsvr32.exe Muweb.dll
Regsvr32.EXE Wuwebv.dll
- Depois de registrar todos os componentes, digite o Netsh Winsock reinicie no prompt de comando e pressione Enter.
- Agora temos que reiniciar os três serviços que paramos antes, então digite os seguintes comandos:
Digite bits de início da rede e pressione Enter.
Digite Iniciar líquido WuaUserv e pressione Enter.
Digite start start criptsvc e pressione enter.
Para uma boa medida, reinicie o computador e experimente o Windows Update novamente.
- « 5 Melhores maneiras de corrigir ”Falha ao baixar o arquivo, o conteúdo do arquivo difere” Erro no Minecraft
- VirtualBox vs VMware, o que é melhor? »

