4 maneiras de acelerar os tempos de inicialização do Windows 10

- 3898
- 399
- Leroy Lebsack
O Windows 10 é o sistema operacional de inicialização mais rápido da Microsoft de todos os tempos. Mas poderia ser mais rápido? A resposta é sim, poderia. Você tem algumas opções disponíveis para ajudar o Windows 10 ainda mais rápido. Esses aumentos de velocidade não precisam de ajustes perigosos e podem raspar segundos do seu tempo de inicialização.
Então, aqui estão quatro maneiras de acelerar os tempos de inicialização do Windows 10.
Índice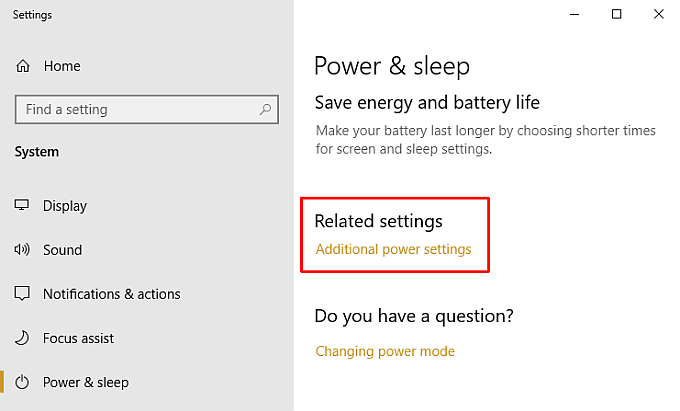
O resultado é que, quando você pressiona o botão liga / desliga, as botas de arquivo de hibernação reduzidas muito mais rápidas, reduzindo seu tempo de inicialização do Windows 10.
Como ativar o Windows 10 Fast Startup
Se você deseja ativar o Windows 10 Fast Startup, pressione Chave do Windows + i, tipo poder na caixa de pesquisa e selecione Power & Sleep. Role para baixo e selecione Configurações de energia adicionais.
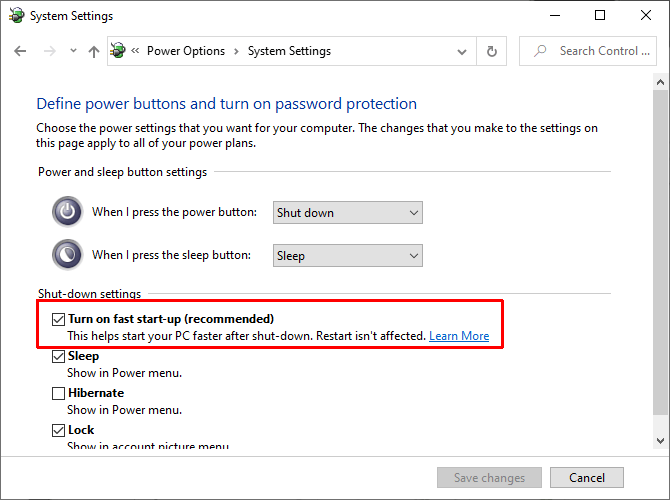
Quando a janela do painel de controle abrir, selecione Escolha o que os botões de energia fazem, então Alterar configurações que atualmente não estão disponíveis. Verifica a Ligue a inicialização rápida caixa para garantir que esteja ativada e selecione Salvar alterações.
Problemas com startup rápido
Se você ativar a inicialização rápida e de repente perceber problemas de desempenho, ou mesmo o Windows 10 de inicialização mais lento do que antes (devido ao problema de carregar o arquivo de hibernação), desligue -se rápido.
2. Remova ou reduza os itens de inicialização do Windows 10
Em seguida, considere reduzir o número de programas que são executados quando você inicializa o Windows 10. Os programas de inicialização aumentam o tempo necessário para iniciar o Windows 10, pois cada programa requer recursos do sistema para inicializar.
Muitos programas se preparam para serem lançados automaticamente em inicialização. Às vezes, você encontrará uma opção para interromper a inicialização do programa na inicialização das opções do programa, enquanto outros não. Há também a opção de usar a guia Start-up do Windows 10 Task Manager.
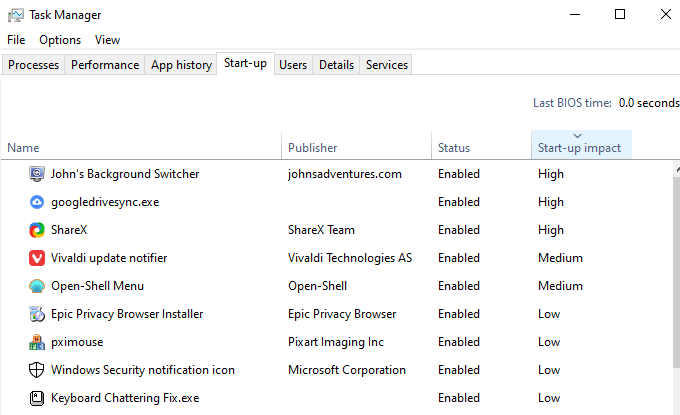
Clique com o botão direito do mouse na barra de tarefas e selecione Gerenciador de tarefas, Em seguida, selecione o Comece aba. Aqui você pode ver a lista de programas instalados que são executados cada vez que você inicia seu computador. Selecione um programa que você deseja parar de correr ao ligar, clique com o botão direito do mouse e selecione Desativar.
Reduzir o número de programas de inicialização acelerará o tempo de inicialização do Windows 10. No entanto, você deseja manter certos programas, como Google Drive ou Dropbox, programas antivírus e assim por diante.
Remova os itens de inicialização do Windows 10
Se você abrir o gerente de tarefas e ver uma longa lista de programas, considere remover qualquer aplicativo desnecessário ou antigo que você não usa mais.
Imprensa Chave do Windows + S, entrada Painel de controle, e selecione a melhor correspondência. Agora, selecione Desinstalar um programa pelas opções, abrindo o Programas e características lista. Aqui você verá uma lista de cada programa instalado em seu computador.
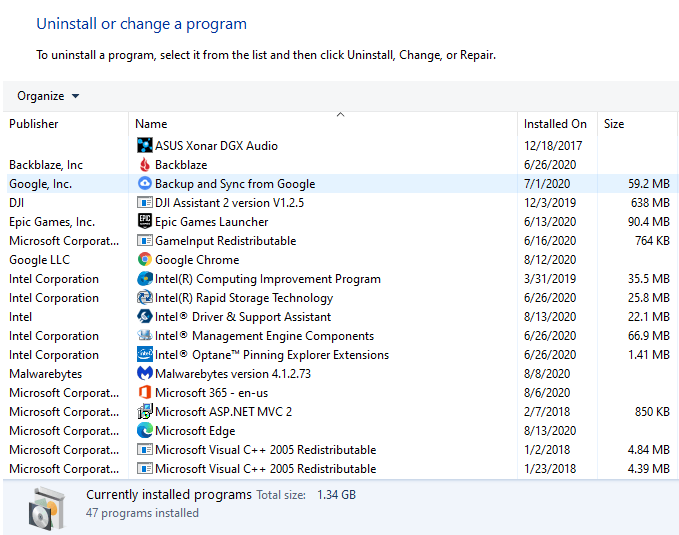
Trabalhe na lista de programas e desinstale quaisquer programas não utilizados. A desinstalação de programas não utilizados e desatualizados também pode ajudar a reduzir o tempo de inicialização do Windows 10, além de liberar espaço extra no seu disco rígido.
3. Verifique se há malware
Outra consideração é o malware, que pode reduzir drasticamente o tempo de inicialização do sistema. Malware tem o hábito desagradável de tornar as coisas lentas, entre outros problemas. Além disso, alguns tipos de malware são extremamente teimosos e se recusam a deixar seu sistema.
Você pode digitalizar seu sistema com o Windows Security Suite para encontrar qualquer malware e removê -lo antes de reiniciar seu sistema. Entrada Segurança do Windows Na sua barra de pesquisa de menu Iniciar para abrir o Windows Security Center. Selecione Proteção contra vírus e ameaças No menu, depois execute o Escaneamento rápido.
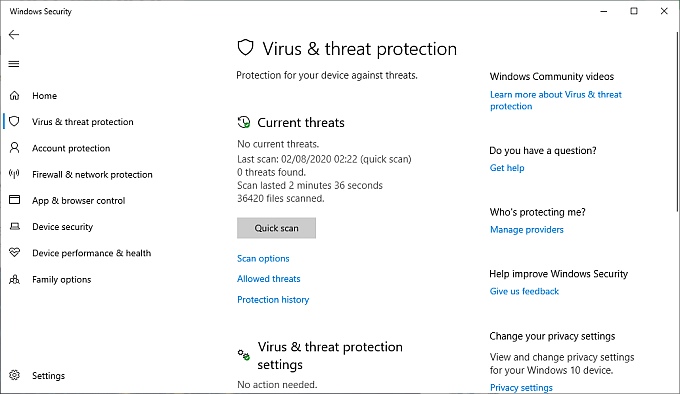
Quando a varredura terminar, quarentena e remova qualquer malware ou programas potencialmente indesejados encontrados.
Você também tem outra opção: confira nosso guia para remover malware com ferramentas completamente grátis.
4. Instale um SSD
A instalação de uma nova unidade de estado sólido (SSD) é uma maneira infalível de acelerar o tempo de inicialização do Windows 10. Você pode pegar um pequeno SSD por um preço muito baixo. Depois de instalar o Windows 10 em um SSD, você pode esperar que seu tempo de inicialização do Windows 10 diminua em cerca de 20 segundos em comparação com um disco rígido regular.

Sua experiência com uma instalação do Windows 10 SSD varia, é claro, mas a diferença no tempo de inicialização é dramática. Além disso, existem diferentes tipos de unidades de SSD. Se você não tiver certeza de qual comprar, consulte nossa visão geral e comparação das tecnologias SSD Drive.
Acelerar o tempo de inicialização do Windows 10
Essas quatro opções são garantidas para acelerar seu tempo de inicialização do Windows 10. A redução no tempo varia de sistema para sistema. Comece com as duas opções mais fáceis que trocam em inicialização rápida e reduzindo seus programas de inicialização-antes de prosseguir para as duas segundas opções.
Ao instalar um novo SSD, você encontrará inúmeros tutoriais on -line detalhando exatamente o que você precisa fazer. Para o tempo e o investimento de instalação, um SSD é uma das melhores opções de todas, pois fornece um impulso em todo o seu sistema operacional, não apenas o seu tempo de inicialização do Windows 10.
Quando estiver pronto para atualizar para um SSD, leia nosso guia de compra de unidade de estado sólido antes de fazer sua compra.

