Como formatar um cartão SD no Windows 10
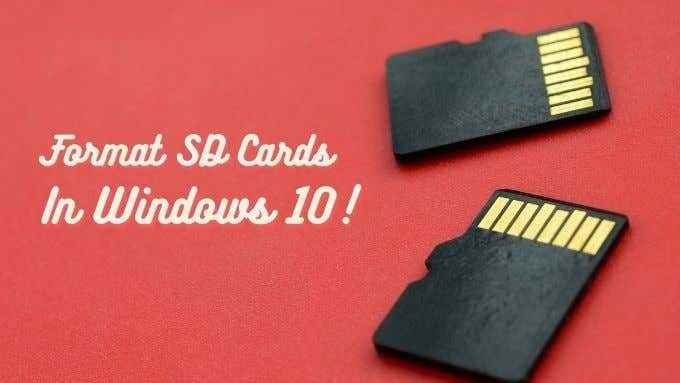
- 4714
- 976
- Maurice Champlin
Os cartões SD são usados principalmente em dispositivos móveis, como smartphones, consoles de jogos, câmeras e similares. No entanto, geralmente precisamos usá -los em um computador Windows. Para copiar dados o mais rápido possível ou fazer alguma solução de problemas com cartões SD que não parecem mais funcionar.
Um dos motivos mais comuns para formatar um cartão SD no Windows é que ele parou de funcionar corretamente em qualquer dispositivo que você estivesse usando. A formatação é o primeiro passo usual para descobrir se o cartão deve ser jogado no lixo. Vejamos como é feito.
Índice
O que você precisará
Para formatar um cartão SD no Windows 10, você precisa de um cartão SD! No entanto, você também precisará de uma maneira de ler esse cartão SD.Isso significa usar um leitor de cartão SD! A maioria dos computadores de mesa não vem com um e nem todo laptop tem um hoje em dia. Então você pode precisar comprar um.
Felizmente eles não são caros e trabalham com USB, por isso é uma solução plug-and-play.

Por que formatar um cartão SD?
O "formato" de qualquer disco descreve o padrão de organizações que usou para armazenar dados. É como o sistema usado para organizar livros da biblioteca, descrevendo o que vai para onde e quais códigos usar para os diferentes locais.
Existem muitos formatos diferentes para discos. Cada um com seus próprios pontos fortes e fracos, mas qualquer disco precisa de um para funcionar. Uma unidade não formatada não pode ser usada, porque não há mapa ou regras para como os dados devem ser armazenados.
Atualmente, os cartões SD geralmente são formatados diretamente para fora da caixa, mas você pode formatá -los de qualquer maneira se precisar de um formato diferente daquele que é oferecido.
Formatar um cartão SD também é uma boa maneira de corrigi -lo se for corrompido e seus dados são perdidos de qualquer maneira. Ele substituirá um novo formato e, se o seu cartão SD não estiver fisicamente quebrado de alguma forma, significa que você pode voltar a usá -lo como antes.

Escolhendo o formato correto
No Windows, usando as ferramentas de formatação nativa, você tem uma escolha entre NTFs e Exfat.
NTFS é o formato preferido para discos rígidos no Windows por vários motivos, mas não possui ampla compatibilidade fora do Windows. Exfat, por outro lado, é compatível com quase todos os dispositivos e sistema operacional. Então é quase sempre o certo escolher.
Se o dispositivo em que você deseja usar o cartão SD precisa de um formato diferente e especializado, você está muito melhor formatando o cartão SD com esse dispositivo, usando seu recurso de formatação integrado.
Formatando um cartão SD usando a solução Native Windows
A maneira mais fácil de formatar um cartão SD é usando o utilitário de formatação interno que você pode acessar no Windows Explorer. Aqui está como:
1. Abrir explorador de janelas. Imprensa Win+e Para fazer isso instantaneamente.
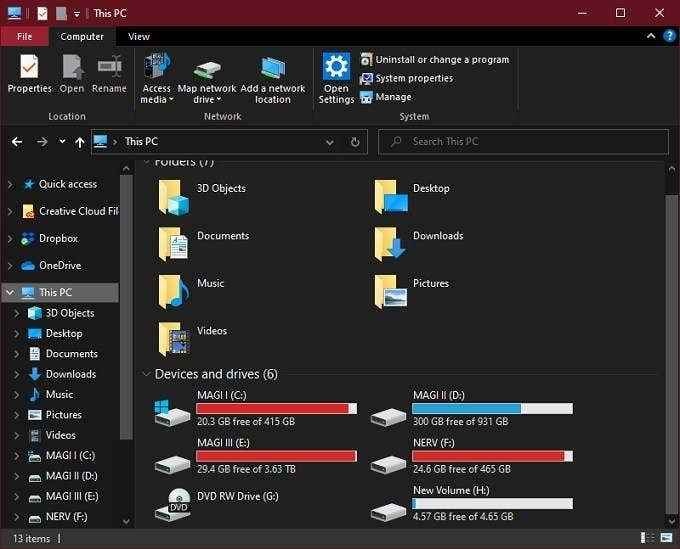
2. Insira seu cartão SD no leitor de cartão. Deve aparecer entre seus outros unidades.
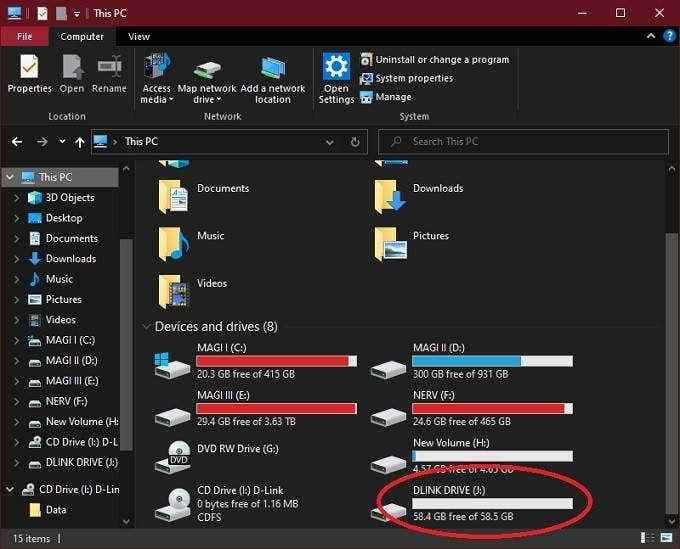
3. Clique com o botão direito do mouse no Ícone do cartão SD e selecione Formatar.
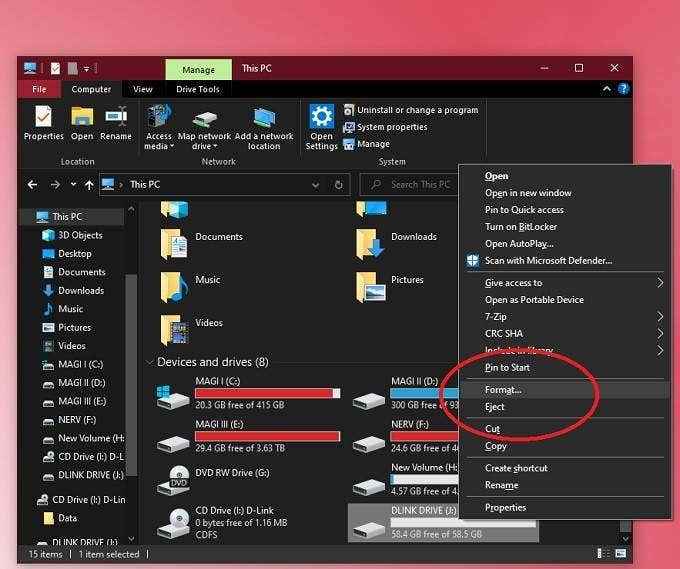
4. Escolher Exfat como sistema de arquivos.
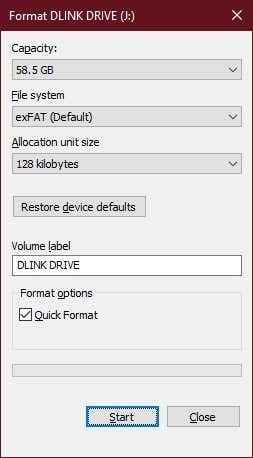
5. Dê ao seu cartão um rótulo de volume de sua escolha.
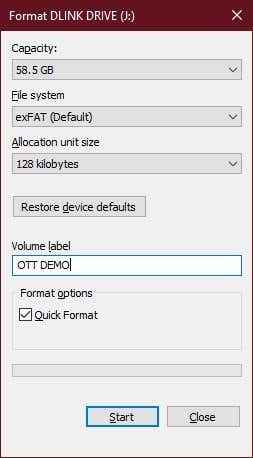
6. Desmarque formatação rápida. A menos que seu cartão SD esteja funcionando normalmente e você só queira limpá -lo, em vez de reconstruir todos os byte.
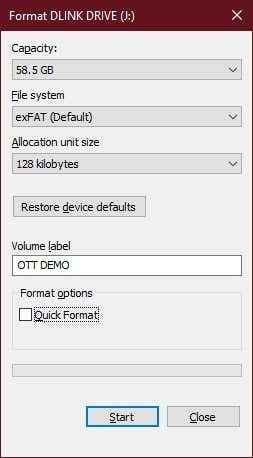
7. Selecione Começar e aguarde o formato concluir.
É isso. Seu cartão SD deve estar limpo, fresco e pronto para ir! Se não funcionar corretamente após o formato, você provavelmente terá um cartão quebrado em suas mãos.
Formatando um cartão SD com várias partições usando a ferramenta de gerenciamento de disco
Embora o applet do Windows Explorer para formatar discos seja rápido e fácil de usar, ele não tem tantas opções para formatar. É por isso que você vai querer saber sobre a ferramenta de gerenciamento de disco do Windows.
Esta ferramenta permite que você veja todos os discos conectados ao seu computador e oferece o controle total sobre o que você pode fazer. Por exemplo, você pode modificar e gerenciar partições no disco, o que não é algo que você pode fazer com o applet padrão.
Para formatar seu cartão SD usando a ferramenta de gerenciamento de disco, faça o seguinte:
- Clique com o botão direito do mouse no botão Iniciar e selecionar Gerenciamento de Disco.
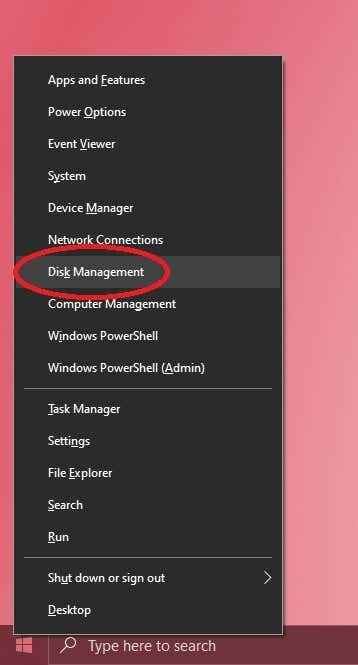
- Role para baixo até o cartão SD Número do disco. A letra de unidade do cartão SD aparecerá em uma partição nesse disco. Pode haver uma pequena quantidade de espaço não alocado.
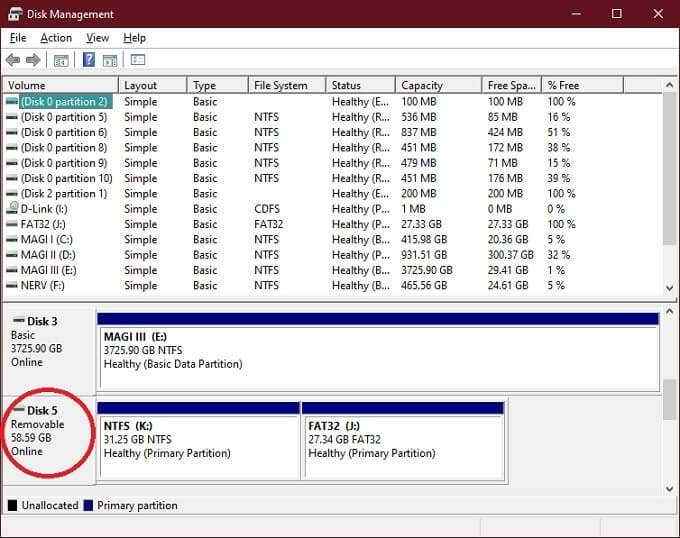
- Se houver várias partições, clique com o botão direito do mouse em uma por sua vez e escolha excluir. Até que haja apenas espaço não alocado no cartão.
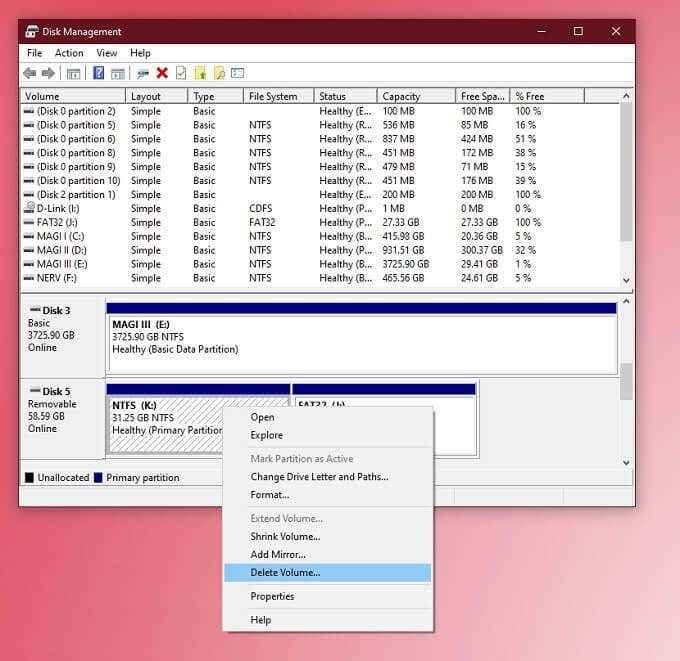
- Clique com o botão direito do mouse no espaço não alocado e escolha Novo volume simples.
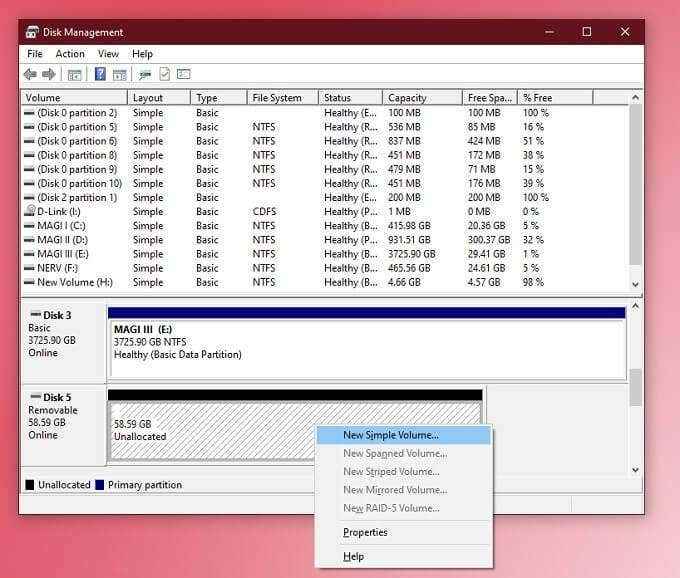
- Você vai ver este mago.
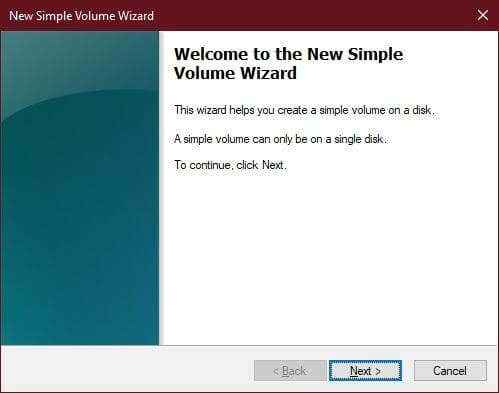
- Selecione a seguir e deixe o tamanho do volume no máximo, se desejar.
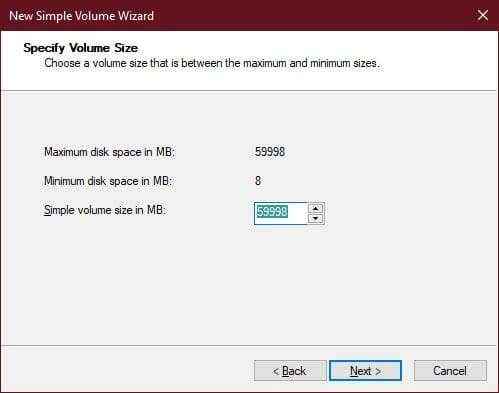
- Aqui você pode escolher uma letra de unidade, geralmente não há problema em deixar isso inalterado, então selecione Próximo.
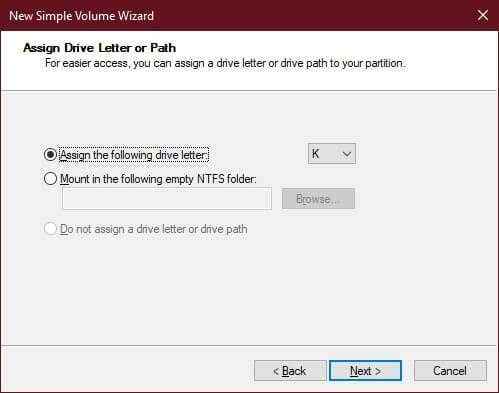
- Agora escolha formatar o volume. Para um cartão SD, recomendamos o FAT32 ou EXFAT para qualquer coisa acima de 32 GB. Deixe o tamanho da alocação em Padrão. Altere o rótulo de volume, se quiser e desmarque Realize um formato rápido A menos que você queira apenas uma limpeza superficial e não se importe com os dados de ser recuperável. Selecione próximo.
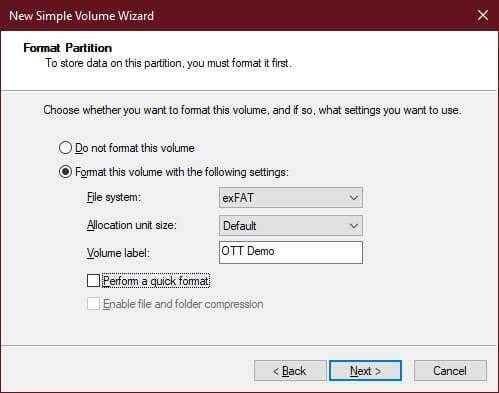
- Revise suas alterações e se você estiver feliz, selecione Terminar Para completar o processo.
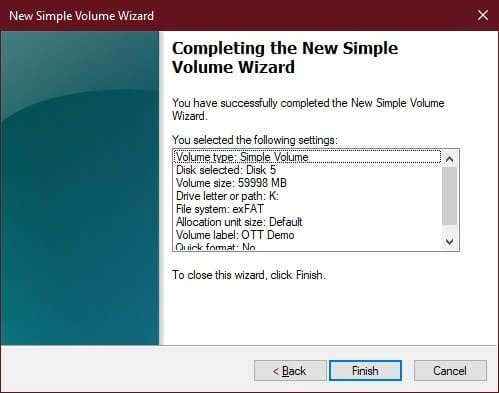
É claro que você pode optar apenas por formatar ou excluir determinadas partições. Você também pode criar várias partições no seu cartão SD usando esta ferramenta, embora, a menos que um dispositivo específico precise disso, geralmente não há muita razão para fazê -lo.
Formatando um cartão SD com o aplicativo oficial da SD Alliance
Todos os cartões SD estão em conformidade com os padrões estabelecidos pela SD Card Alliance. Isso inclui como eles devem ser formatados. É por isso que eles recomendam fortemente que você use o aplicativo de formatação oficial, em vez das ferramentas que acompanham o Windows.
Existem algumas razões para isso, mas as principais têm a ver com permanecer dentro das especificações e desempenho do cartão SD. Outros aplicativos podem formatar partes do cartão SD não destinadas a ser substituídas e podem não estabelecer os dados físicos de uma maneira que permita que o cartão atinja sua velocidade máxima.
A boa notícia é que este aplicativo é totalmente gratuito e fácil de usar. Aqui está como:
- Baixe e instale o aplicativo e abra -o.
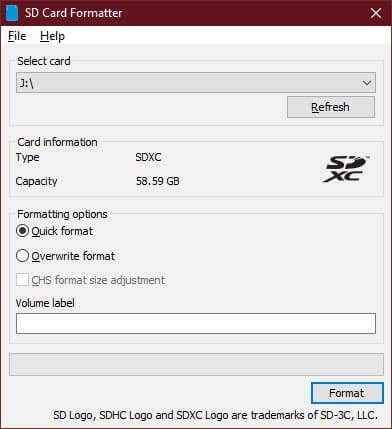
- Verifique se a letra de unidade correta está selecionada.
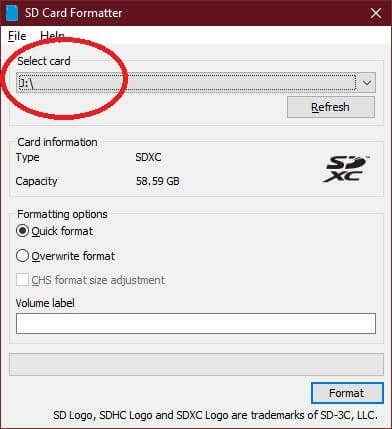
- Escolher Substituir formato, A menos que você queira limpar o disco superficialmente e escolher uma etiqueta de volume, se desejar.
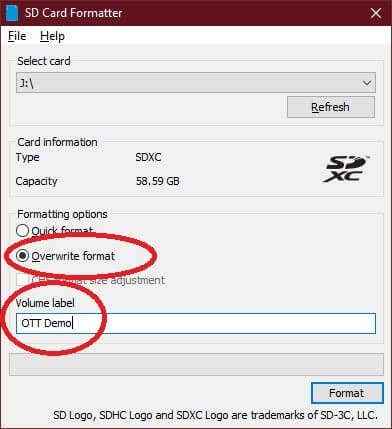
- Selecione formatar.
Agora simplesmente espere que o utilitário termine seu trabalho.
Formatando um cartão SD protegido por gravação com PowerShell no Windows 10
Os cartões SD podem ser protegidos por gravação, o que evitará a formatação. Se houver uma pequena guia deslizante no cartão, você simplesmente terá que trocá -lo para a outra posição.
Se não houver guia, você pode realmente usar o Windows PowerShell para fazer o trabalho. Apenas tenha cuidado com esse método, pois é um pouco fácil de ler mal qual é o disco qual e depois formate o errado!
- Clique com o botão direito do mouse Botão de início e selecione Windows PowerShell (Admin).
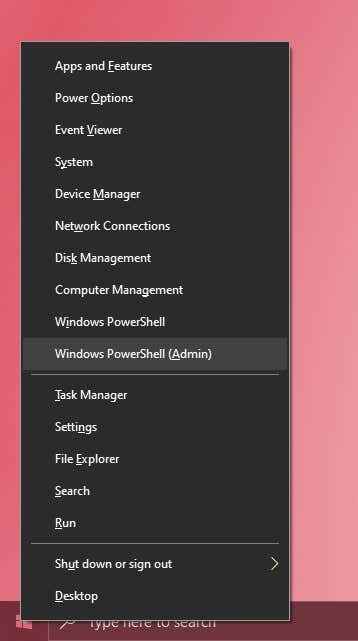
- Tipo DiskPart e pressione Digitar.
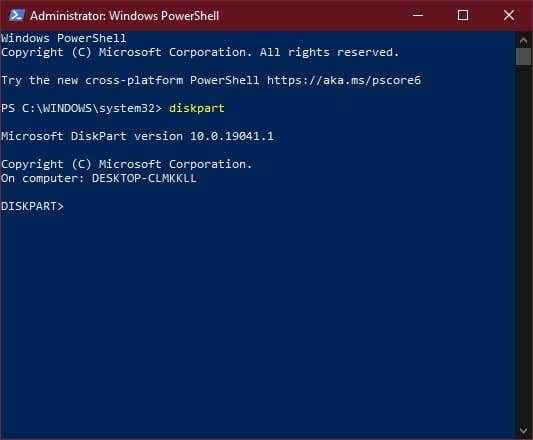
- Tipo Lista disco e pressione Digitar.
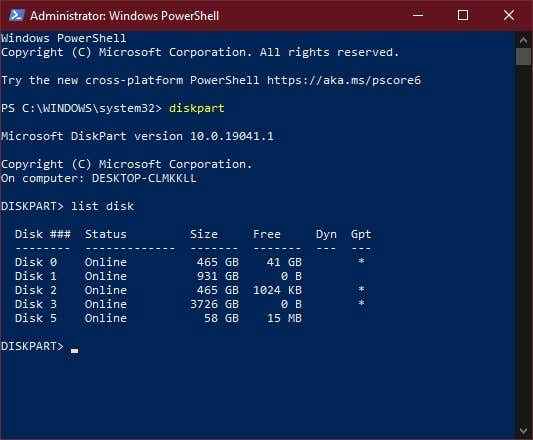
- Procure o número do disco que é o tamanho correto do seu cartão SD.
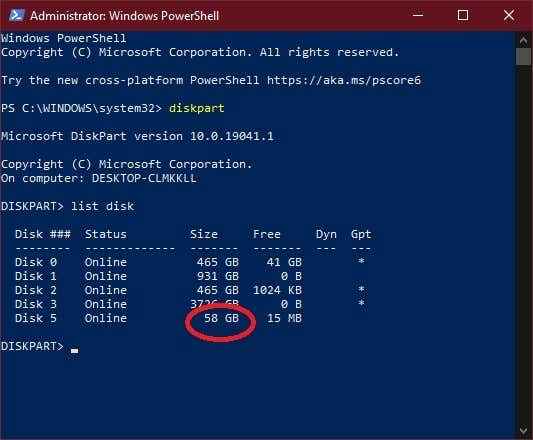
- Tipo Selecione o disco x, onde "x" é o número do disco que você deseja da lista anterior e pressione Digitar.
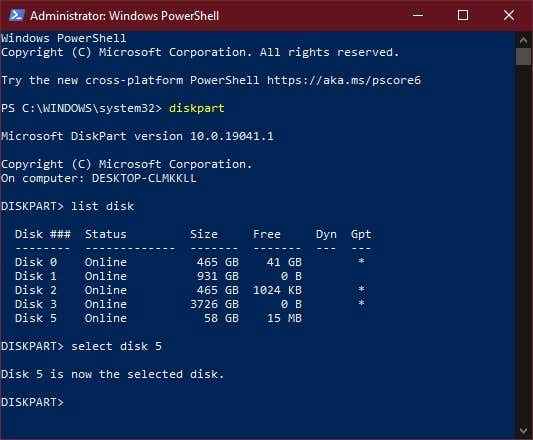
- Tipo Atributos Clear Disk Readonly e depois pressione Digitar.
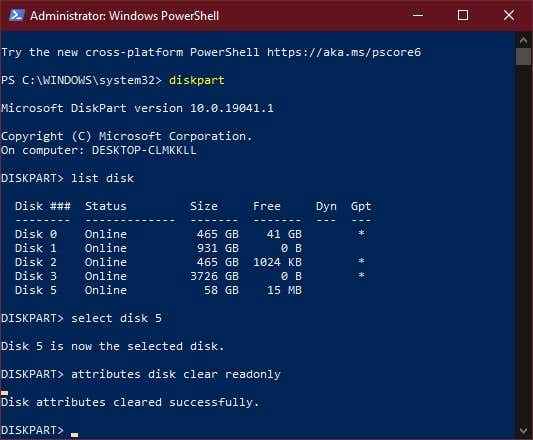
O cartão SD ainda não foi formatado, mas a proteção de gravação foi removida. Agora você pode formatá -lo usando um dos outros métodos descritos neste artigo.
É isso! Agora você conhece todas as maneiras mais importantes de formatar um cartão SD no Windows 10.
- « 4 maneiras de converter o Excel em folhas do Google
- Como limpar a área de transferência no Windows 10 »

