4 correções quando você não pode mapear uma unidade de rede no Windows 10

- 3578
- 13
- Maurice Champlin
O mapeamento de uma unidade de rede tem muitos benefícios, especialmente se você deseja transferir arquivos usando uma rede mais rápida. Se você não pode mapear uma unidade de rede, o Windows 10 tem uma solução simples que abordaremos nesta postagem.
Criar um atalho para outra pasta ou unidade compartilhada na rede significa que você está mapeando sua localização. Além disso, você pode até criar um atalho para a unidade de rede na sua área de trabalho para facilitar o acesso.
Índice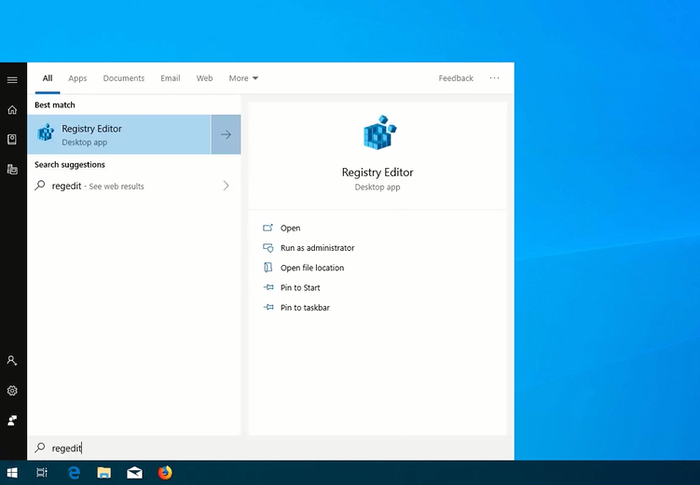
- Selecione Executar como administrador das opções. Clique Sim continuar.
- Clique no Hkey_current_user pasta para expandi -la. Então clique Rede, que deve exibir seu nome de unidade de rede atual (i.e., Z).
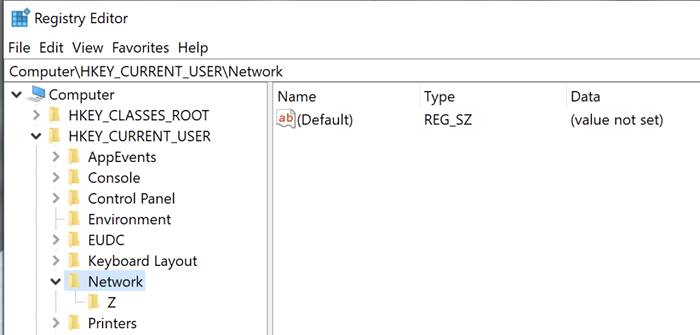
- Clique com o botão direito do mouse na pasta de unidade de rede (z no exemplo acima) e selecione Excluir. Clique Sim.
- Então, clique no Hkey_current_user pasta novamentepara expandi -lo. Clique no Programas.Em seguida, clique no Microsoft pasta para expandi -la.
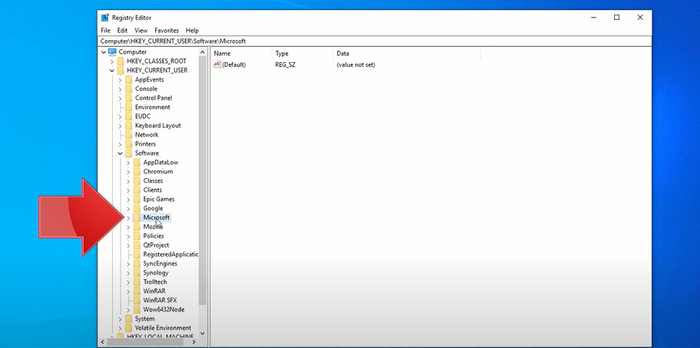
- Role para baixo até ver o janelas pasta. Clique e expanda -o. Então, clique no Versão Atual pasta e expanda -a. Clique e expandir o Explorador pasta.
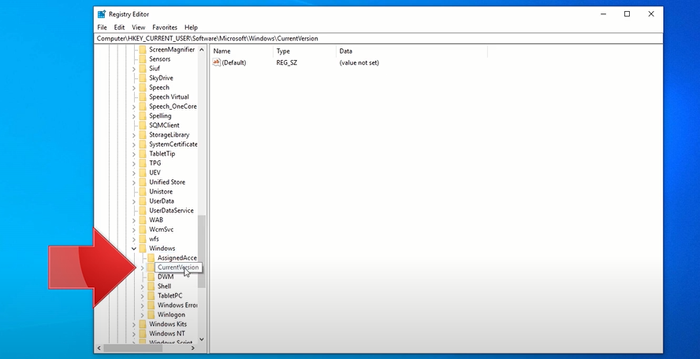
- Clique e expandir o Map Network Drive MRU pasta. No lado direito da janela, clique com o botão direito do mouse no ícone do nome da rede logo abaixo (Padrão). Selecione Excluir e depois clique Sim.
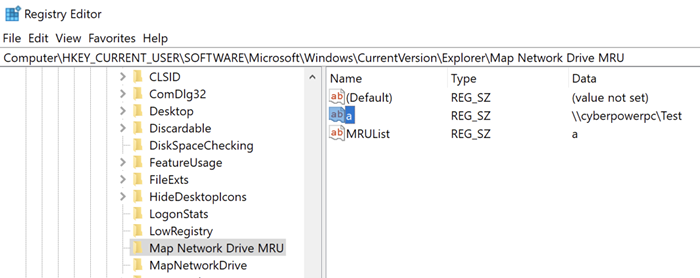
- Feche e saia do programa Editor de Registro.
- Reinicie seu computador.
- Remapeie sua unidade de rede. Se você esqueceu como fazer isso, confira isso Como mapear uma unidade de rede no Windows 10 artigo.
- Em seguida, repita as etapas de um a três.
- Clique com o botão direito do mouse em qualquer espaço em branco na metade direita da janela do editor de registro. Passe o mouse para o Novo botão e selecione DWORD (valor de 32 bits).
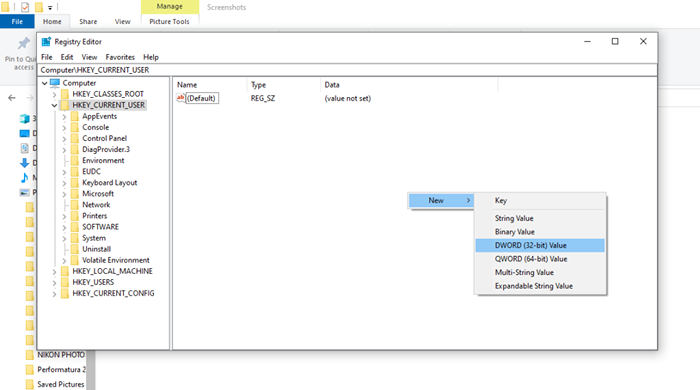
- Tipo Provedorflags Como o nome do arquivo reg_dword. Clique com o botão direito do mouse Provedorflags chave e altere o Dados de valor de 0 a 1. Clique OK. Feche e saia do editor de registro.
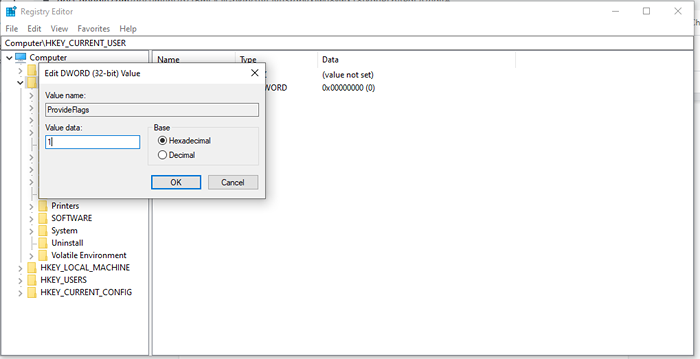
Método 2: Atualização da versão 20H2
Uma versão incompatível do Windows 10 é outra razão potencial pela qual o mapa de unidade de rede não está funcionando. Como você deve se lembrar, o Windows já implementou a atualização 21H1 em 10 de maio de 2021.
Se a unidade de rede foi configurada usando uma versão mais antiga, pode causar o problema de mapeamento. Para consertar isso, você pode ter que mudar para uma construção estável anterior do Windows 10, a versão 20H2.
- Na sua área de trabalho do Windows, clique no Botão de início e aberto Configurações (ícone de engrenagem).
- Em seguida, clique em Atualização e segurança.
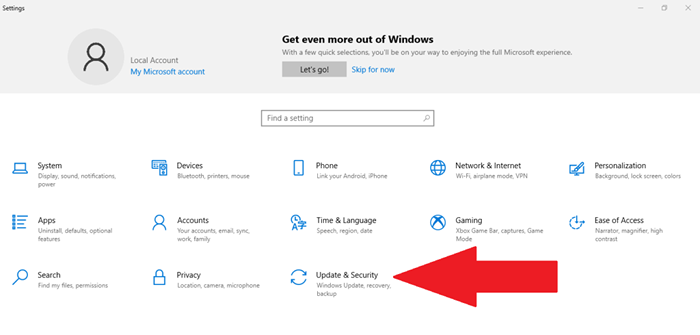
- Em seguida, selecione o Windows Update no lado esquerdo da tela. Clique no Verifique se há atualizações botão.
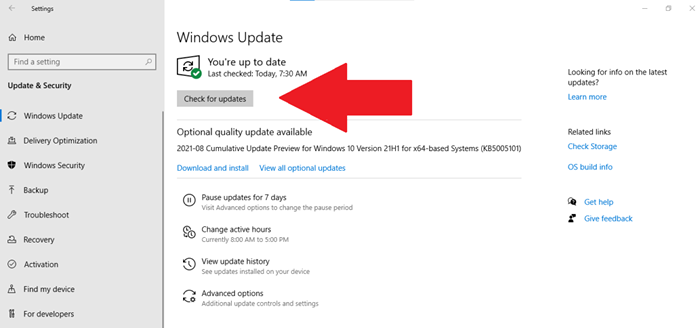
- Olhe sob Veja atualizações opcionais antes de clicar em Baixar e instalar.
- Selecione os Reiniciar botão agora.
Se esse método ainda não funcionar, tente a próxima opção de reparo.
Método 3: Desative os arquivos offline e entre suas credenciais
Muitas pessoas gostam de manter cópias offline da versão em rede, mas às vezes ocorre um erro devido a problemas de sincronização. Nesse caso, o arquivo não está sendo atualizado quando se reconectar à rede.
Recomendamos desativar arquivos offline do seu sistema através deste método:
- Tipo "painel de controle”Na sua barra de pesquisa do Windows. Clique no Painel de controle aplicativo.
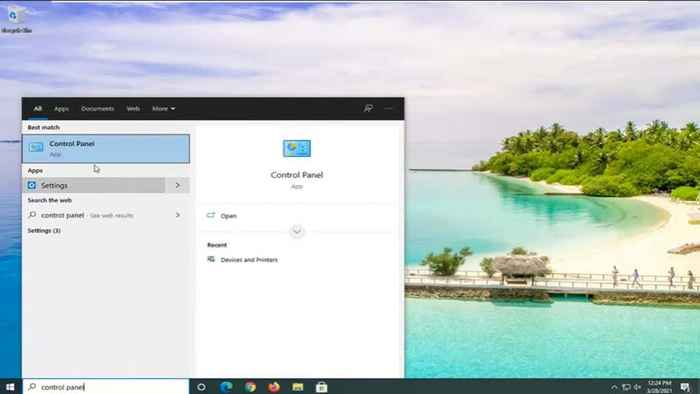
- Na janela do painel de controle, selecione o Sync Center. Se você não vê este ícone, mude o Visto por Definindo -o no canto superior direito para grandes ícones.
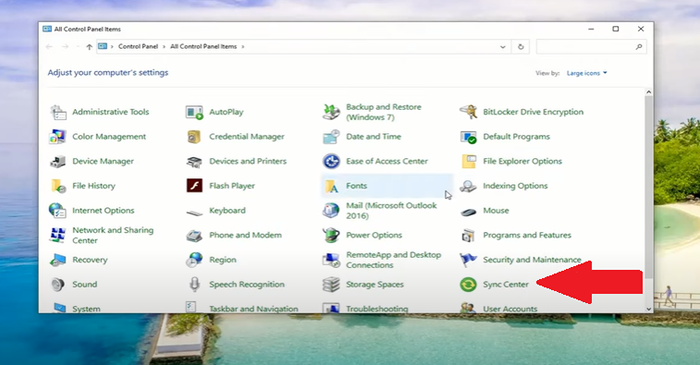
- Selecione Gerenciar arquivos offline no lado esquerdo da janela. Na janela de arquivos offline recém -aberta, verifique se diz Ativar arquivos offline. Se isso acontecer, você não precisa mudar nada. Mas, se diz Desative arquivos offline, Clique no botão.
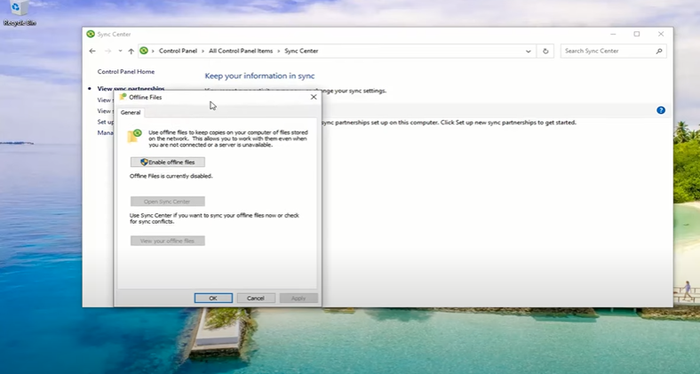
- Feche a janela do centro de sincronização e reinicie seu computador.
Depois de reiniciar o computador, tente acessar sua unidade de rede para ver se ele resolveu o problema. Caso contrário, prossiga com a seguinte sugestão de reparo.
- Tipo "gerenciador de Credenciais”Na sua barra de pesquisa do Windows. Clique no Gerenciador de Credenciais aplicativo.
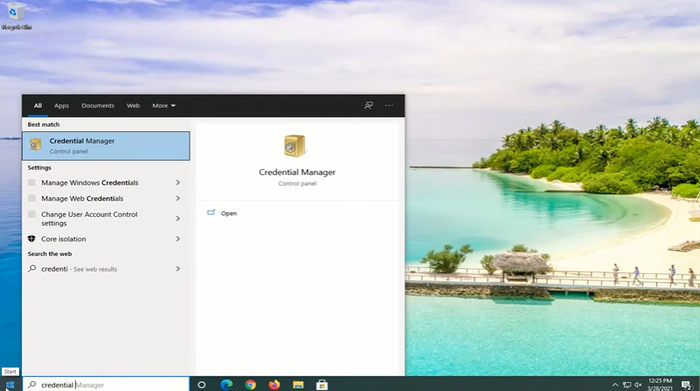
- Em seguida, clique no ícone do Windows Credenciais e vá para o Credenciais genéricas Seção abaixo.
- Clique no botão suspenso ao lado de Modificado: hoje e selecione Remover. Em seguida, clique em Sim para excluir permanentemente a credencial genérica.
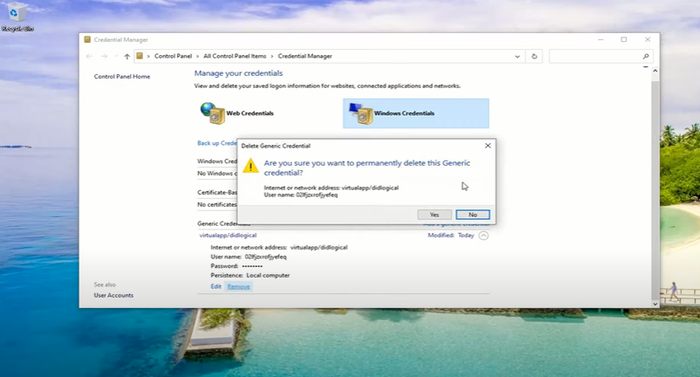
- Feche o Gerenciador de Credenciais aplicativo e reinicie seu computador.
- Depois de reiniciar, repita as etapas um e dois. Em seguida, clique em Adicionar botão de credencial genérico (aquele com o texto azul).
- Digite as credenciais que você tem na rede. Se o administrador da rede alterou essas credenciais, você terá que pedir a eles esta informação.
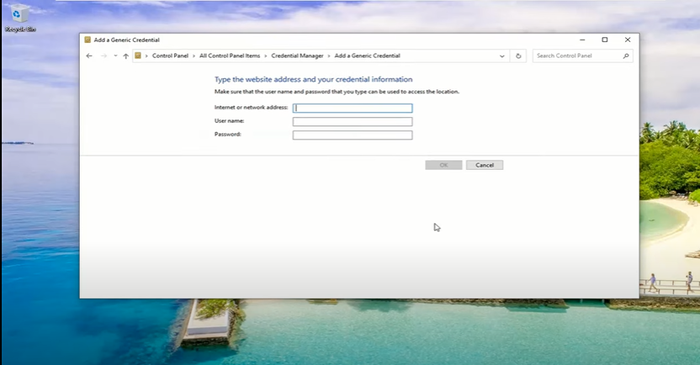
- Por fim, teste se você pode ir para a unidade de rede de destino.
Método 4: Use o editor de políticas de grupo local
Outra solução, se você não pode mapear uma unidade de rede no Windows 10, é perguntar ao seu gerente de rede ou ao proprietário da unidade para editar o editor de políticas de grupo local.
- No teclado, pressione e segure o Tecla Windows, então aperte R.
- Tipo gpedit.MSc na caixa de diálogo Run e pressione Digitar.
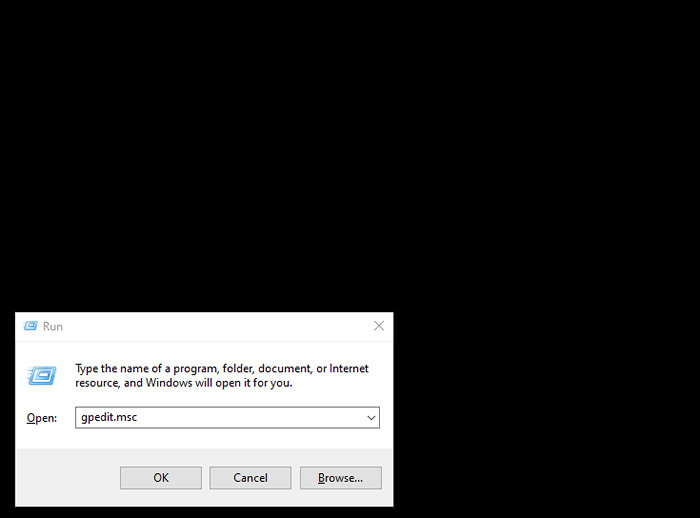
- Em seguida, clique e expanda o local Política de computador. Em seguida, selecione Configuração do computador.
- Clique e expandao Modelos Administrativos pasta. Vá para o lado direito das janelas e clique duas vezes no Sistema pasta do Contexto lista.
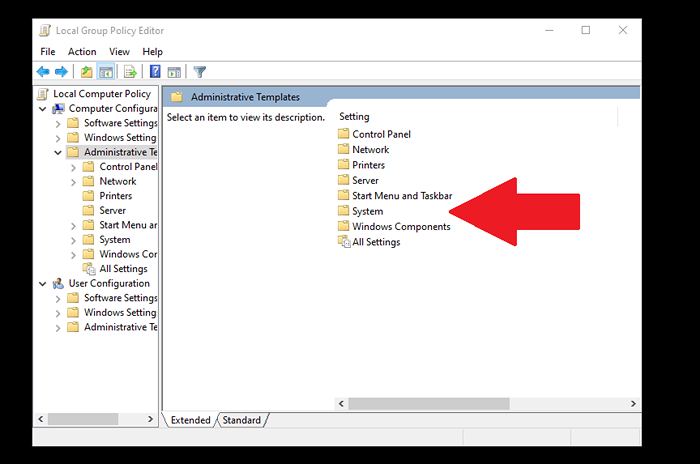
- Role para baixo até encontrar o Entrar pasta e clique duas vezes para abri-la.
- Clique no Exclua provedores de credenciais. Em seguida, clique no botão Configurações da Política no lado esquerdo da página. Marque a Habilitado opção antes de clicar Aplicar. Em seguida, selecione OK.
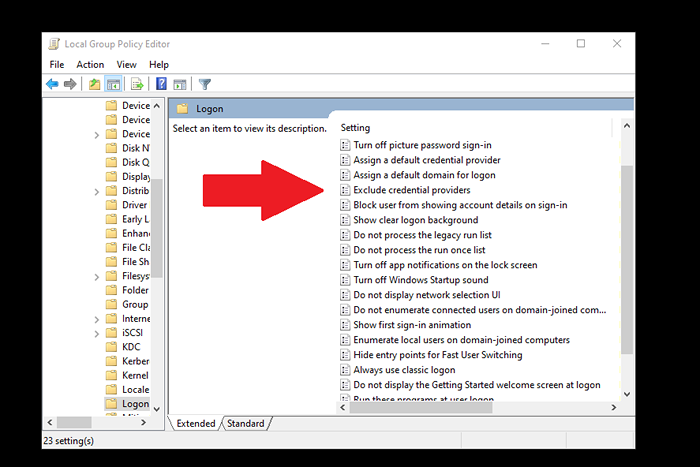
- Feche o programa e reinicie seu computador. Tente acessar a unidade de rede para ver se esses reparos funcionaram.
Corrigido não pode mapear uma unidade de rede no problema do Windows 10
Mapear uma unidade de rede no Windows 10 é normalmente um processo simples sem muito aborrecimento. No entanto, se você estiver tendo problemas, espero que um dos métodos acima corrigisse seu problema. Se você usou uma solução diferente, informe -nos nos comentários.
- « Como capturar apenas um monitor em uma configuração multimonitor
- 11 correções quando a porta HDMI não está funcionando no Windows 10 »

