Como capturar apenas um monitor em uma configuração multimonitor

- 846
- 41
- Howard Fritsch
Você provavelmente começou a usar uma configuração de vários monitores para aumentar a produtividade ou melhorar sua experiência de jogo. No entanto, existem alguns aros para pular com essa configuração. Por exemplo, o que você deve fazer quando precisar capturar apenas um monitor? Este é um problema com o qual alguns usuários são confrontados, então vamos explorar algumas soluções possíveis.
Tirar capturas de tela é fácil e geralmente leva apenas alguns segundos. As coisas ficam um pouco mais complicadas quando você traz um segundo ou mesmo terceiro monitor na foto. Neste artigo, mostraremos como capturar apenas um monitor usando métodos internos, bem como aplicativos de terceiros. Vamos começar!
Índice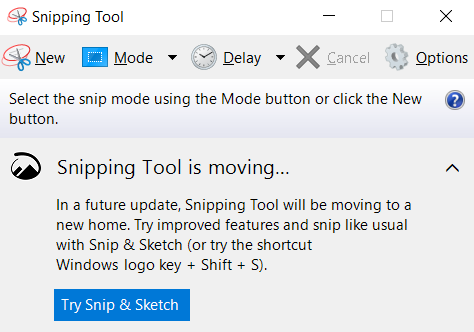
Clique em Modo e escolha RENO DE RECEBRA COMPLETA.
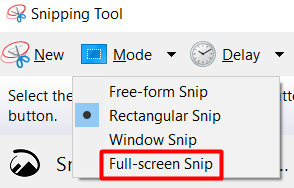
Isso será exibido automaticamente no seu monitor ativo e você poderá salvá -lo onde quiser. A palavra -chave aqui é “ativo.”Há uma pequena captura com a ferramenta Scipping no sentido de que pode ser exibida apenas o monitor primário. Então, se você deseja exibir uma exibição do outro, primeiro você precisa entrar em suas configurações de exibição e alterar seu monitor primário.
2. Snip & Sketch
Como mencionado, a ferramenta de recorte não é a melhor ferramenta para o trabalho. A alternativa é o aplicativo mais recente de Snip & Sketch.
Inicie o aplicativo no seu menu Iniciar e clique em Novo.
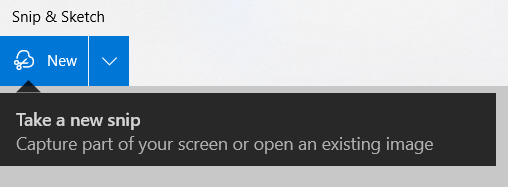
Em seguida, clique no ícone da ferramenta retangular e arraste o mouse de um canto do seu monitor para o outro e salve sua captura de tela de apenas um monitor.

3. LightShot
Se você não é um grande fã de ferramentas embutidas que geralmente exigem várias etapas, você deve experimentar um programa de terceiros como o LightShot. Este aplicativo está disponível no Windows e Mac gratuitamente, e você pode até instalá -lo como uma extensão do navegador também. É uma das ferramentas de captura de tela mais sem problemas por aí.
Primeiro, instale o LightShot usando o instalador apropriado. Depois de configurado, ele assumirá a sua tecla de tela de impressão. Ao pressioná -lo, sua tela escurece um pouco e a dica de ferramenta "área selecionada" aparecerá ao lado do seu cursor do mouse.
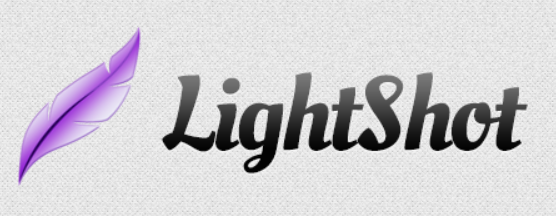
Para capturar apenas um monitor, basta arrastar o cursor de um canto da tela para o outro. Isso abrirá um menu com algumas ferramentas básicas, como marcadore texto, mas não estamos interessados nesses agora. Tudo o que você precisa fazer é clicar no ícone Salvar e selecionar a localização do arquivo. É isso!
Deixe -nos saber qual método você prefere e sinta -se à vontade para compartilhar qualquer aplicativo de captura de tela interessante na seção de comentários.
4. ScreenRec
ScreenRec é um programa de gravação de tela gratuito disponível para Windows, MacOS e Linux. É uma ferramenta tudo em um amigável que você pode usar para mais do que apenas capturas de tela de um monitor. Ele também pode gravar sua tela com som e gerar links compartilháveis.
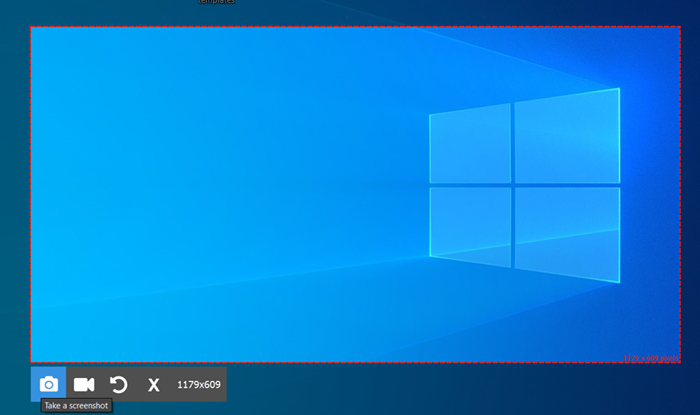
Para tirar uma captura de tela ou começar a gravar, você precisa pressionar o Alt+s Combinação de chaves. É isso. Você também pode anotar sua captura de tela e destacar as partes mais importantes.
5. Greenshot
Greenshot é um aplicativo de captura de tela de código aberto. Está disponível gratuitamente para Windows, mas a versão MacOS custa $ 1.99. De qualquer maneira, é um dos aplicativos mais simples que você pode usar se tudo o que quiser é tirar uma captura de tela de um monitor. Você também pode instalá-lo como um plug-in para vários programas como Microsoft Office e Jira.
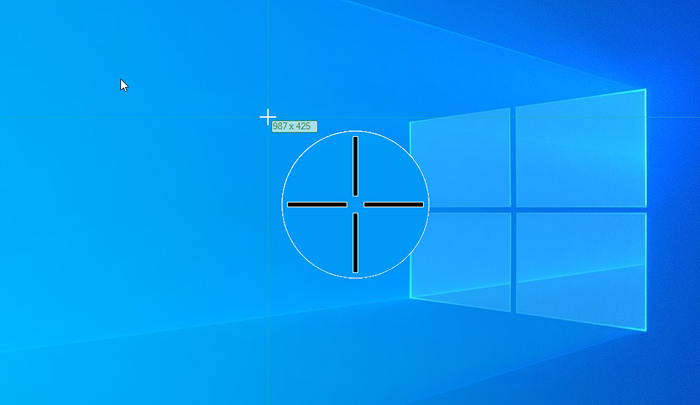
Depois de instalar o Greenshot, você pode tirar uma captura de tela pressionando o PrTSC chave. É isso. Selecione a área que deseja capturar e salvar a captura de tela. Você também pode gerar um link compartilhável e deixar marcas ou comentários na captura de tela.
6. Sharex
Sharex é um aplicativo de gravação de tela gratuito disponível apenas para Windows. Ele pode capturar apenas um monitor ou uma área selecionada como todas as outras opções nesta lista, mas o que a diferencia é o seu recurso de compartilhamento. Sharex vem com muitos sites predefinidos, incluindo imgur, flickr, imageShack e twitter para o qual você pode fazer upload de sua captura de tela diretamente.
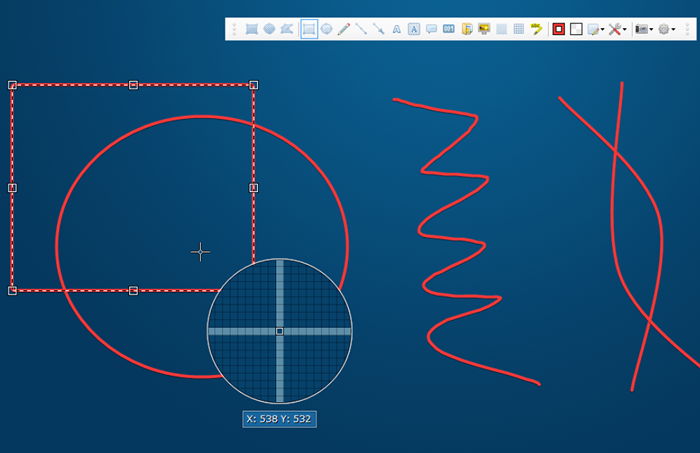
Use o menu de tarefas intuitivas para tirar uma captura de tela, anote -o e compartilhe -o.
7. Captura de tela incrível
Se o Google Chrome é o navegador de sua escolha, você deve conferir uma captura de tela incrível. É uma extensão do navegador para o Chrome e há uma versão gratuita que você pode usar para tirar capturas de tela.
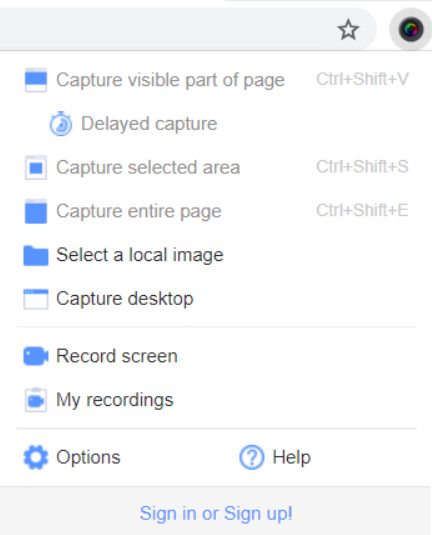
Tire uma captura de tela do seu monitor e envie -o diretamente para o seu Google Drive.
Qual método você usa para capturar apenas um monitor? Deixe-nos saber nos comentários abaixo!
- « Atualização visual do Microsoft Office 8 coisas para saber
- 4 correções quando você não pode mapear uma unidade de rede no Windows 10 »

