4 maneiras diferentes de alterar o dispositivo de saída de som no Windows 11
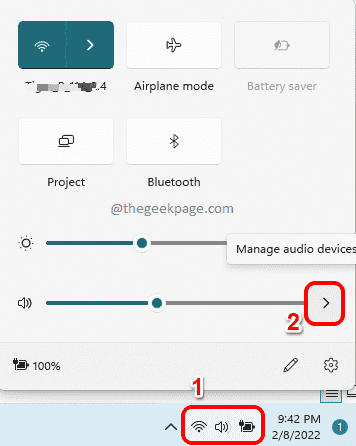
- 3838
- 331
- Spencer Emard
. . Embora isso possa ser feito com muita facilidade, você pode estar se perguntando de que maneira seria a mais fácil e a mais rápida. Bem, para descobrir qual é o mais fácil e o mais adequado para você, primeiro você precisa saber quais são todas as suas opções disponíveis.
Neste artigo, detalhamos 4 maneiras diferentes usando as quais você pode alternar facilmente entre os dispositivos de saída no seu Windows 11.
Índice
- Método 1: através do painel de configurações rápidas
- Método 2: Através das configurações de som do sistema
- Método 4: através das configurações da barra de jogo
Método 1: através do painel de configurações rápidas
Passo 1: Clique no ícone do painel de configurações rápidas .
No painel de configurações rápidas, clique no seta direita ícone associado ao Slider de volume.
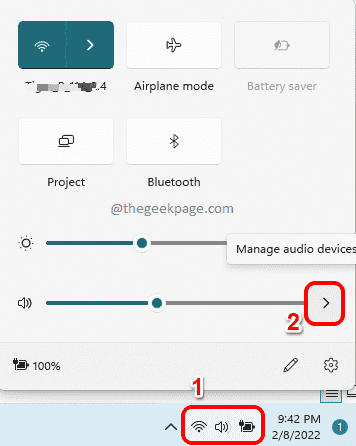
Passo 2: Agora, na janela que se abre, você poderá ver todos os dispositivos de saída conectados ao seu computador. Basta clicar em um que você prefere como seu dispositivo de saída. É isso.
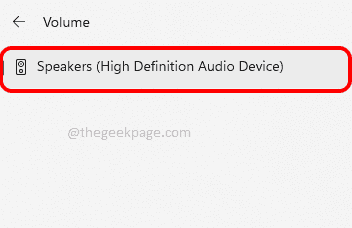
Método 2: Através das configurações de som do sistema
Passo 1: Aperte o Win + i teclas juntas para lançar o Configurações aplicativo. No Janela esquerda painel, clique no Sistema guia e no Janela direita painel, clique no Som aba.
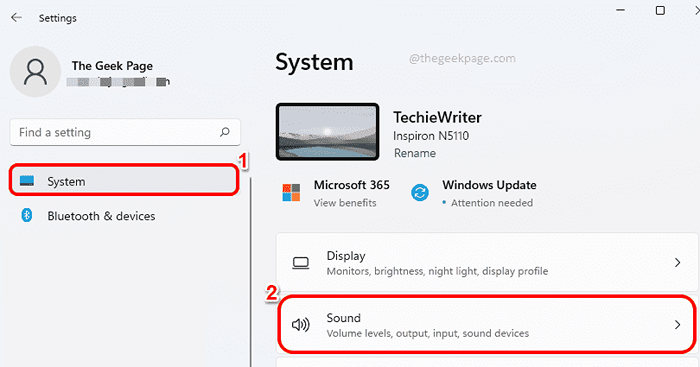
Passo 2: Na janela de configurações de som, expanda a seção Escolha onde jogar som Ao clicar no seta associado a isso.
Nesta seção, você pode ver todos os dispositivos de saída que estão conectados ao seu computador. Se houver vários dispositivos de saída, você poderá escolher o dispositivo de saída que preferir, apenas clicando no botão de rádio correspondente a ele. É isso.
Observação: Na captura de tela abaixo, não há botão de rádio porque apenas um dispositivo de saída está conectado ao meu computador.
Ou se você gostaria de tornar um dispositivo em particular o seu padrão dispositivo de saída, Em seguida, clique no seta direita Ícone associado a esse dispositivo de saída para expandir suas propriedades.
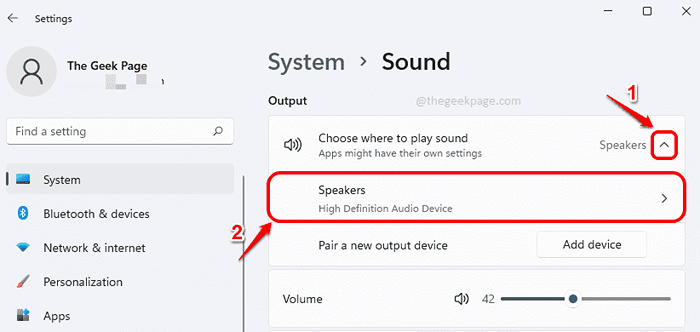
etapa 3 Em geral Seção, escolha É padrão para áudio Opção para o menu suspenso Definido como dispositivo de som padrão. É isso.
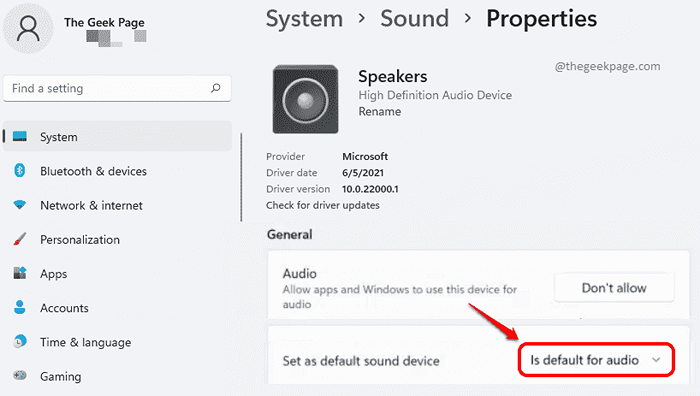
Método 3: Através de configurações do misturador de volume
Passo 1: Clique com o botão direito do mouse no Palestrante ícone no Esquina direita do seu Barra de tarefas. No menu que se expande, clique no Mistor de volume aberto opção.
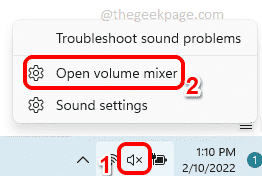
Passo 2: Agora, na janela do misturador de volume, você terá a opção de escolher o seu dispositivo de saída preferido a partir do suspensão associado ao Opção de dispositivo de saída.
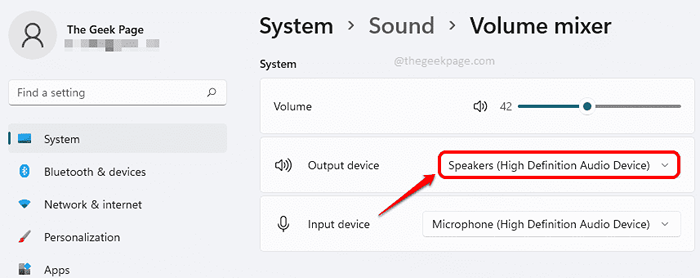
Método 4: através das configurações da barra de jogo
aperte o Win + G . Agora na janela de áudio, clique no MISTURAR aba.
Debaixo de MISTURAR guia, contra o Saída padrão do Windows suspenso, você pode definir seu dispositivo de saída preferido com um clique simples.
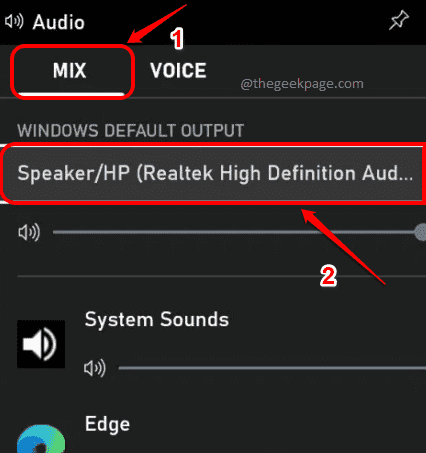
É isso. Espero que você tenha achado o artigo útil.
- « Como preencher automaticamente dados seqüenciais usando séries de preenchimento no Microsoft Excel
- Como consertar FFMPEG.DLL não encontrou erro no Windows 11/10 »

