Como consertar FFMPEG.DLL não encontrou erro no Windows 11/10
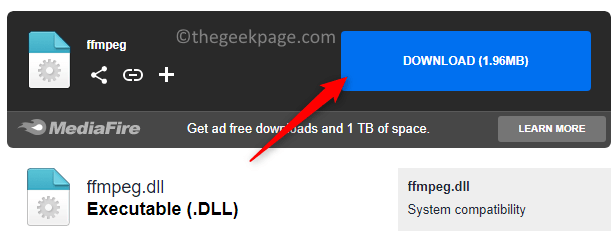
- 2857
- 707
- Loren Botsford
.Arquivo DLL ausente ou não encontrado erro. Basicamente, esse erro pode ser levantado no momento da instalação do aplicativo, na inicialização do sistema ou ao acessar determinados sites. O ffmpeg.O erro da DLL pode aparecer quando os arquivos do sistema estiverem corrompidos, o que, por sua vez, torna o arquivo DLL indescobrável pelo diretório do sistema. Este erro também foi visto associado a alguns aplicativos como Microsoft Teams, Skype, Discord, WhatsApp for Windows, Deezer.
A mensagem de erro exibida ao usuário é:
.DLL está faltando no seu computador. Tente reinstalar o programa para resolver este problema.
. Neste artigo, discutimos algumas soluções usando as equipes da Microsoft como exemplo para ajudar a corrigir este erro. Antes de avançar com as correções, verifique as soluções alternativas mencionadas abaixo.
Índice
- Soluções alternativas
- Corrigir 1 - Faça o download do arquivo DLL manualmente
- Corrigir 2 - reinstalar o aplicativo
- Fix 3 - Execute uma varredura SFC
- Corrigir 4 - Limpe o cache do aplicativo
- Corrigir 5 - Faça uma cópia da pasta no diretório de instalação do aplicativo
- Corrigir 6 - Crie uma nova conta de usuário
Soluções alternativas
1. Verifique se os drivers do seu sistema estão atualizados.
2. Feche todos os outros aplicativos que não sejam os processos do sistema usando o gerenciador de tarefas.
Corrigir 1 - Faça o download do arquivo DLL manualmente
1. Clique neste link para baixar o ffmpeg.dll arquivo.
2. Nesta página, clique no Download botão para obter o arquivo DLL em seu sistema.
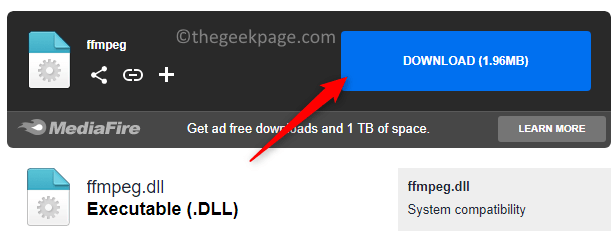
3. Vá para o local onde o arquivo é baixado.
4. Selecione os ffmpeg.dll Arquive e pressione o cópia de ícone (ou pressione Ctrl + c) no topo do arquivo explorador.
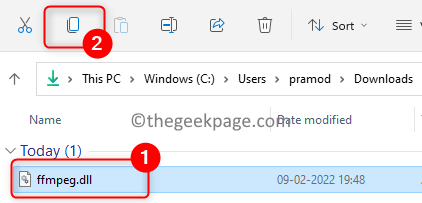
5. Localize o seu Atalho de equipes da Microsoft ícone no Área de Trabalho.
6. Clique com o botão direito do mouse no Equipes ícone e escolha Abrir local do Ficheiro.
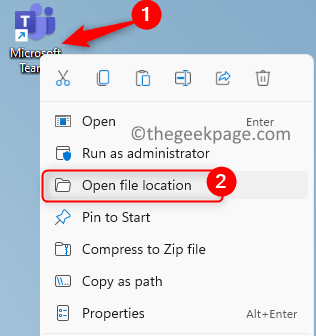
7. Aqui, abra a pasta chamada atual.
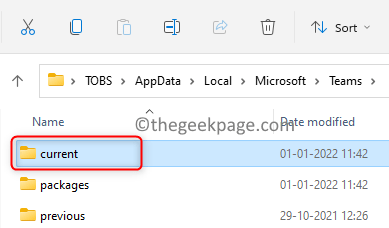
8. Clique no Colar Ctrl + v) para colar o arquivo DLL copiado no atual pasta.
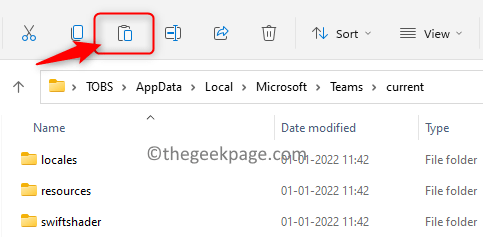
9. Abra as equipes da Microsoft e verifique se ela é aberta sem erros.
Corrigir 2 - reinstalar o aplicativo
1. Abrir Correr usando o Windows e r Combinação de chaves.
2. Tipo MS-Settings: AppsFeatures Para abrir o Configurações de aplicativos e recursos página.
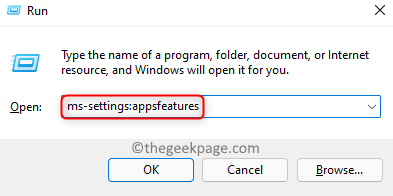
3. Na caixa de pesquisa abaixo do Lista de aplicativos, tipo Equipes Para procurar o aplicativo.
4. Clique no três pontos verticais associado com Equipes da Microsoft e escolha Desinstalar.
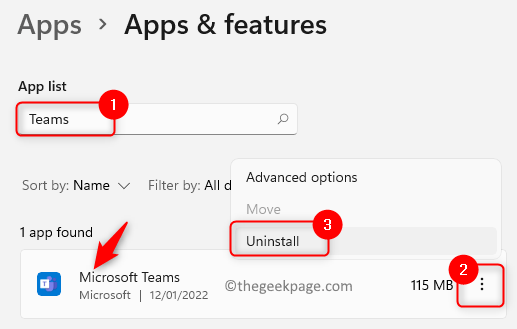
5. Para confirmar o processo de desinstalação, clique em Desinstalar de novo.
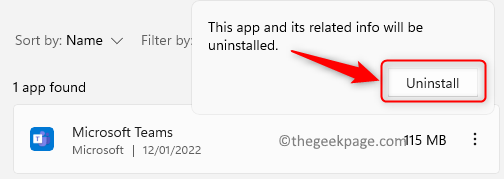
6. Aguarde a desinstalação completa. Reiniciar Seu sistema.
7. Após a startup, aberto Correr (Windows + R) e digite o caminho abaixo.
%localAppData%\ Microsoft \
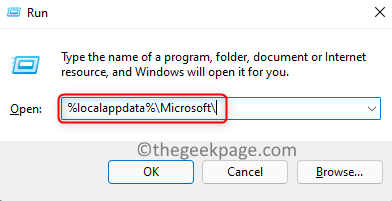
8. Aqui, selecione o Equipes pasta e toque no Excluir ícone no topo.
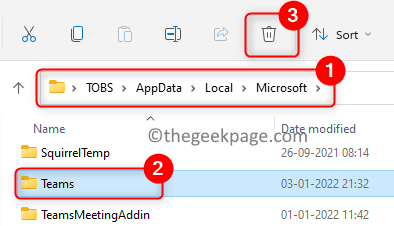
9. Confirme a operação de exclusão.
10. Toque em janelas chave e tipo registro Na caixa de pesquisa.
11. Clique com o botão direito do mouse sobre Editor de registro Executar como administrador. Clique em Sim quando solicitado por Uac.
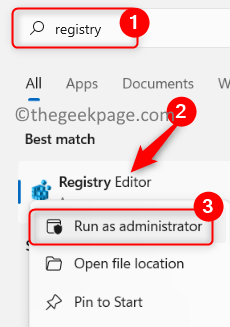
12. Copiar cola o local abaixo na barra de navegação do registro.
Computer \ hkey_current_user \ software \ Microsoft \ Office \ Teams \
13. Do lado direito, Clique com o botão direito do mouse no PreventInstallationFrommsi Entrada e escolha do registro Excluir.
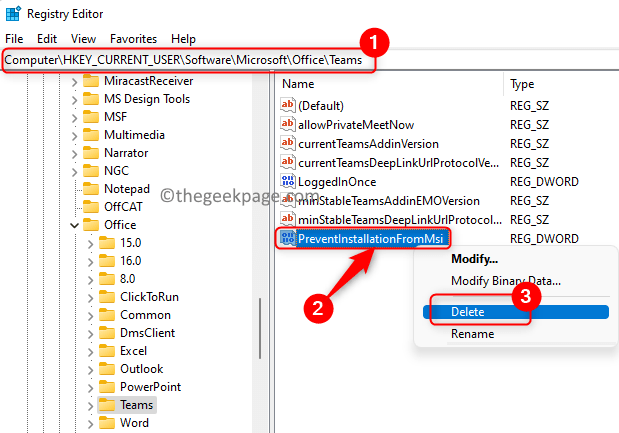
14. Saia do registro e reiniciar Seu PC.
15. Após a inicialização, faça o download da versão mais recente da Microsoft Teams para desktop.
16. Instale o aplicativo Teams usando o instalador baixado. Verifique se o problema foi resolvido.
Fix 3 - Execute uma varredura SFC
1. Toque em janelas chave e tipo prompt de comando Na caixa de pesquisa do Windows.
2. Clique com o botão direito do mouse sobre Prompt de comando no resultado da pesquisa e escolha Executar como administrador.
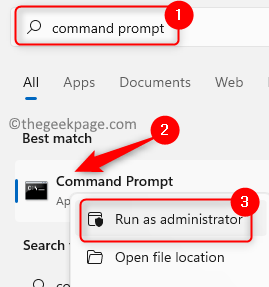
3. Quando solicitado por Uac Clique em Sim conceder permissões.
4. Digite o comando e acerte Digitar para executá -lo.
sfc /scannow
5. Espere algum tempo até que a varredura seja concluída.
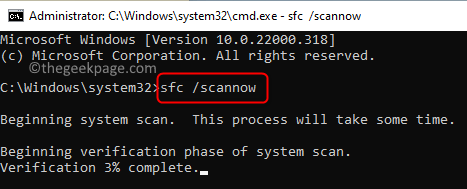
6. .O erro da missão da DLL é resolvido com o aplicativo que estava arrancando -o.
Corrigir 4 - Limpe o cache do aplicativo
1. Imprensa Ctrl + Shift + ESC Para abrir o Gerenciador de tarefas.
2. Certifique -se de que nenhum processo relacionado ao aplicativo que dê o erro está em execução. Por exemplo, aqui nós encerrar todas as tarefas relacionadas às equipes da Microsoft.
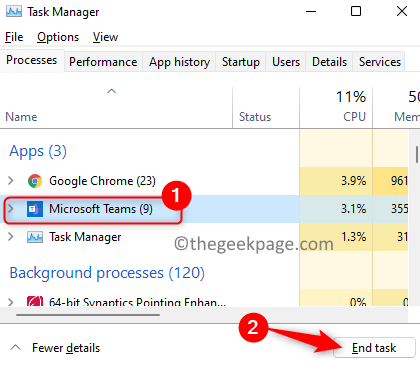
3. Imprensa Windows + r abrir Correr.
4. Copiar colas os caminhos dados abaixo um de cada vez e Exclua todos os arquivos (imprensa Ctrl + a e clique no Excluir ícone) presente nas respectivas pastas.
Observação: Se o aplicativo MS Teams continuar abrindo durante o processo de exclusão, termine -o usando o gerenciador de tarefas.
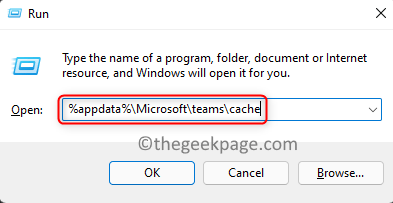
5. Reiniciar Seu computador depois de excluir os arquivos nas pastas acima. ..
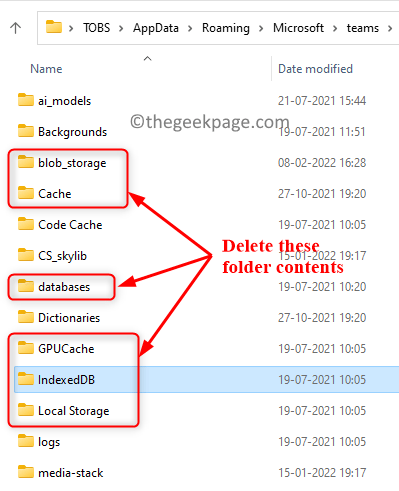
6. Se o problema ainda persistir, execute Etapas 1 e 2 de novo.
7. Abrir Run (Windows + R) e digite o seguinte local
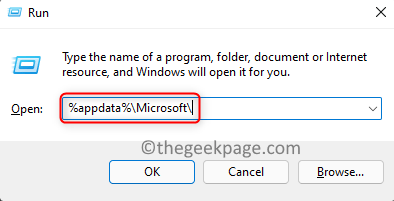
8. No Microsoft pasta, selecione o Equipes pasta e clique no Excluir ícone no topo.
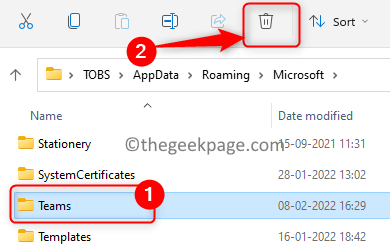
9. Excluir .
10. Reiniciar seu PC e verifique se o erro foi resolvido agora.
Corrigir 5 - Faça uma cópia da pasta no diretório de instalação do aplicativo
Sabe -se que, ao reinstalar qualquer aplicativo, se houver pastas/dados da instalação anterior, há chances de que haja pastas duplicadas. Nesses casos, é uma boa ideia copiar o conteúdo da nova pasta para a mais antiga. Aqui, as etapas foram detalhadas usando as equipes da Microsoft como exemplo.
1. Abrir Gerenciador de tarefas (Ctrl + Shift + ESC) e encerrar todos os processos relacionado a Equipes da Microsoft.
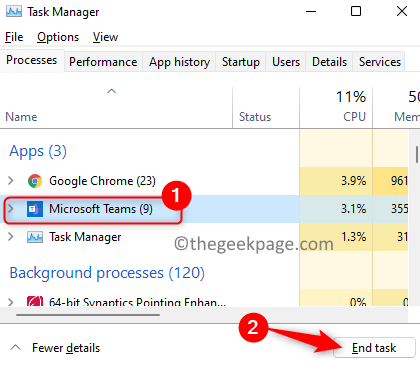
2. Imprensa Windows + r e digite o caminho abaixo e acerte Digitar.
%localAppData%
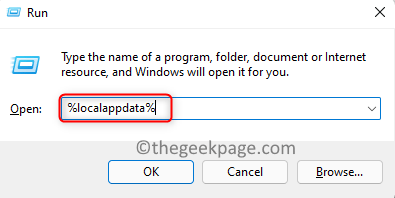
3. No explorador de arquivos que se abre, Duplo click Na pasta nomeada Microsoft.
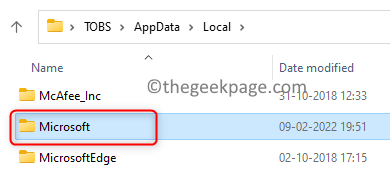
4. Abra o Equipes pasta aqui.
5. Você precisa verificar se existe Mais de uma pasta começando com o nome atual. Por exemplo, atual Current-S1 pastas.
6. cópia de O conteúdo da pasta sem o nome padrão na pasta padrão. Nesse caso, cópia do Current-S1 pasta para o atual pasta.
Observação: Se você vir algum aviso, ignore -os. Clique em Sim se solicitado a mesclar pastas.
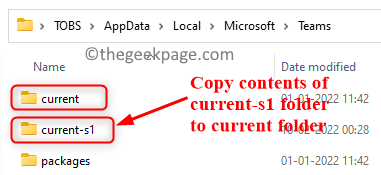
7. Reiniciar Seu sistema depois que todos os arquivos foram copiados.
8. Verifique se o FFMPEG.O erro ausente da DLL é resolvido.
Corrigir 6 - Crie uma nova conta de usuário
1. Primeiro, certifique -se de inicializar seu computador no modo de segurança.
Observação: Você precisa usar uma conta de administrador para executar as etapas abaixo.
2. Basta usar o Windows e r teclas juntas para abrir o Correr diálogo.
3. Tipo MS-Settings: Contas e acertar Digitar Para abrir o Configurações de contas página.
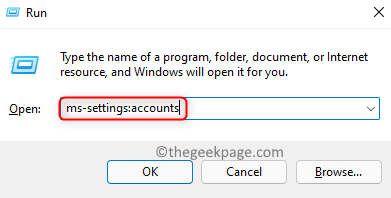
4. No lado direito, selecione Família e outros usuários.
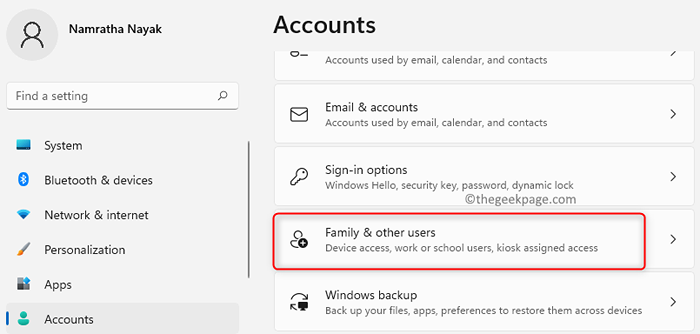
5. Debaixo de Outros usuários seção, clique em Adicionar Conta botão para adicionar outros usuários ao sistema.
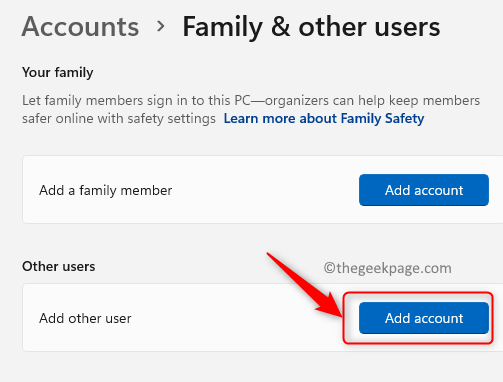
6. No conta Microsoft Eu não tenho informações de assinatura dessa pessoa.
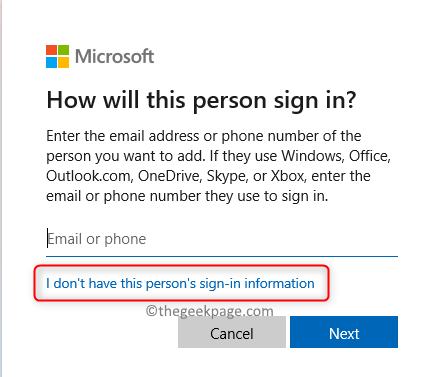
7. Agora, clique em Adicionar Um usuário sem uma conta da Microsoft.
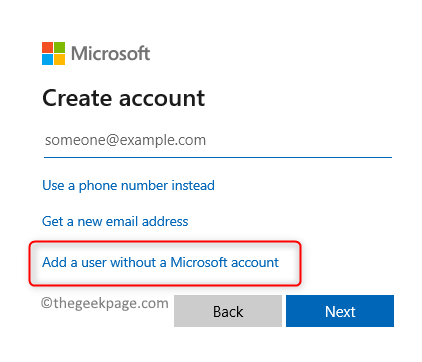
8. Você estará vendo o Crie um usuário para este PC página. Aqui, digite o nome de usuário e a senha do novo usuário.
9. Clique em Próximo.
10. Reinício Seu PC assim que o novo usuário for criado.
11. .
12. .
É isso!
Agora você deve poder usar as equipes ou qualquer outro aplicativo sem o FFMPEG.. Se este artigo o ajudar a limpar esse erro no seu PC, informe -nos a correção que funcionou nos comentários.
- « 4 maneiras diferentes de alterar o dispositivo de saída de som no Windows 11
- Como corrigir o erro “O driver não pode liberar para falha” no Windows 11 »

