4 Melhores maneiras de gravar tela no Windows 11

- 1532
- 248
- Ms. Travis Schumm
Se você precisar gravar uma reunião, jogabilidade ou apresentação, há várias maneiras de fazê -lo no Windows. Este tutorial destaca (gratuitamente) técnicas de gravação de tela e software disponíveis em computadores do Windows 11.
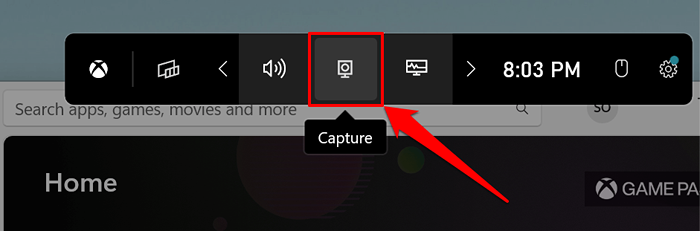
- Selecione o ícone de gravação para começar a gravar a tela do seu computador.
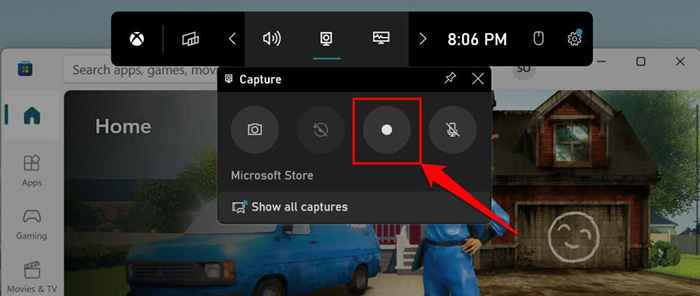
O Xbox Game Bar registra apenas visuais na tela por padrão, mas também pode gravar a saída de áudio. Se o ícone do microfone ao lado do botão de gravação for riscado, a ferramenta não captura o áudio do seu dispositivo (saída). Selecione o ícone do microfone para ativar o microfone de barra de jogo Xbox para captura de áudio.
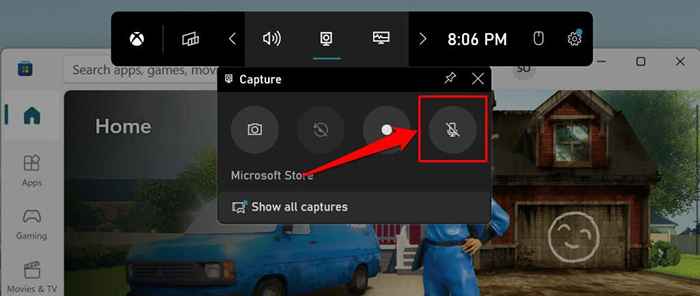
A barra de jogo deve exibir uma janela de “status de captura” flutuante quando começar a gravar. A janela exibe o comprimento e as opções (em andamento) para encerrar a gravação e gerenciar a captura de áudio.
- Selecione o ícone do microfone para ligar ou desativar o microfone durante a gravação. Clicar no botão Stop termina a gravação e salva os arquivos de vídeo no seu computador.
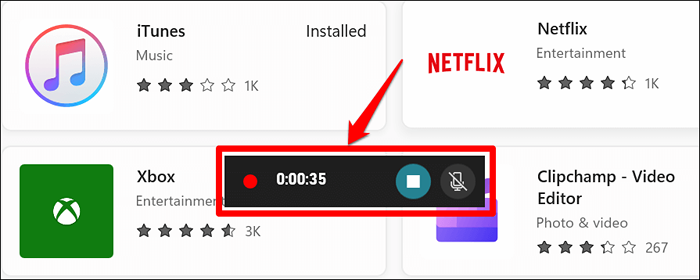
A barra de jogos do Xbox deve exibir uma notificação de "clipe de jogo gravado" na borda direita da sua tela.
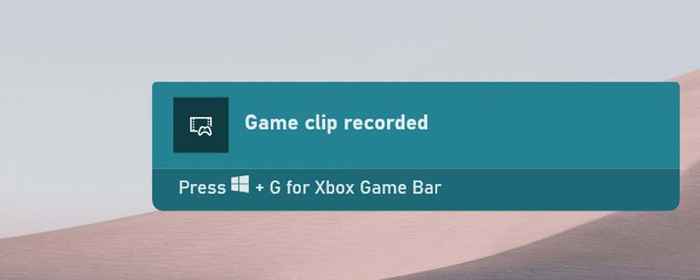
- Selecione Mostrar todas as capturas na janela Capture para ver todos os vídeos gravados.
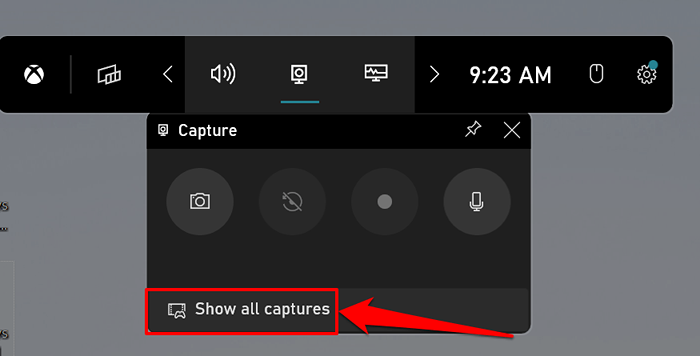
Como alternativa, abra a barra de jogos do Xbox (tecla Windows + G), selecione o ícone do menu do widget e selecione Gallery.
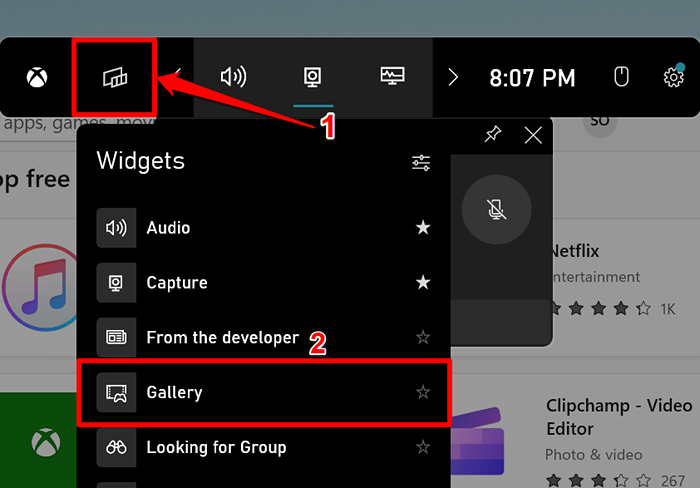
- Você deve ver uma lista de capturas de tela e gravações capturadas com a barra de jogos Xbox. Selecione uma gravação na barra lateral esquerda e selecione Play para ver o clipe.
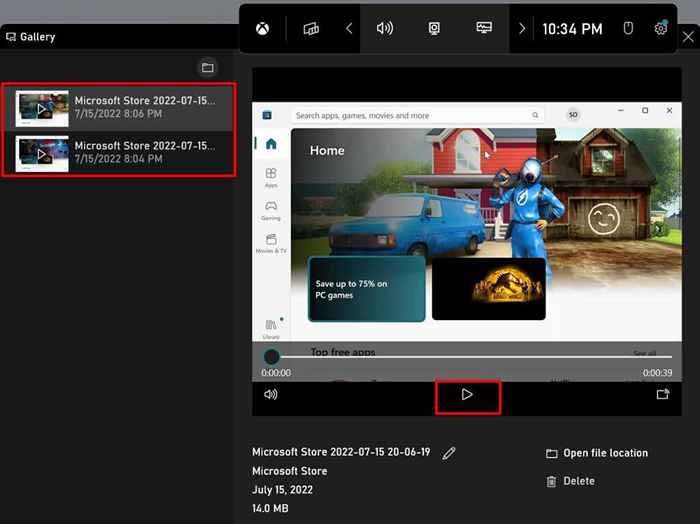
- Selecione Open Argin Local para visualizar onde a gravação da tela é armazenada no seu computador. Selecione Excluir para remover o clipe do seu PC permanentemente. Você também pode renomear a gravação da tela selecionando o ícone da caneta ao lado do título predefinido
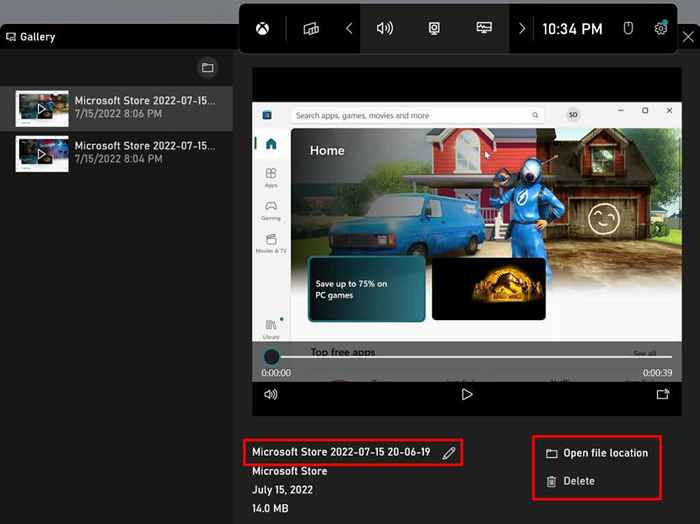
As gravações de tela do Xbox Game Bar são salvas na pasta de vídeos do seu PC. Vá para File Explorer> Este PC> Vídeos e abra a pasta Captures.
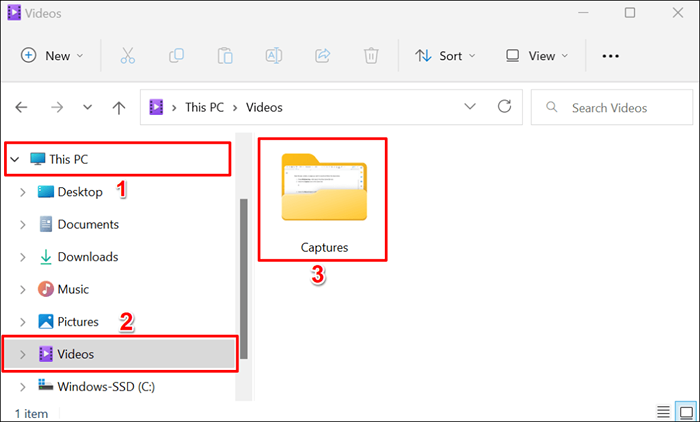
Dica rápida: pressione a tecla Windows + Alt + R em qualquer aplicativo ou janela para iniciar uma sessão de gravação de tela. Este atalho de teclado também funciona em computadores Windows 10.
2. Tela de gravação usando o Microsoft PowerPoint
O aplicativo Microsoft PowerPoint possui uma ferramenta de gravação de tela integrada que funciona em todo o sistema. A ferramenta captura áudio e visuais em todos os aplicativos instalados no seu computador, não apenas dentro do PowerPoint.
Você encontrará a ferramenta de gravação de tela do PowerPoint útil se a barra de jogos Xbox não estiver funcionando no seu computador. Ou, se a placa de vídeo do seu PC não atender aos requisitos de hardware do Xbox Game Bar.
Siga as etapas abaixo para gravar a tela do seu computador através do Microsoft PowerPoint.
- Primeiro, mantenha o aplicativo ou janela que deseja gravar. Inicie o PowerPoint e abra um documento/apresentação existente ou novo.
- Vá para a guia Inserir, selecione a opção suspensa de mídia e selecione gravação de tela.
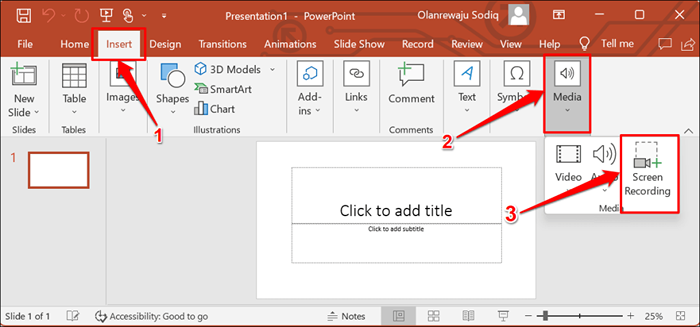
- Dock de gravação de tela do PowerPoint deve aparecer na parte superior da tela do seu computador. Selecione áudio e gravar ponteiro para incluir áudio e cursor do seu computador na gravação da tela.
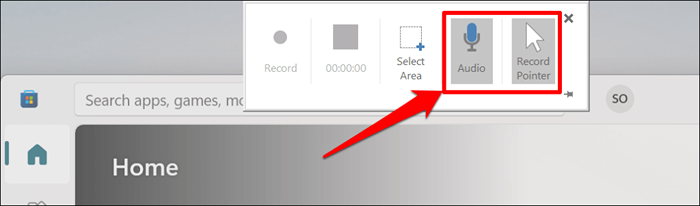
- Em seguida, selecione Selecionar área e usar seu cursor para mapear a área da tela que deseja gravar. A ferramenta de gravação de tela destacará a área selecionada com linhas vermelhas pontilhadas.
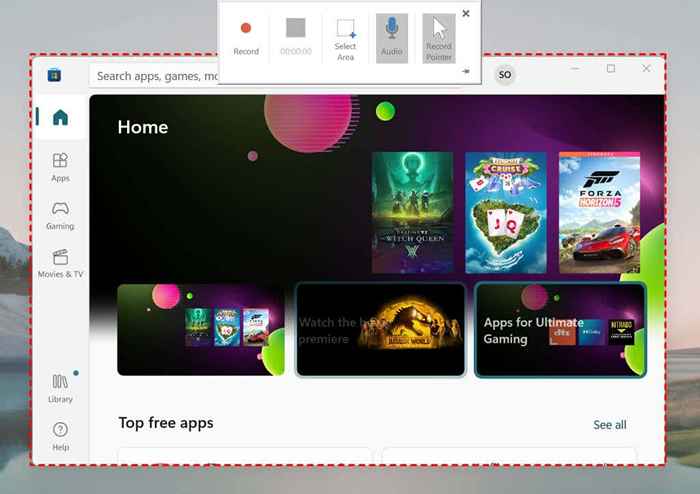
Observe que você não pode redimensionar ou remapear a área de gravação. Clique em Selecionar área novamente no dock para mapear uma nova área de gravação.
- Selecione o ícone de gravação no dock para começar a gravar visuais (e áudio) na área de tela selecionada. Você também pode começar a gravar com o Windows Key + Shift + R atalho.
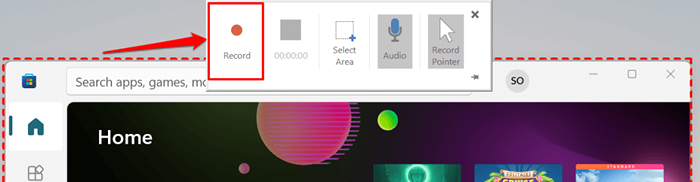
- Selecione Pausa no dock ou pressione a tecla Windows + Shift + R para pausar a gravação.
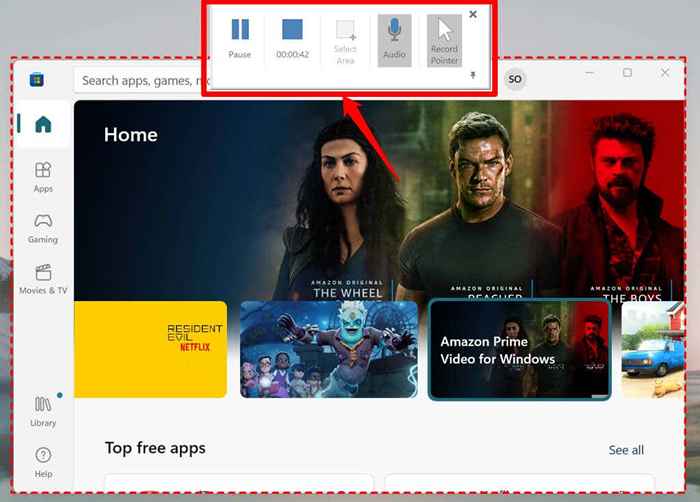
NOTA: A dock de gravação de tela do PowerPoint desaparecerá quando você começar a gravar. Mova seu cursor para o topo da tela para trazer de volta a doca. Selecione o ícone PIN no canto inferior direito (ou tecla Windows + Shift + I) para corrigir o dock na tela.
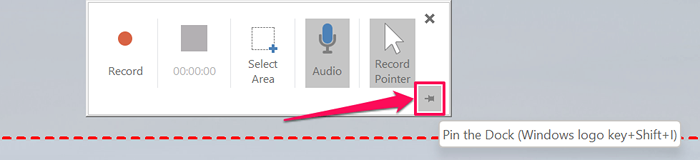
Selecione o botão de parada acima do timer ou pressione a tecla Windows + Shift + Q para encerrar a sessão de gravação de tela. Você pode parar de capturar áudio ou cursor do seu PC durante a gravação da tela.
Selecione o ícone do microfone no dock (ou pressione Windows + Shift + U) para parar ou retomar a captura de áudio. Para parar de capturar o cursor do seu PC, desmarque o ponteiro de registro na doca ou pressione a tecla Windows + Shift + O.
- Ao parar de gravar, o PowerPoint inserirá um arquivo de vídeo da gravação na apresentação. Para exportar a gravação para o seu computador, clique com o botão direito do mouse no vídeo e selecione Salvar mídia como.
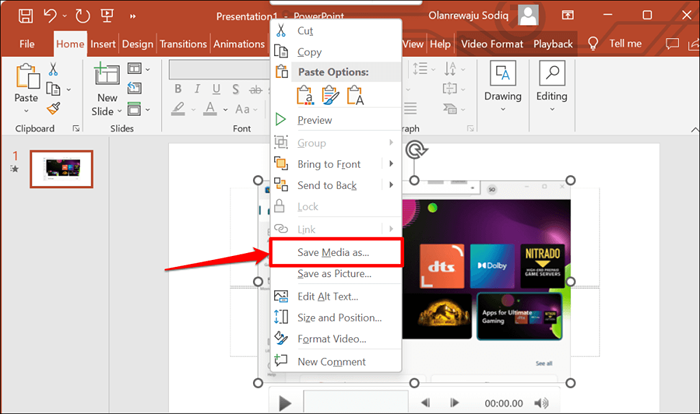
- O PowerPoint gerará um arquivo de vídeo MP4 da gravação. Renomeie o arquivo de vídeo, selecione uma pasta de destino e selecione Salvar.
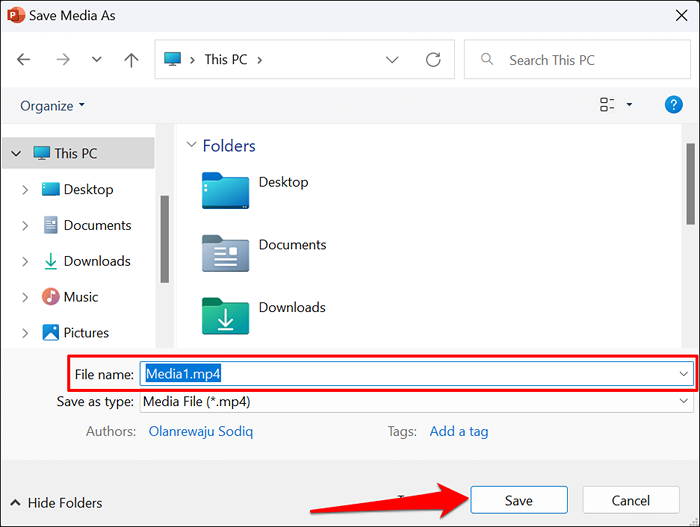
3. Tela de registro usando CLIPCHAMP
CLIPCHAMP é um software de edição de vídeo incorporado no sistema operacional Windows 11. O software possui ferramentas que permitem gravar a tela do seu PC, webcam e ferramentas de edição fáceis de usar para criação de vídeo.
Embora o CLIPCHAMP tenha planos de assinatura, você pode usar muitos de seus recursos gratuitamente. O plano "básico" gratuito permite gravar sua tela ou webcam por até 30 minutos em uma única sessão.
Siga as etapas abaixo para gravar a tela do seu computador Windows 11 usando o CLIPCHAMP.
- Abra o menu Iniciar, digite CLIPCHAMP na barra de pesquisa e selecione o aplicativo CLIPCHAMP.
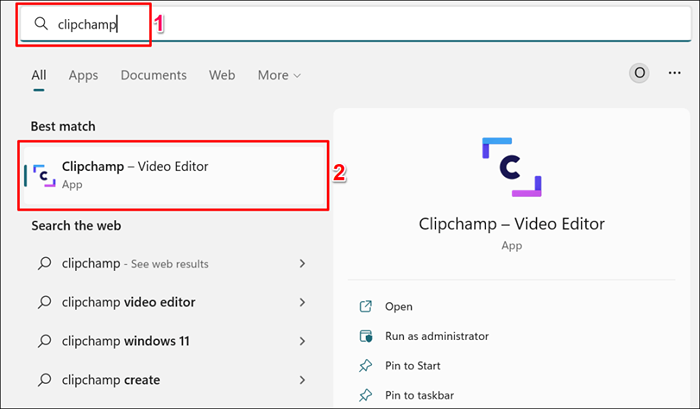
- Faça login no CLIPCHAMP com sua conta Microsoft, Google, Facebook ou Dropbox. Você também pode criar uma nova conta CLIPCHAMP com seu endereço de e -mail.
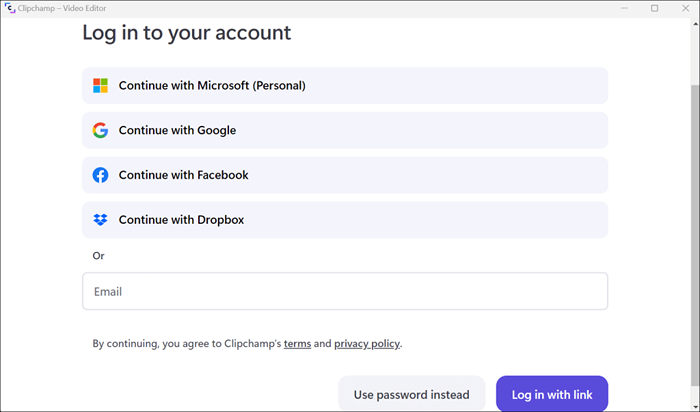
- Na página inicial, role até a seção "Iniciar com uma gravação" e selecione a tela.
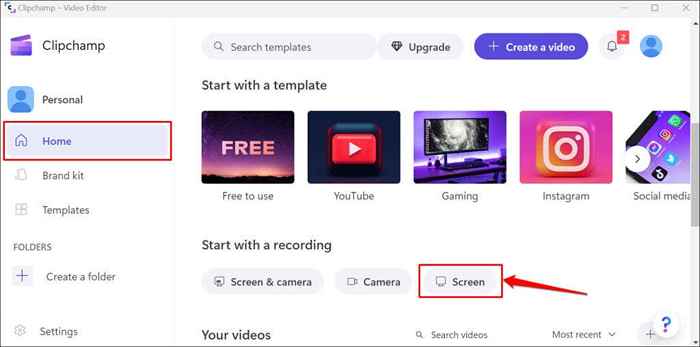
Se for a sua primeira vez usando o aplicativo, você deve conceder o microfone e acesso à câmera. Veja as etapas #4 e #5.
- Selecione Permitir que o pop-up conceda ao CLIPCHAMP Acesso ao microfone do seu computador.
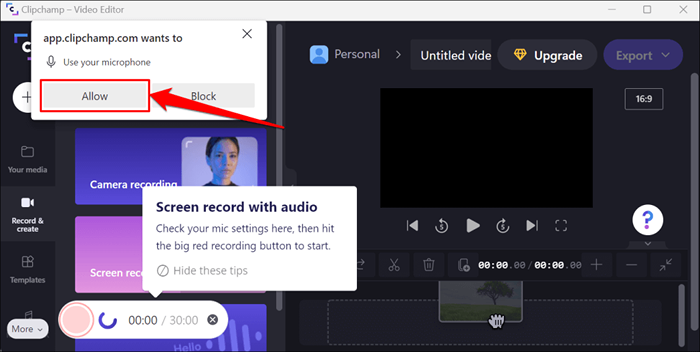
- Novamente, selecione Permitir no próximo acesso à câmera pop-up.
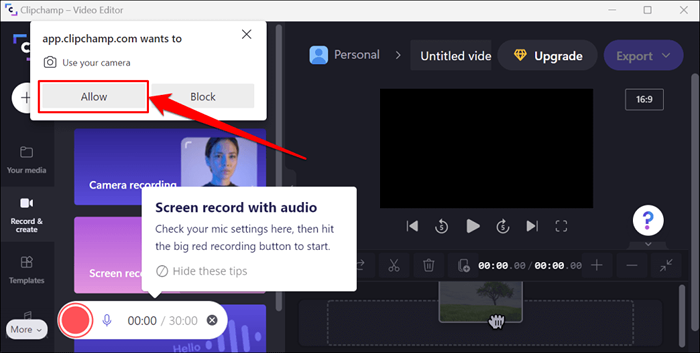
- Selecione o ícone Red Record.
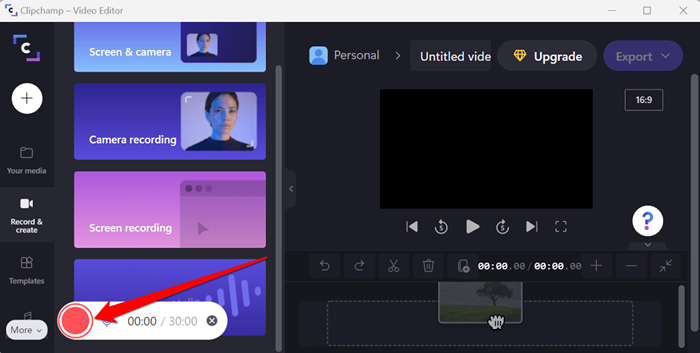
- Selecione se deseja gravar a tela inteira ou um aplicativo específico. Escolha a tela ou janela que deseja gravar e selecionar compartilhar para prosseguir.
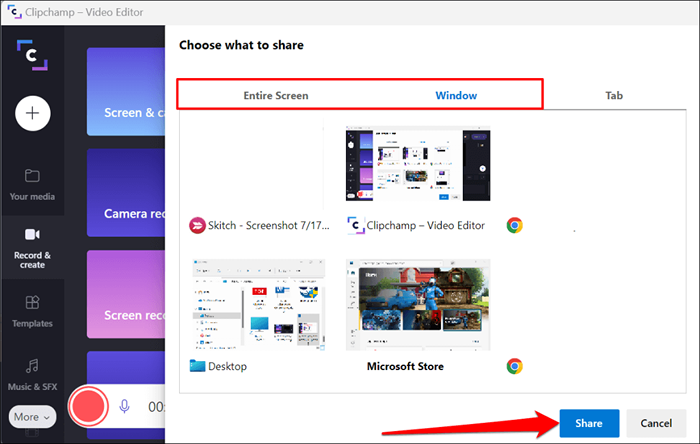
- Uma doca flutuante notificando -lhe aquele “aplicativo.CLIPCHAMP.com está compartilhando uma janela ”aparecerá na tela. Selecione Pare de compartilhar para encerrar a sessão de gravação de tela.
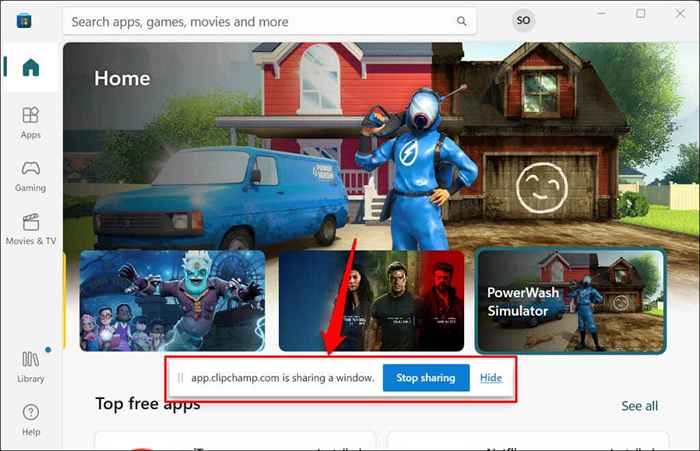
Ao contrário do PowerPoint, o CLIPCHAMP não permite que você pause gravações de tela. Novamente, você só pode gravar sua tela por 30 minutos em um tempo sem tempo, você compra uma assinatura do clipchamp.
- Visualize a gravação de vídeo e selecione Salvar e editar para exportar o clipe para a pasta "Downloads" do seu PC.
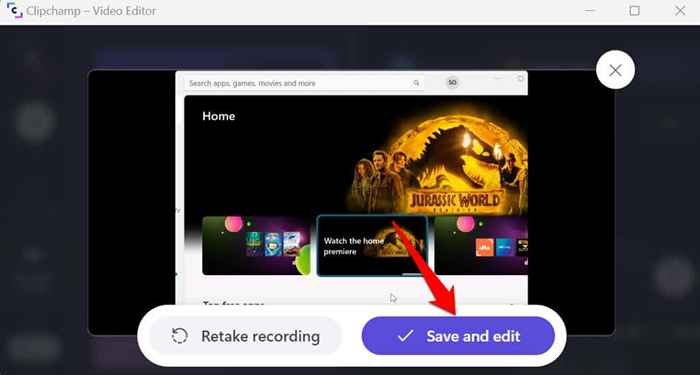
Você pode instalar o CLIPCHAMP na Microsoft Store se o aplicativo não estiver pré-instalação no seu PC.
4. Use software de terceiros
Existem aplicativos de terceiros com melhores recursos de gravação de tela que o Clipchamp, Microsoft PowerPoint e o Xbox Game Bar Combined. Bons exemplos são OB Studio, Radeon revive, Bandicam, Gecata, etc.
Consulte o nosso artigo sobre o software de gravação e streaming de jogos para obter mais informações sobre esses aplicativos e seus recursos. O software de gravação de tela é de código aberto, gratuito, fácil de usar, e eles não marcam suas gravações.
- « Como instalar o subsistema do Windows para Linux no Windows 11
- As mensagens de discórdia falharam em carregar? 11 correções para tentar »

