Como instalar o subsistema do Windows para Linux no Windows 11

- 2377
- 38
- Mrs. Willie Beahan
Parece estranho convidar a competição, mas a Microsoft agora permite executar o Linux dentro do Windows. É mais fácil de instalar do que você pensa e mais flexível e poderoso do que imaginávamos.
Por que instalar o subsistema do Windows para Linux?
Parece contraditório instalar um sistema operacional (OS) dentro de outro. Qual é o ponto? E por que Linux? Podemos pensar em seis razões para usar o Linux no Windows no topo de nossas cabeças.
Índice1. O subsistema do Windows para Linux é gratuito e fácil
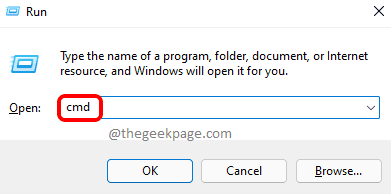
3. O Subsistema do Windows para Linux pode usar muitas distribuições Linux
No momento da redação deste artigo, 17 distribuições Linux (ou "distros") estavam disponíveis na Microsoft Store. Isso inclui versões e variações diferentes da área de trabalho e servidores do Ubuntu, Debian, Kali, SUSE Linux Enterprise Server, OpenSUSE e Oracle Linux.
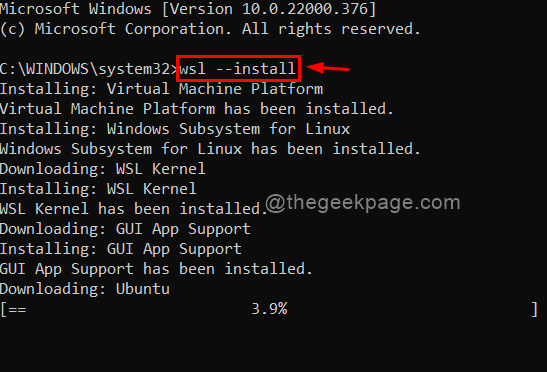
Você também pode usar o seguinte comando PowerShell para ver todas as distros disponíveis:
WSL -List -Online
4. Subsistema do Windows para Linux para desenvolvimento de carreira
Você pode aprender sobre Linux e várias distritos Linux, como Ubuntu, Debian Gnu/Linux, Kali e Alpine WSL para o trabalho ou a escola. O Linux tem uma participação de mercado significativa de servidores, e mais organizações estão usando o Linux para o desktop.
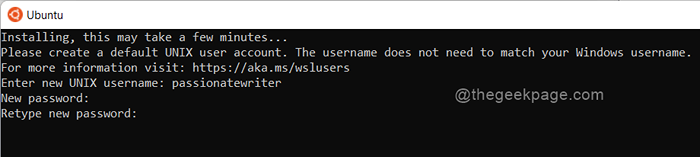
Os alunos podem usá -lo para tutoriais em vez de ir ao laboratório de informática. Os pesquisadores de segurança podem usar Kali e outras distritos de hackers do Linux e suas muitas ferramentas incluídas. Muitos desenvolvedores da Web, programadores e pesquisadores de inteligência artificial podem usar o Debian ou Alpine WSL como seu ambiente de desenvolvimento, pois eles têm ferramentas de desenvolvedor embutidas.
5. Subsistema do Windows para Linux para aplicativos de código aberto
A maioria do software de código aberto (OSS) é desenvolvido primeiro para um ambiente Linux. Como resultado, o OSS está se tornando o padrão em vários setores, como desenvolvimento de jogos, design gráfico e sistemas incorporados da Internet of Things (IoT).
Considere todo o software de código aberto, que geralmente é gratuito. Gostaria que você tivesse photoshop? Considere usar o gimp. Quero aprender CAD, mas não posso pagar o AutoCAD? Experimente OpenScad. Quer levar sua edição de vídeo para o próximo nível, mas a Adobe Premiere está fora de alcance? Linux tem OpenShot.
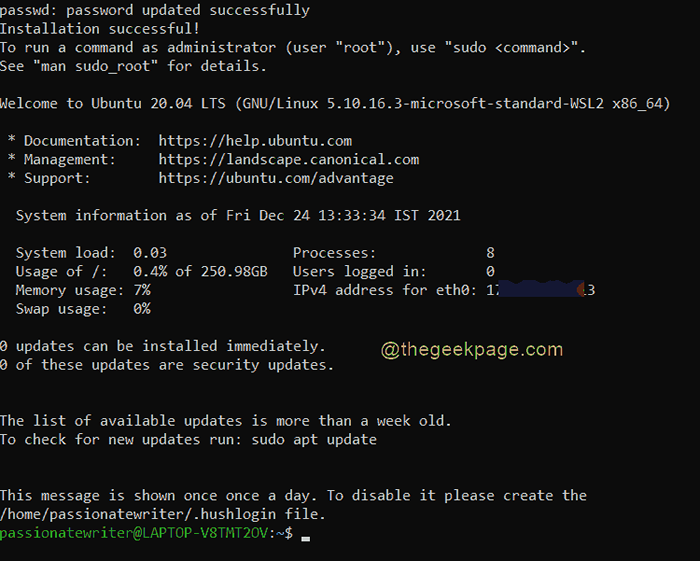
Ainda mais impressionante é que você pode executar esses aplicativos Linux GUI em suas janelas como se fossem aplicativos Windows. Não há necessidade de uma máquina virtual separada no Hyper-V, VirtualBox ou um segundo computador físico. Você pode usar o Visual Studio no Windows e fazer edições de fotos no GIMP no Linux sem perturbar seu fluxo de trabalho.
6. O Windows Terminal executa várias distritos de uma só vez
Se você é um fã do Windows Terminal e seu recurso de várias abordagens, você vai adorar que você possa executar várias distribuições Linux simultaneamente, cada uma em sua própria guia.
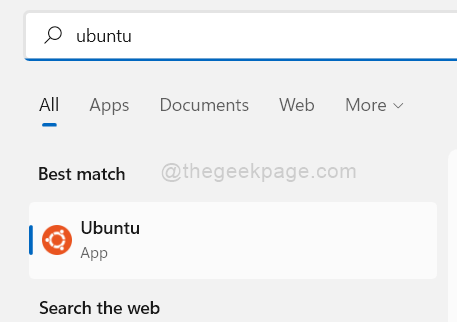
Devo usar WSL 1 ou WSL 2?
Existem duas versões de WSL: WSL 1 e WSL 2. Padrões de WSL para a versão 2. Tudo bem para a maioria das pessoas. No entanto, se você não tem certeza se seu sistema pode lidar com uma instalação completa do kernel Linux, ou você não usará coisas como Docker, então o WSL 1 está bem.
A versão é fácil de atualizar se você mudar de idéia. Como administrador, o Open PowerShell ou a linha de comando e use o seguinte WSL.comando exe:
WSL -Set-Default-Version 2 ou WSL -Set-Default-Version 1
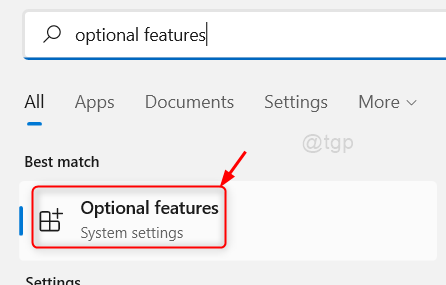
Instale o subsistema do Windows para Linux com PowerShell
Você pode instalar o WSL com o PowerShell ou a interface da linha de comando (CLI). Se você não aprendeu PowerShell, tudo bem. O wsl.comandos exe funcionam em qualquer.
- Open PowerShell como administrador e execute o cmdlet wsl -install. Isso instala a versão WSL 2 com um kernel Linux completo e o distro ubuntu por padrão.

Se o wsl.Exe Help Text mostra, o WSL já está instalado.
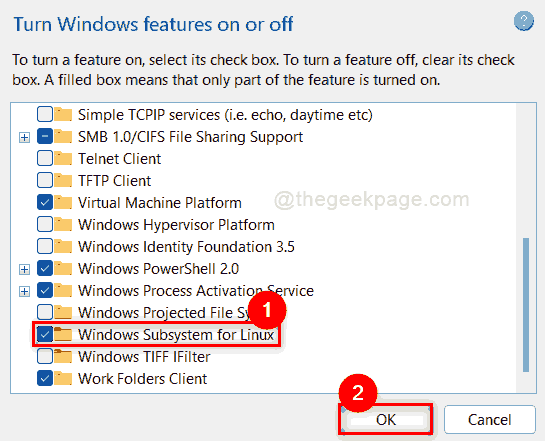
Leva alguns minutos para instalar e depois solicita que você reinicie o Windows.
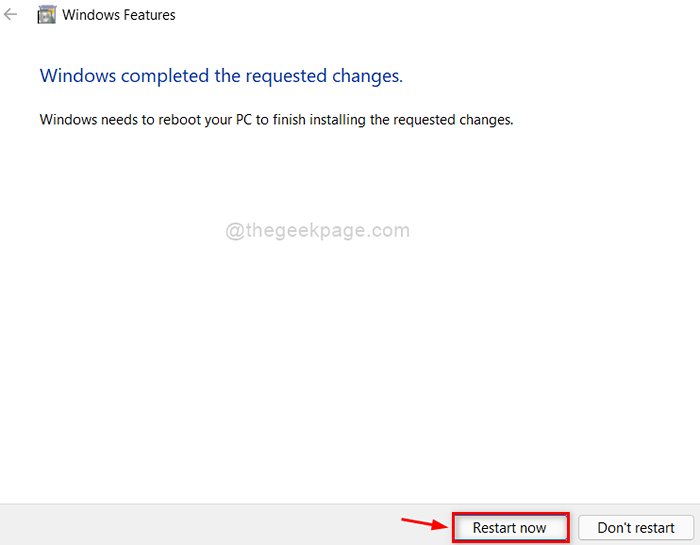
- Quando o Windows reinicializa e você entra, uma janela de shell de bash é aberta e a instalação do Ubuntu continua. Ele solicitará que você insira o novo nome de usuário do Unix e a nova senha. Depois de entrar nelas, a instalação está completa.
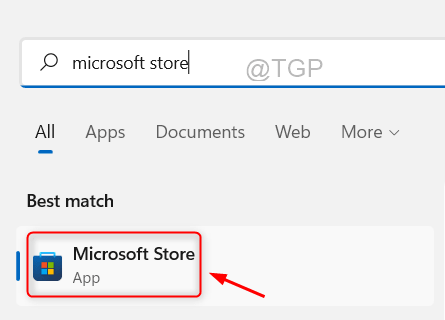
NOTA: Isso instala o shell de bash para o Ubuntu. Não é a interface gráfica do usuário (GUI). Existem etapas e pré -requisitos adicionais para permitir que. No entanto, agora você pode usar comandos do linux bash shell no seu computador Windows.
Instale o subsistema do Windows para Linux com painel de controle
- Abra o menu Iniciar e selecione Painel de Controle.

- Selecione programas e recursos.
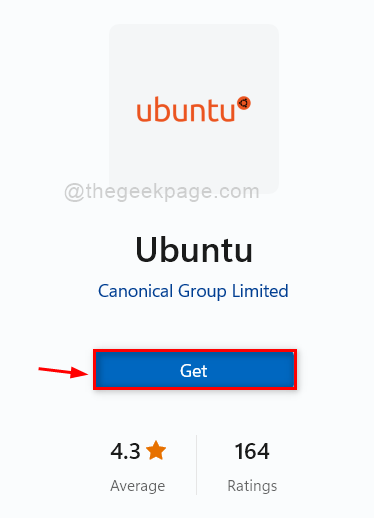
- Selecione ativar os recursos do Windows ligados ou desativados. Isso requer privilégio de administrador.
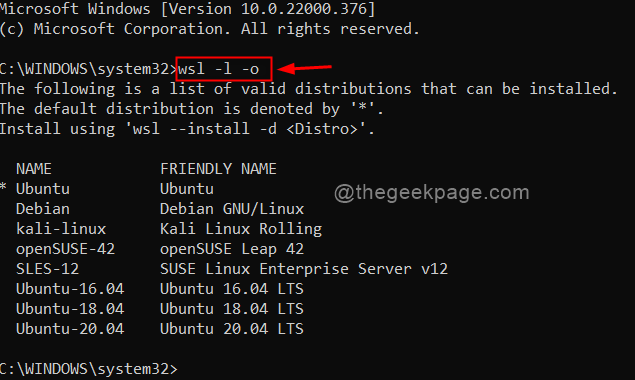
- Role para baixo e selecione Subsistema do Windows para Linux e selecione OK.
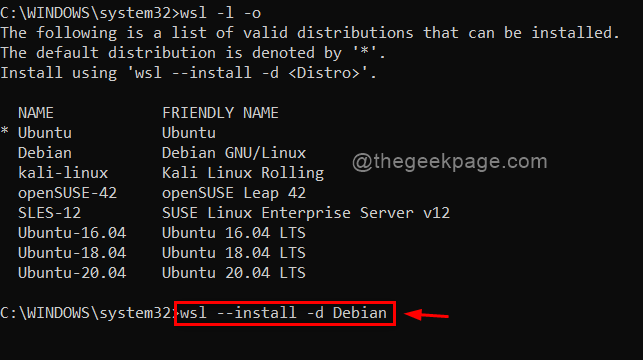
A instalação começa. Quando terminar, o Windows precisa reiniciar a mensagem do seu PC mostra. Selecione Reiniciar agora.
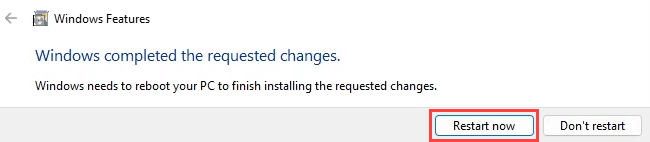
Após o reinício, abra o Ubuntu no Windows no menu Iniciar, ou em PowerShell ou prompt de comando, use o WSL.comando exe.

Como faço para desinstalar o subsistema do Windows para Linux?
Para remover o WSL, você deve desinstalar qualquer sistema operacional Linux primeiro. Você pode remover os componentes de suporte no Windows. É mais fácil fazer isso através das configurações do Windows.
- Abra as configurações do Windows, vá para aplicativos e selecione aplicativos e recursos.
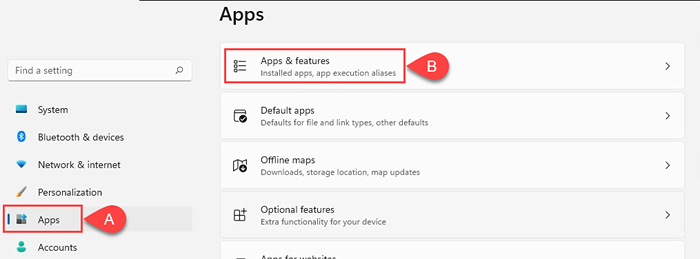
- Pesquise as distros Linux que você instalou. Selecione o menu vertical de três pontos e selecione Desinstalar.
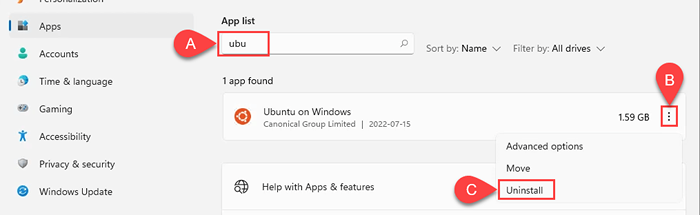
- Pesquise "Subsistema do Windows", selecione o menu de três pontos e selecione Desinstalar. Faça isso para o Subsistema do Windows para Visualização do Linux WSLG e Subsistema Windows para Atualização do Linux se estiver lá.
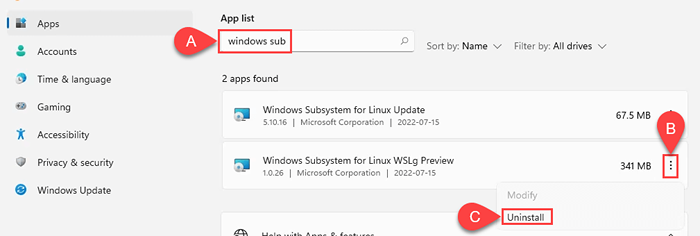
- Reinicie as janelas e o WSL deve ser desinstalado.
Como faço para acessar o sistema de arquivos Linux do Windows?
Ao contrário do uso do Linux em uma máquina virtual, é fácil acessar arquivos Windows do Linux e vice -versa.
Abra o arquivo explorador e selecione Linux no painel de navegação à esquerda. Ao mover arquivos entre o Windows e Linux, use uma cópia, não o original. Existem alguns problemas de compatibilidade com o FileType e, às vezes, o arquivo é corrompido.
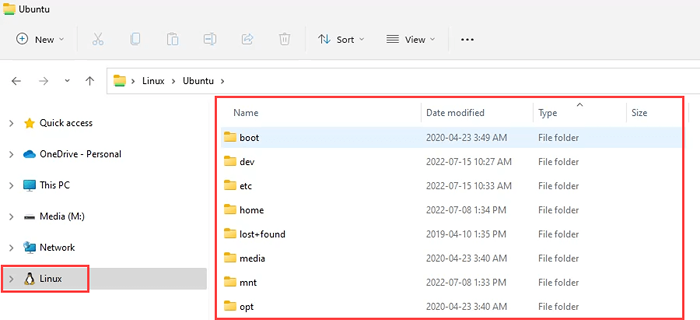
Como corrigir a mensagem de erro “\\ wsl.localhost não está acessível ”
Você pode obter esse erro na primeira vez em que abrir o sistema de arquivos Linux através do arquivo explorador.

O Windows trata essa conexão como uma conexão física entre Windows e Linux Computers. Então você deve dizer que a rede existe e está acessível. Você fará isso através do Registro do Windows. Se você não estiver confortável trabalhando no registro, pergunte a alguém que é. Um erro no registro pode fazer com que as janelas parem de funcionar. Sempre faça um backup do registro também.
- Abra o editor de registro. No painel esquerdo, navegue até o seguinte local:
Hkey_local_machine \ System \ currentControlset \ Control \ NetworkProvider/Hworder
- À direita, clique duas.
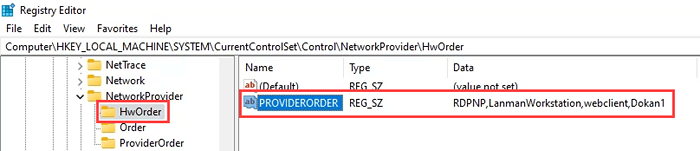
- Adicione P9NP (seguido por uma única vírgula e sem espaços) à frente da lista e depois selecione OK.
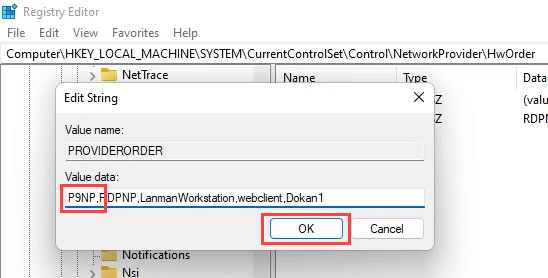
- De volta ao contêiner NetworkProvider, abra a chave do pedido. Clique duas vezes ao clique com o Provider Order à direita.
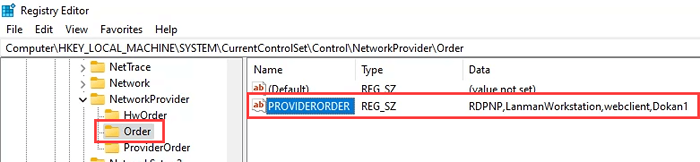
- Adicione P9NP à frente da lista (uma vírgula, sem espaços), selecione OK e depois feche o editor de registro.
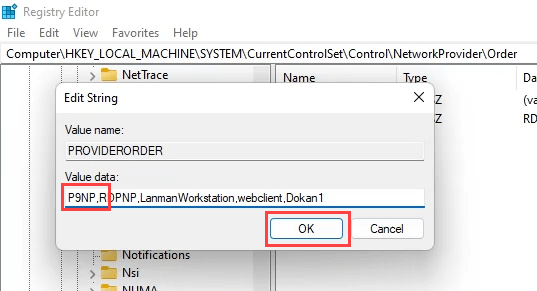
Você pode abrir o sistema de arquivos Ubuntu através do Windows File Explorer agora. Se o erro persistir, reinicie as janelas e deve funcionar.
Como faço para acessar o sistema de arquivos do Windows do Linux?
- No shell do Linux Bash, use o comando cd… /… Para se mover para a raiz. Em seguida, use o ls comando para listar os diretórios e arquivos. Você verá que eles são todos diretórios e arquivos do Windows.
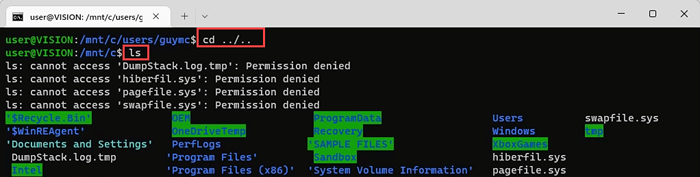
- Para encontrar seus arquivos, use o seguinte comando para acessar a pasta de documentos, onde o nome de usuário é o nome do seu diretório de usuário no Windows:
Usuários de CD/nome de usuário/documentos
Se você precisar acessar outra coisa, basta usar cd e ls Até você encontrar. Certifique -se de copiar apenas arquivos, não movê -los, devido ao risco de corromper o arquivo.

O que mais posso fazer com o subsistema Windows para Linux?
Quando você habilita a WSL, você tem um ambiente Linux inteiro no seu computador Windows. Ou talvez vários ambientes Linux. Tudo o que você pode pensar em fazer no Linux, agora você pode fazer. Dê uma olhada em nossos artigos e tutoriais relacionados ao Linux para obter algumas idéias.
- « Windows Spotlight não funcionando no Windows? 8 maneiras de consertar
- 4 Melhores maneiras de gravar tela no Windows 11 »

