3 maneiras de limpar e reinstalar o Windows 10

- 3461
- 884
- Ms. Travis Schumm
Estamos todos agradecidos por não ser mais os dias em que parecia que você tinha que reinstalar as janelas a cada seis meses. Ainda há momentos em que devemos ir para o último recurso. Às vezes, você só precisa descartar tudo e começar tudo de novo.
Quando devo reinstalar as janelas?
Há várias coisas que você pode fazer para corrigir problemas menores e maiores do Windows. O utilitário de disco de verificação (chkdsk) é ótimo para corrigir problemas com o sistema de arquivos devido a setores ruins em discos rígidos. Podemos mostrar como corrigir erros do sistema de arquivos no Windows com chkdsk.
ÍndiceO verificador de arquivo do sistema (SFC) e as ferramentas de linha de comando e gerenciamento de imagens de imagem (DISP) podem encontrar e corrigir uma série de problemas do Windows.

Na janela Configurações, role para baixo e clique em Atualização e segurança.
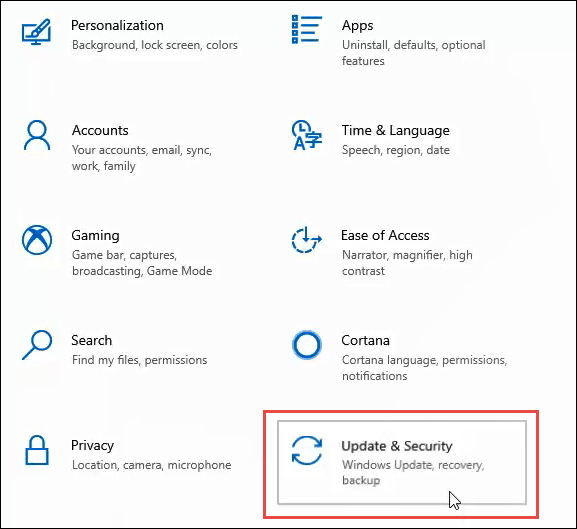
Na janela Atualizar e configurações, no lado esquerdo, clique em Recuperação. Quando estiver na janela de recuperação, clique no Iniciar botão.
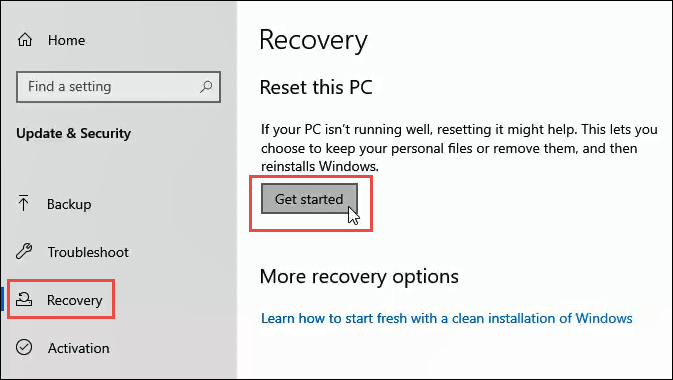
Para limpar tudo do seu computador, clique no Remova tudo opção.
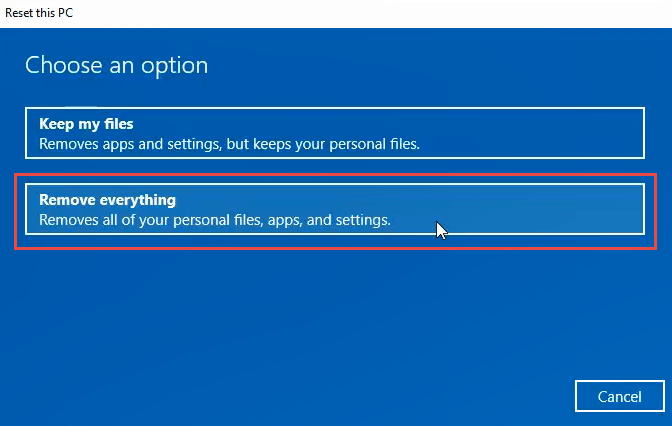
Pode levar alguns minutos para preparar as coisas. Então, ele lhe dirá que a configuração atual é para Basta remover seus arquivos. Isso é mais rápido, mas menos seguro. Estamos indo para uma limpeza completa, então isso não é suficiente. Clique em Mudar configurações.
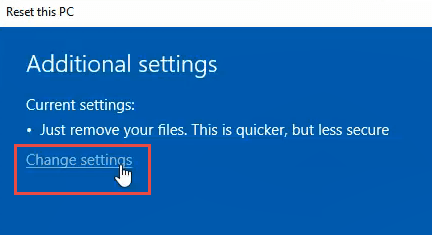
Nesta janela, clique no Desligado botão para acessar a opção de apagamento de dados. Clique confirme.
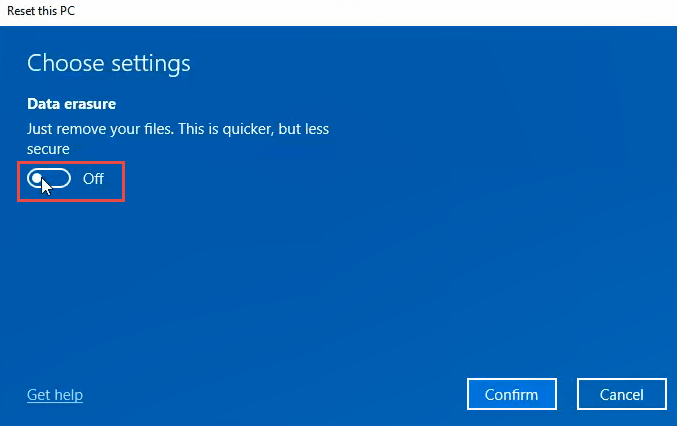
Depois de alguns segundos, você verá o Pronto para redefinir este PC janela. Se você tem certeza de que deseja fazer isso, clique em Reiniciar.
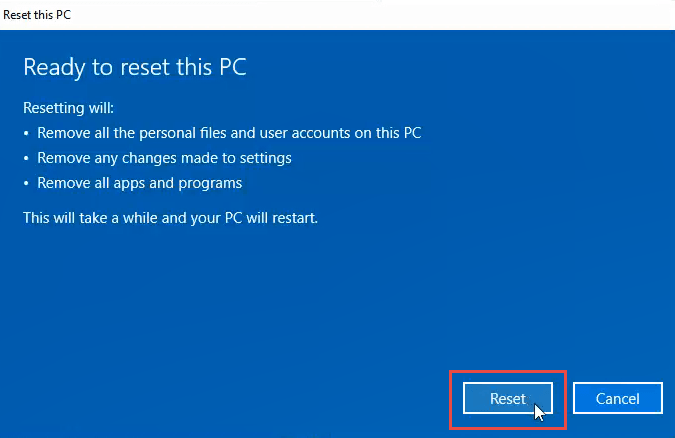
Ele se preparará para fazer a redefinição. Esta parte pode levar alguns minutos. Durante o nosso teste, levou cerca de 15 minutos. Então o computador reinicia.
Quando o computador reiniciar, você verá o logotipo do Windows e Por favor, aguarde. Então a tela pode ficar preta por alguns minutos. Ser paciente.
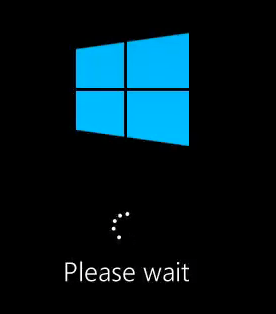
O logotipo do Windows voltará e embaixo do Redefinindo este PC. Começará a contar em porcentagem de conclusão. Isso pode levar alguns minutos a uma hora ou mais, dependendo do seu PC. Quando estiver completo, você pode começar suas janelas configuradas novamente.
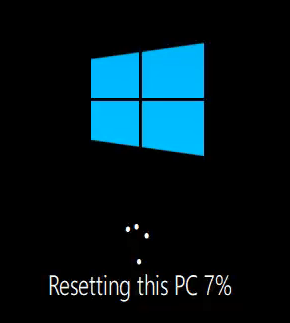
Reinstale as janelas de DVD ou unidade USB inicializável
Você precisará ter o DVD do Windows que acompanha seu computador ou comprou por conta própria, ou uma unidade USB inicializável com o Windows. Muitos laptops e fabricantes de computadores têm utilitários incorporados em suas instalações para ajudá -lo a criar essas unidades de recuperação.
Se você não fez um quando conseguiu seu computador, agora é a hora de fazer isso. Usar a instalação oficial do Windows do fabricante é o melhor caminho a percorrer, pois terá todos os drivers de hardware específicos para a marca e o modelo do seu computador.
Se isso não for uma opção, você pode baixar um ISO oficial do Windows 10 usando o Ferramenta de criação de mídia do Windows ou apenas seu navegador da web. Também podemos mostrar a você onde obter o Windows 8.1 ou 7 ISOs. Você precisará encontrar a chave do seu produto do Windows.
A ferramenta de criação de mídia do Windows o guiará através da criação de uma unidade ou DVD de USB inicializável. É surpreendentemente simples, mas pode demorar um pouco.
Em seguida, você precisará inicializar seu computador a partir do DVD ou USB Drive. Pode ser necessário acessar o BIOS do seu computador e alterar o pedido de inicialização. Provavelmente está pronto para inicializar no seu disco rígido primeiro. Reinicie o seu PC e siga as etapas abaixo.
Quando o seu computador começar, você receberá o assistente de instalação do Windows, que o levará pelo processo.
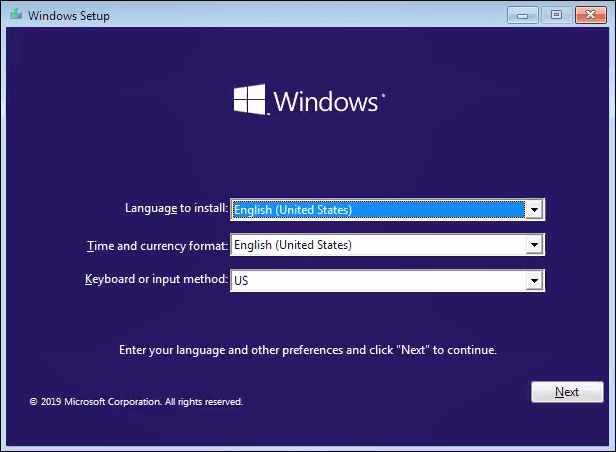
Para fazer isso de uma maneira que limpe a unidade, vá até chegar ao ponto em que você será perguntado, Que tipo de instalação você deseja? Neste ponto, escolha Custom: Instale apenas o Windows (avançado).
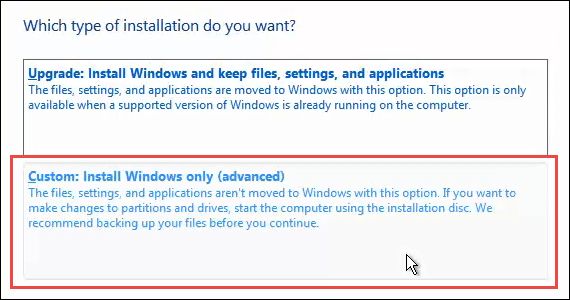
Você pode ser perguntado onde gostaria de instalar o Windows. Normalmente, será a unidade primária. Selecione isso e clique Próximo.
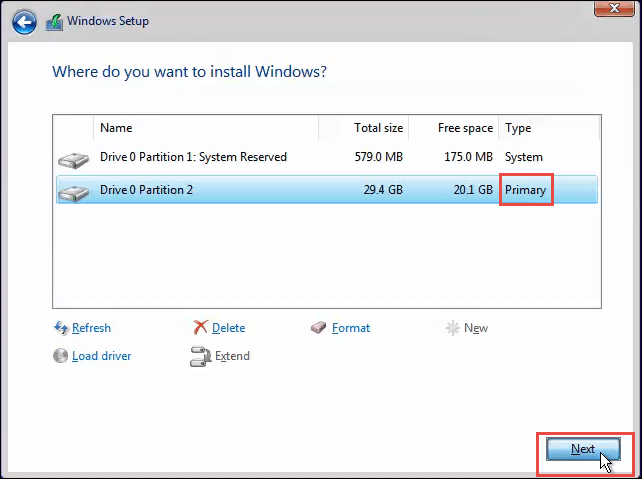
A instalação continuará. Primeiro, você verá uma tela como a abaixo por vários minutos. Em seguida, seu computador será reiniciado e você verá uma tela preta com um ícone de janelas azuis. Ele passará por vários estágios que não exigem nenhuma entrada de você.
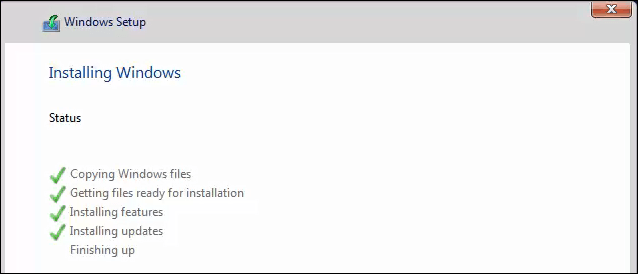
Eventualmente, você verá a tela de instalação azul com um círculo rotativo e as palavras Um momento… Você está quase lá. Isso levará vários minutos e passará por mais um texto.
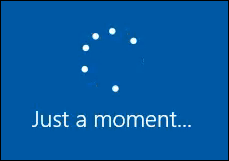
Agora, você estará no palco do Windows configurado. Continue com isso para configurar o Windows e você está pronto para ir.
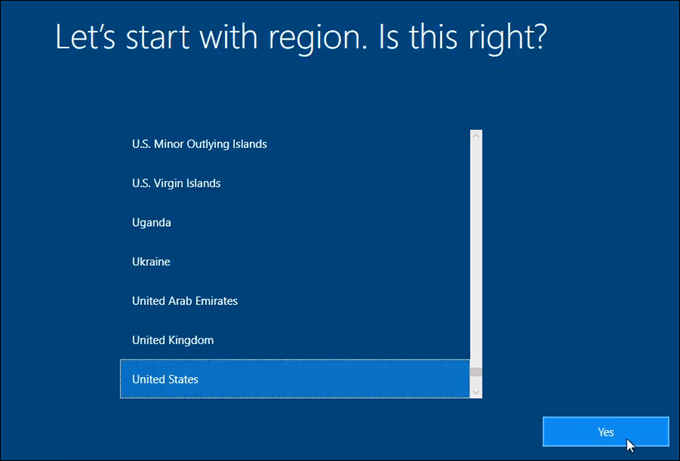
Reinstale as janelas da sua mídia de instalação, de dentro do Windows
Este método é um último recurso. O Redefinir este PC o método é mais fácil e rápido. Isso pode não ser uma opção para você, então vamos reinstalar o Windows de dentro da instalação atual do Windows. A única vantagem desse método é que você não precisa inserir a chave do produto do Windows para que funcione.
Insira sua mídia de instalação do Windows. Navegue para ele em Explorador de arquivos e abra. Em seguida, procure sua mídia de instalação do Windows. Abra e procure o configurar aplicação e clique duas vezes nele.
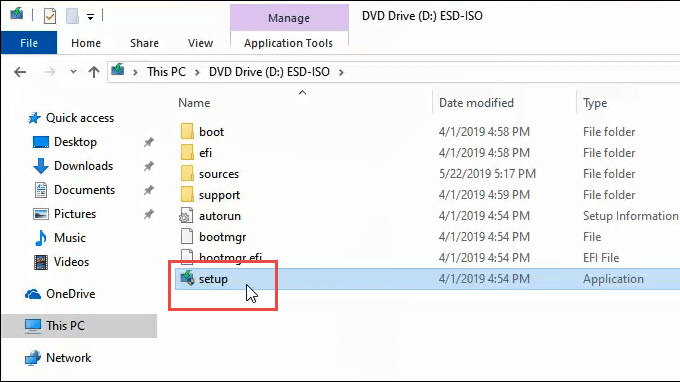
O Controle da conta de usuário (UAC) A janela será aberta perguntando se você deseja que todo esse aplicativo faça alterações neste dispositivo. Clique Sim.
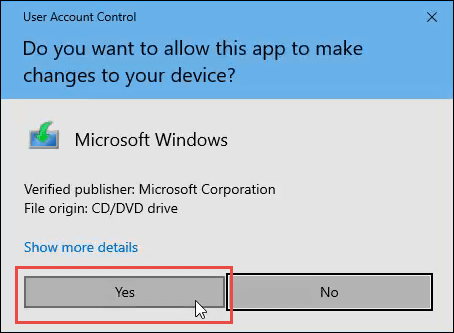
Uma pequena janela será aberta mostrando o logotipo do Windows e continuará a dizer que está se preparando. Isso contará a porcentagem de prontidão.
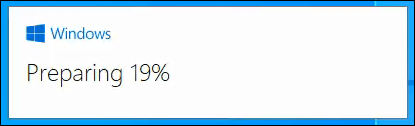
Em seguida, o Configuração do Windows 10 A janela será aberta. Ele lê Instale o Windows 10 E que ele ficará online para obter atualizações. Se você quisesse, você pode clicar em Alterar como as atualizações do Windows Setup Downloads. Para nossos propósitos, clique no Próximo botão.
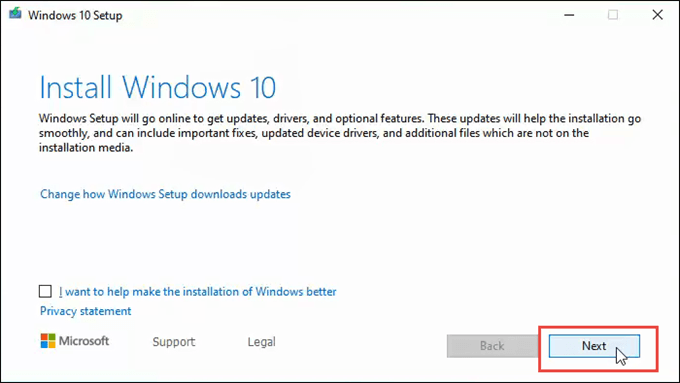
Pode passar rapidamente por algumas telas, como Obtendo atualizações, Reiniciando a configuração do Windows 10, Verificando seu PC, Estamos preparando algumas coisas, e então pare no Avisos aplicáveis e termos de licença tela. Sinta -se à vontade para lê -lo e clicar em Aceitar.
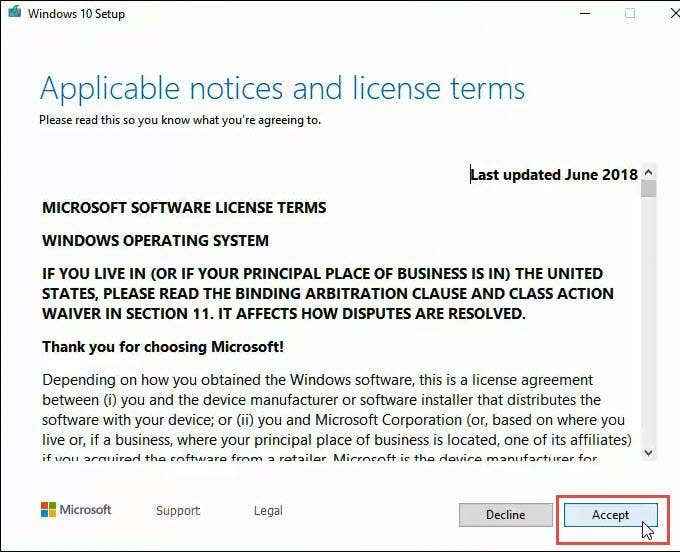
Pode passar rapidamente por mais algumas telas, como Escolha o que manter, Certificando -se de que você está pronto para instalar, E então vai ficar em Obtendo atualizações por vários minutos contando a porcentagem feita. Isso pode demorar um pouco.
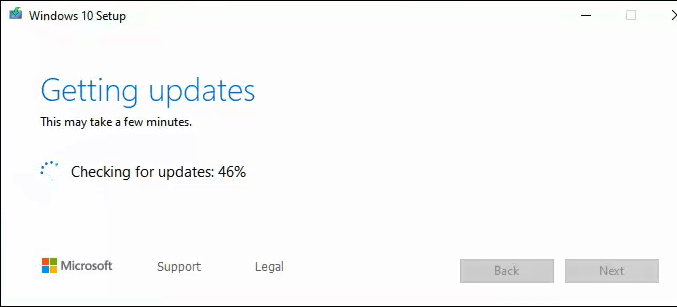
Vai então começar Certificando -se de que seu PC tenha espaço suficiente, e então chegue ao Pronto para instalar tela. Pode dizer que vai Manter arquivos pessoais e aplicativos. Basta clicar em Mudar o que manter sob isso.
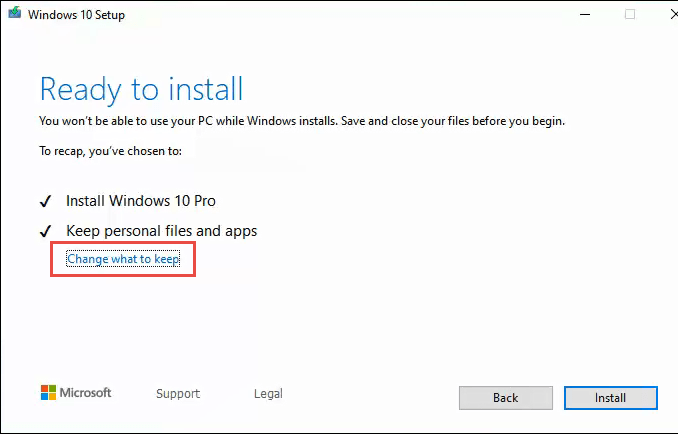
Haverá três opções: mantenha arquivos e aplicativos pessoais, mantenha apenas arquivos pessoais e nada. Se você quiser uma limpeza limpa, clique em Nada então clique Próximo.
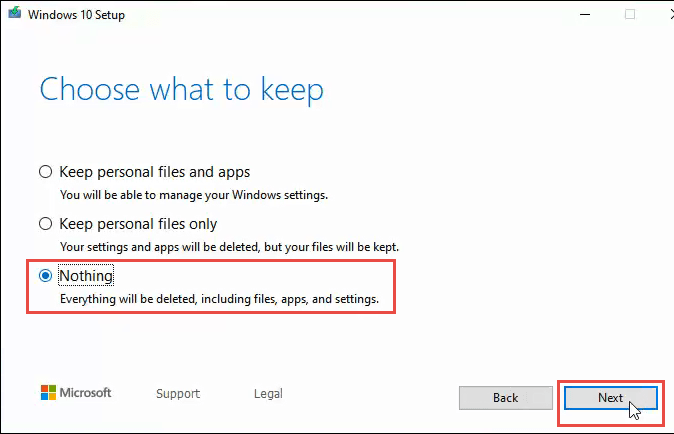
Ele passará rapidamente por algumas das telas como antes, e então você verá o Big Blue Instalando o Windows 10 tela. Ele alerta que seu PC irá reiniciar várias vezes e que levará um tempo. Depois de algum tempo, seu computador será reiniciado.
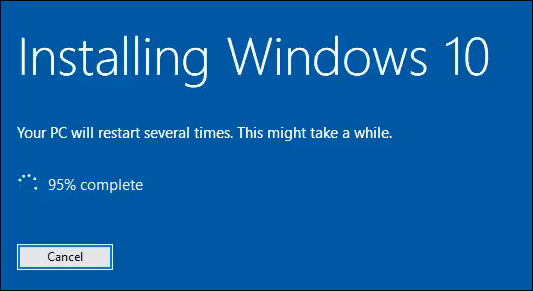
Você verá sua tela de login e a mensagem Preparando o Windows. Não desligue seu computador. Isso vai continuar por vários minutos. Sua tela pode ficar preta. Ser paciente.
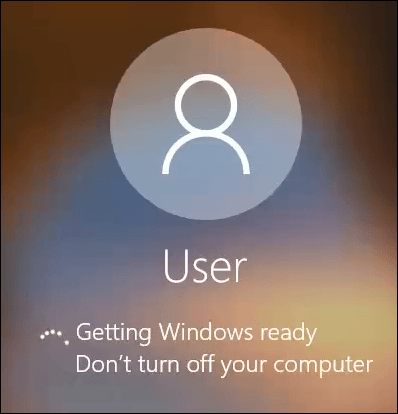
Eventualmente, você chegará a uma leitura completa da tela azul Instalando o Windows 0% não desligue o seu PC. Isso vai demorar um pouco. Seu PC irá reiniciar várias vezes. Sim, leva um tempo. Nossa corrida de teste levou mais de uma hora.
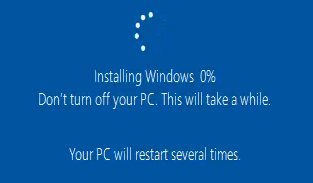
Finalmente, o computador será reiniciado e você deve estar na sua janela de login novamente. Faça login e prossiga para configurar o Windows.
Bem -vindo ao seu novo Windows Instale
Essas são as três maneiras pelas quais você pode instalar o Windows de uma maneira que elimina completamente tudo no seu computador. Este é um novo começo. Lembre -se de. Aproveite sua nova instalação de janelas.
- « Como impedir que as senhas de preenchimento automático sejam exibidas no Chrome
- Recursos interessantes nas configurações do Windows 10 que você pode não conhecer »

