Como impedir que as senhas de preenchimento automático sejam exibidas no Chrome

- 3086
- 220
- Ms. Travis Schumm
Neste guia, vamos dar uma olhada em como você pode impedir que suas senhas de preenchimento automático sejam exibidas no Chrome.
Ofereceremos dicas sobre como remover as senhas completamente ou simplesmente nos livrar de um computador, enquanto ainda as possui disponíveis em outros dispositivos ao usar sua conta do Google.
ÍndiceFelizmente, o guia abaixo deve ser fácil para você acompanhar e você deve ter o problema resolvido em minutos.
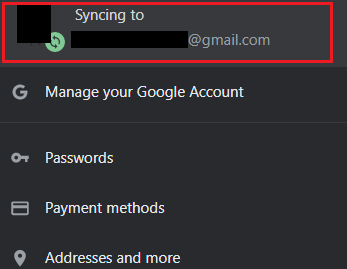
- No Chrome, clique em seu Ícone do perfil no canto superior direito
- Clique em seu Ícone do perfil novamente assim que o menu suspenso aparecer
Você agora tem duas opções. Você pode desativar a sincronização para tudo ou simplesmente desativar a sincronização de senha.

Para a primeira opção, basta clicar desligar ao lado da sincronização para… @email.com no topo da página.
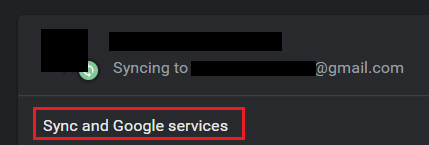
Como alternativa, você pode desligar a sincronização de senhas, mas mantenha outros dados sincronizados sobre. Para fazer isso, clique em Sincronizar e Google Services Logo abaixo da opção Desligue.
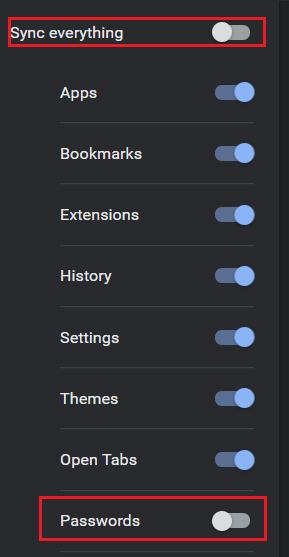
Na página seguinte, você pode clicar Gerenciar sincronizar - Isso o levará a uma página onde você pode escolher quais recursos desligar. Primeiro, clique no Sincronize tudo Mude para movê -lo para a posição desligada. Isso então desbloqueará as outras opções. Depois disso, clique no Senhas trocarPara desligar a senha de sincronia.
Para remover as senhas de preenchimento automático, saindo
Esta opção não removerá suas senhas de preenchimento automático, mas ele o registrará na sua conta do Google, o que significa que você tem a liberdade de limpar seu cache e que removerá as senhas apenas do dispositivo que você está usando.
É uma opção mais simples se você estiver usando um computador compartilhado, mas pode preferir a opção acima se quiser manter seu histórico de navegação e outros dados sincronizados.
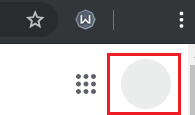
Para assinar o Chrome, abra uma nova guia. Na nova guia, clique no Ícone do perfil no canto superior direito. Aquele dentro da página real, não na barra de navegação do navegador. Em seguida, clique em sair na caixa suspensa que aparece.
Como remover o cache para se livrar das senhas de preenchimento automático
Se você assinou sua conta do Google ou apenas removeu a sincronização de senha, agora deve limpar seu cache para se livrar dos dados de preenchimento automático que salvaram localmente no seu navegador Chrome.

Para remover seu cache no Chrome, clique no Três pontos verticais empilhados no canto superior direito. No menu suspenso que aparece, clique Configurações.
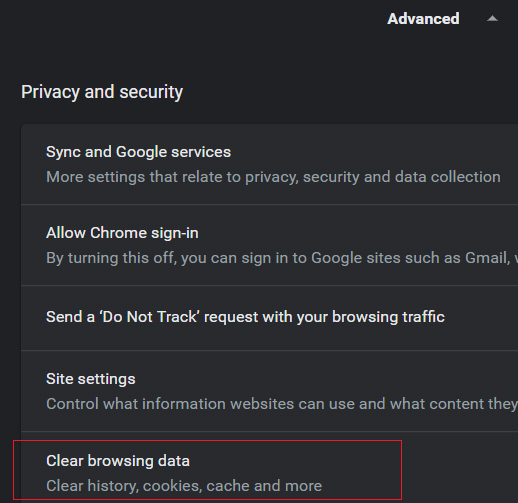
Nas configurações, role para baixo e clique Avançado. Role para baixo e clique Dados claros de navegação.
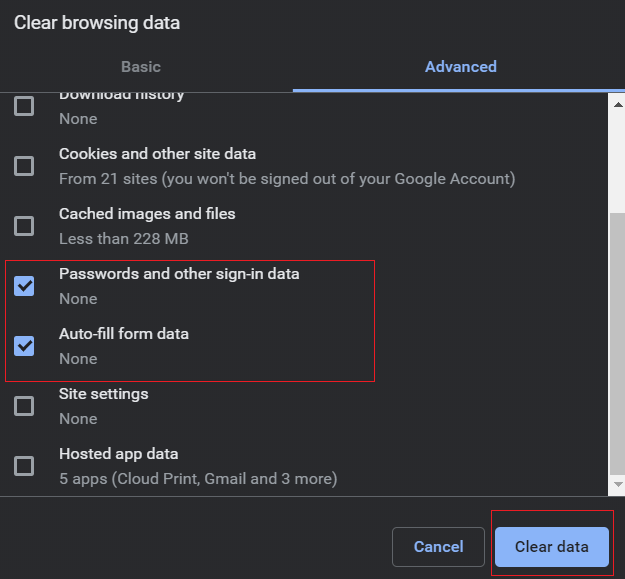
Na nova janela que aparece, clique Avançado e depois clique nas caixas de carrapato ao lado de Senhas e outros dados de entrada e Dados de formulário de preenchimento automático. Finalmente, clique Apagar os dados. Os detalhes do preenchimento automático serão removidos do seu dispositivo atual, mas não da sua conta do Google.
Como remover senhas de preencher automáticas em todos os dispositivos
Se você deseja remover suas senhas de preenchimento automático em todos os dispositivos de uma só vez, siga as etapas listadas abaixo. O processo é muito mais fácil do que as opções acima, porque você simplesmente precisa acessar as configurações em sua conta do Google.
Primeira visita minha conta.Google.com. Você já deve estar assinado. Caso contrário, certifique -se de fazer login e selecione a conta certa.
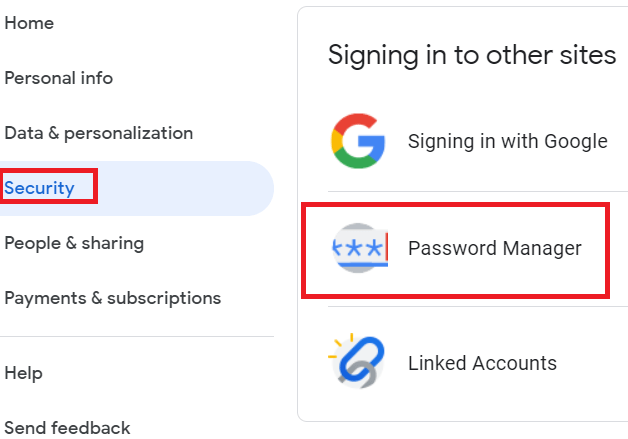
No lado esquerdo da tela, clique Segurança. Em seguida, role para o fundo e procure por Gerenciador de senhas. Depois de encontrar, clique nele.
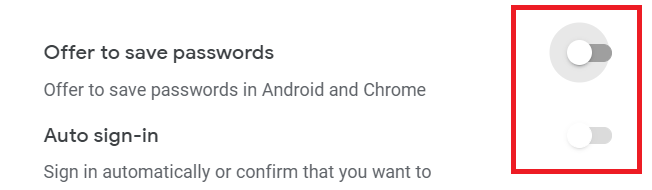
Nesta página, agora você pode excluir todas as senhas salvas. Antes de sair, você deve clicar no Configurações Cog no canto superior direito. Você terá opções para desativar a economia de senha. Clique para desligar Oferta para salvar senhas e Assinatura automática.
Se, depois de excluir suas senhas, elas ainda aparecerão durante o login, talvez seja necessário limpar seu cache também. Isso pode ser diferente para cada dispositivo, e dependerá se você se inscreveu e usou o Autofil.
De qualquer maneira, limpar seu cache pode ser feito através do mesmo método listado acima. Abaixo está um lembrete rápido.
- Clique no Três pontos empilhados no canto superior direito
- Clique Configurações
- Role para baixo e clique Avançado
- Role para baixo novamente e clique limpar histórico de navegação
- Na nova página, clique Avançado
- Clique Senhas e outros dados de login e Dados de formulário de preenchimento automático
- Clique Apagar os dados
Resumo
Lá, temos - dois métodos diferentes para impedir que suas senhas de preenchimento automático sejam exibidas no Chrome. Esses dois métodos são ótimos por diferentes razões. O primeiro método é útil para remover seus detalhes de um único dispositivo, enquanto o segundo é melhor para removê -lo em todos os seus dispositivos.
Se você tiver alguma dúvida sobre este guia ou precisar de ajuda, entre em contato e tentarei ajudar o mais rápido possível.
- « DVD Drive não está funcionando? 5 dicas para solução de problemas
- 3 maneiras de limpar e reinstalar o Windows 10 »

