20 comandos úteis do Windows para gerenciar arquivos
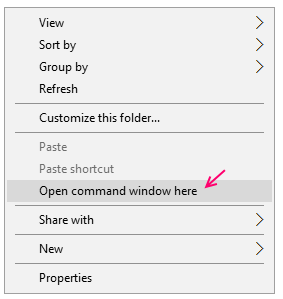
- 1604
- 121
- Wendell Legros
A maioria das pessoas normalmente não usa comandos de prompt de comando no Windows, pois acham fácil usá -lo como uma interface gráfica do usuário. O uso de comandos não se limita ao Linux. Você pode usar comandos bonitos para fazer zilhões de coisas e isso também a um ritmo bastante rápido. A capacidade dos comandos no prompt de comando é imensa. Aqui neste artigo, listei alguns comandos úteis do prompt de comando no Windows OS.
Índice
- Crie novo arquivo
- Encontre arquivos mais antigos que N dias dentro de uma pasta
- Encontre arquivos modificados nos últimos n dias
- Encontre arquivos maiores que um tamanho específico
- Renomeie todas as extensões de arquivo dentro de uma pasta de uma vez
- Excluir arquivos do sistema no Windows
- Obtenha a hora e a data da criação de arquivos
- Descubra uma string dentro de um arquivo
- Assumir a propriedade de um arquivo
- Obtenha a lista de todos os arquivos ocultos dentro de uma pasta
- Compressa um arquivo usando a linha de comando
- Ocultar um arquivo usando a linha de comando
- Defina o atributo somente leitura para um arquivo
- Exclua um arquivo no Windows usando CMD
- Renomeie um comando de arquivo
- Leia o comando de arquivo
- Leia os últimos 10 ou 20 linhas de um arquivo
- Mova o arquivo / pasta para outro local
- Copie arquivos de um destino para outro
Crie novo arquivo
Passo 1: - Primeiro de tudo, vá para a respectiva pasta, na qual você deseja criar o arquivo.
Passo 2: - Agora, pressione Shift e faça um clique com o botão direito em qualquer lugar.
Etapa 3: - Agora, clique na janela Open Command Prompt aqui.
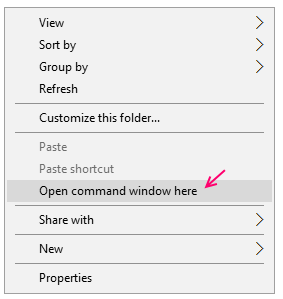
Observação: - Este é o método mais rápido para navegar para qualquer diretório e abrir o prompt de comando diretamente a partir daí.
Passo 4: - Agora, escreva o seguinte comando dado abaixo para criar o arquivo aqui.
FSUTIL FILE CREATENEW FILENONE.txt 3000
Observe que 3000 é o tamanho do arquivo em KB. Você também está dizendo ao Windows para criar o arquivo com tanto tamanho necessário. Você pode criar qualquer tipo de arquivo. Basta dar a extensão, nome e tamanho de arquivo exigidos.

Encontre arquivos mais antigos que N dias dentro de uma pasta
Para encontrar arquivos com mais de 1 dia, use o comando dado abaixo.
Forfiles /s /m *.* /d -1 /c "cmd /c echo @file

Encontre arquivos modificados nos últimos n dias
Diretório de Forfiles /P /S /D +(Today'date - 10 dias)
Encontre arquivos maiores que um tamanho específico
Você pode executar o comando forfiles neste caso.
Por exemplo, se você precisar encontrar arquivos maiores que 1 GB = 1073741824 bytes, o comando seria como dado abaixo.
forfiles /s /m * /c "cmd /c se @fsize geq 1073741824 echo @path"
Para encontrar arquivos maiores que 1 MB, use o comando fornecido.
forfiles /s /m * /c "cmd /c se @fsize geq 1048576 echo @path"
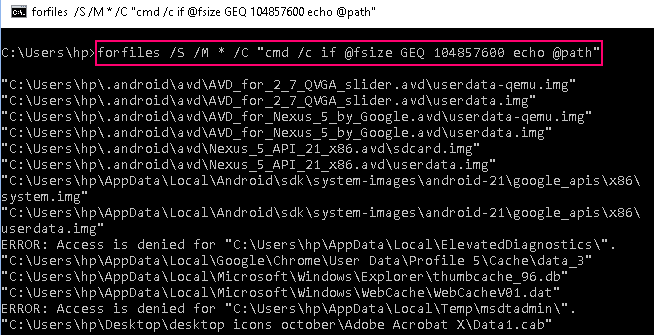
Renomeie todas as extensões de arquivo dentro de uma pasta de uma vez
Agora, vá para a pasta onde todos os arquivos são mantidos. Agora, faça um Shift + Clique com o botão direito Para abrir o prompt de comando lá.
Agora, basta escrever o comando dado abaixo para renomear PNG para JPEG.
renomear *.png*.JPEG
Observação: - Basta usar qualquer extensão no lugar de JPG e PNG acima, substituindo JPG e PNG por extensões necessárias.
O comando acima não é executado recursivamente. Isso significa que este comando não afetará os arquivos mantidos em subpastas.
Para usá -lo, use recursivamente o comando abaixo.
Forfiles /s /m *.jpeg /c "cmd /c renomear @file @fname.png "
No comando acima, estamos mudando todos os arquivos com .JPEG para .png .
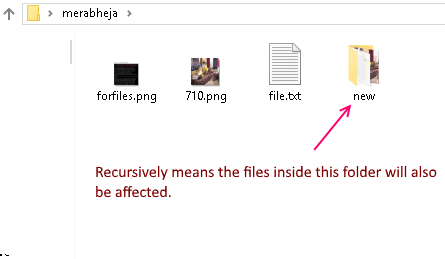
Excluir arquivos do sistema no Windows
Quem disse que você não pode excluir arquivos do sistema. Para excluir arquivos do sistema:-
del /a: S SystemFile.exe
Obtenha a hora e a data da criação de arquivos
Use o comando dado abaixo para obter a data e a hora em que o arquivo é criado.
Dir /T: C Nomefthefile
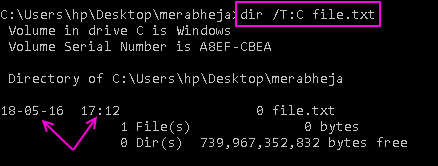
Descubra uma string dentro de um arquivo
O comando dado abaixo buscará todas as linhas e as imprimirá na tela com a palavra .
Findstr String file_name
Por exemplo, se precisarmos encontrar todas as linhas contendo janelas no arquivo.txt, então usaremos o comando dado abaixo.
Findstr arquivo do Windows.TXT
Observe que o comando acima é sensível ao maiúsculas. Para fazer uma pesquisa insensível a add /i depois da string.
Findstr Windows /i Arquivo.TXT
Você também pode procurar linhas com alguma das cordas dadas.
Findstr /C: "String1 String2 String3 String 4…" Nome do arquivo
Assumir a propriedade de um arquivo
Takewn /F Filename
Obtenha a lista de todos os arquivos ocultos dentro de uma pasta
Para obter a lista de todos os arquivos e pastas ocultas dentro de um diretório, use o comando fornecido.
dir /a: h /b
Para obter a lista completa de todos os arquivos / pastas ocultas dentro de todos os sub-dobradores, use abaixo o comando dado.
dir /s /b /a: dh
Compressa um arquivo usando a linha de comando
nome do arquivo compacto /c
Ocultar um arquivo usando a linha de comando
attrib + s + h file_name
O arquivo oculto por este método não pode ser visto mesmo com o Windows Normal Show Arquivos Ocultos e Método da Opção de Pasta.
Para soltar o arquivo novamente, use: -
attrib -s -h file_name
Defina o atributo somente leitura para um arquivo
Arquivo Attrib +R.Doc
Para remover o atributo apenas de leitura do arquivo novamente.
Arquivo ATTRIB -R.Doc
Exclua um arquivo no Windows usando CMD
Para excluir o arquivo, basta ir para a respectiva pasta. faça um Shift + Clique com o botão direito e abrir a janela de prompt de comando lá.
Agora use o comando dado abaixo.
Del FileName.TXT
Para excluir todos os arquivos na pasta atual
del *
Para excluir todos os arquivos com '.Extensão JPEG
del *.JPEG
Para excluir todos os arquivos com o 'ABC' em algum lugar no nome do arquivo
Del *ABC *
Renomeie um comando de arquivo
Renomeie o nome do arquivo.txt newname.TXT
Leia o comando de arquivo
Agora, para ler o conteúdo do arquivo, basta abrir o prompt de comando no local onde o arquivo é mantido.
Agora, basta escrever o comando dado abaixo.
Mais nome do arquivo
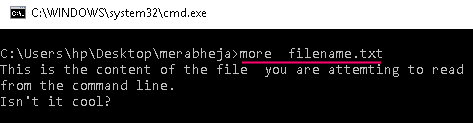
Leia os últimos 10 ou 20 linhas de um arquivo
Este comando buscará as últimas n linhas do arquivo e exibirá na janela Prompt de comando. Você pode ler qualquer número de linhas do arquivo. Basta substituir 10 por qualquer número.
Arquivo de cauda -10.TXT
Mova o arquivo / pasta para outro local
Neste comando de movimentação é seguido pelo nome do arquivo e o destino em que você deseja mover o arquivo.
mover arquivo.Doc D: \ new \ pasta \
Mova todos os arquivos de uma extensão comum para uma nova pasta.
mover *.txt d: \ new \ pasta \
Mova todos os arquivos começando com a letra C.
Mova C* D: \ new \ Pasta \
Da mesma forma, você pode mover pastas para um novo local. Basta usar o nome da pasta.
mover dados D: \ backup \ nova pasta
Copie arquivos de um destino para outro
Para copiar todos os arquivos dentro de uma pasta para outro local
XCOPY /i fonte_folder Destination_folder
Para copiar todos os arquivos e também sub-osdores dentro da pasta.
Xcopy /s /i /e fonte_folder Destination_Folder
Por exemplo: -
Xcopy /s /i /e d: \ backup \ videos f: \ new \ mídia
Você também pode ver mais de 100 de atalhos de comando de corrida úteis no Windows
- « Ocultar completamente uma pasta com linha de comando única no Windows
- Como fazer uma pasta invisível no Windows 10 »

