13 correções quando o Windows 11 Wi-Fi não aparece

- 1245
- 371
- Randal Kuhlman
Wi-Fi é a força vital dos computadores modernos, mas às vezes a opção de conectar-se ao Wi-Fi não aparece no Windows 11 (ou Windows 10!). Isso torna impossível conectar aos recursos da Internet ou LAN sem um cabo.
Aqui estão algumas das dicas mais prováveis para corrigir problemas de Wi-Fi e recuperá-lo on-line em pouco tempo, começando com a melhor dica universal de solução de problemas de todos.
Índice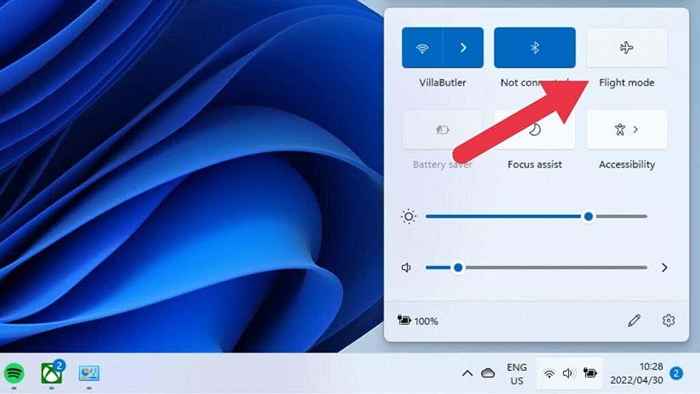
O Botão do modo de vôo não deve ser iluminado. Se for, clique ou toque nele uma vez.
3. Execute o solucionador de problemas de rede
O Windows 11 possui vários solucionadores de problemas embutidos que automatizam a detecção e reparo de problemas comuns sem recorrer ao prompt de comando. Você pode usar o solucionador de problemas de rede como este:
- Abra o Menu Iniciar.
- Selecione os Configurações Cog abrir Configurações.
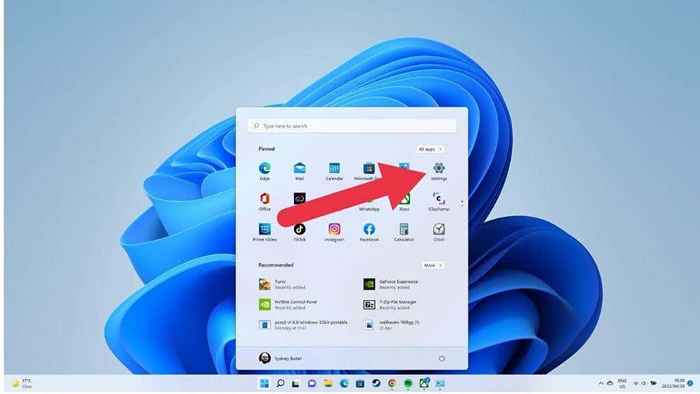
- Abrir Sistema.
- Abrir Solucionar problemas.
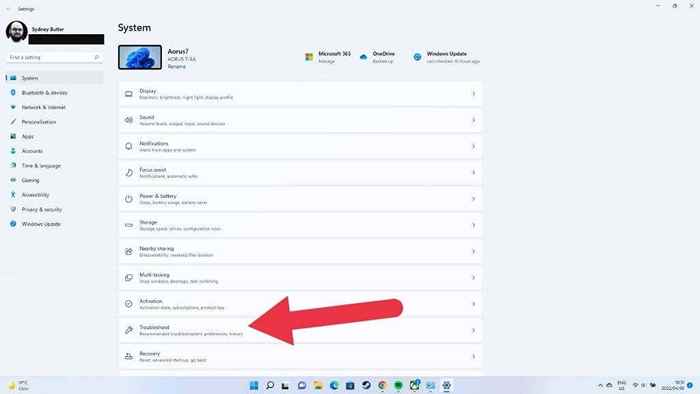
- Em seguida, selecione Outro Solucionadores de problemas.
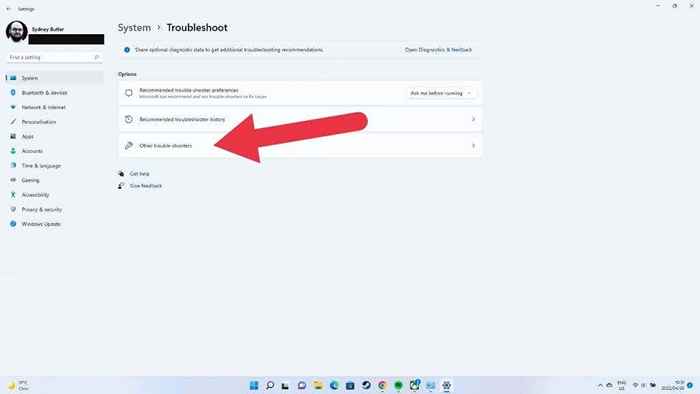
- Selecione Correr ao lado de Conexões da Internet.
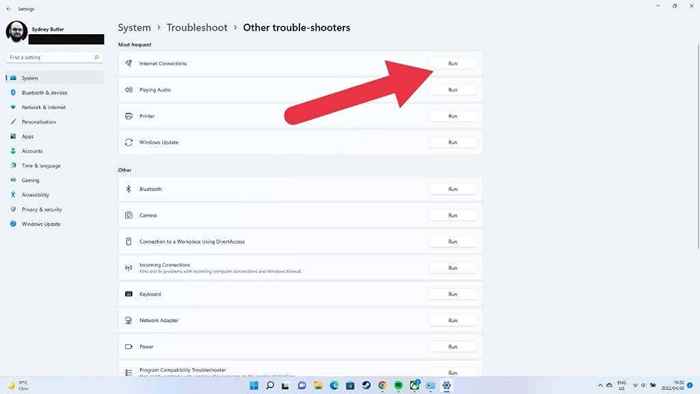
Agora selecione a opção para Solucionar sua conexão com a Internet e siga as instruções na tela.
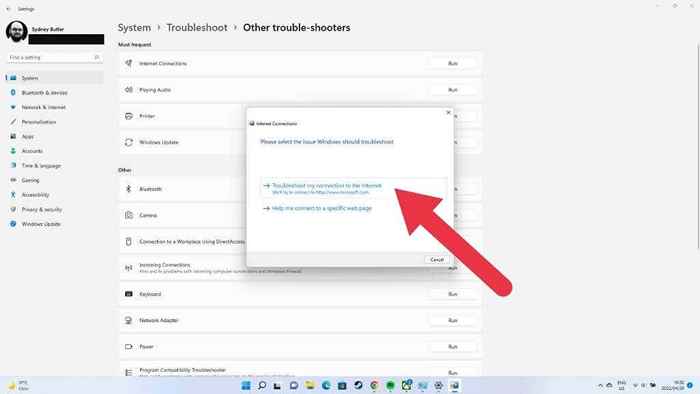
Isso informará sobre quaisquer problemas encontrados e se isso pode corrigi -los.
4. Inicialize no modo de segurança (ou use Ethernet)
Algumas etapas de solução de problemas podem exigir uma conexão com a Internet ou talvez você precise entrar na Internet agora e consertar o Wi-Fi mais tarde. Existem duas maneiras de realizar isso.
Primeiro, você pode inicializar o Windows 11 no modo de segurança. Nenhum aplicativo de terceiros é carregado na inicialização neste modo, e o Windows recorre a um driver de adaptador de rede genérico. Se o seu Wi-Fi funcionar no modo de segurança, há uma boa chance de seus problemas estarem relacionados ao motorista e você pode precisar atualizar os drivers. Vá para como iniciar o Windows 11 no modo de segurança para instruções específicas.
Sua segunda opção é mudar para uma conexão Ethernet. Execute um cabo Ethernet da saída mais próxima do seu PC Windows 11.
5. Verifique se o Wi-Fi está ativado
O seu wi-fi está ligado em primeiro lugar? Existem várias maneiras pelas quais ele pode ser eliminado. Primeiro, no próprio Windows 11, você pode selecionar o botão de configurações rápidas na área de notificação. Isso revelará o comutador Wi-Fi Toggle no Windows. Acre -se e veja se as coisas voltam ao normal.
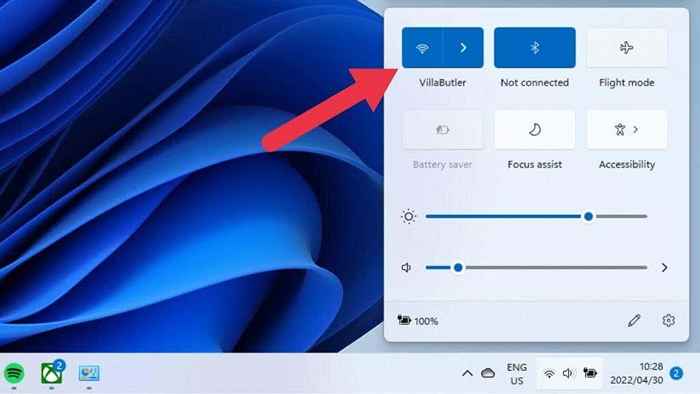
Se você estiver usando um laptop, você terá um interruptor de hardware na lateral do computador ou um atalho de teclado para funcionalidade Wi-Fi. Se o Wi-Fi estiver desativado no nível do BIOS, o Windows não pode usar o hardware.
Você terá que verificar o manual do seu laptop para a localização do botão, se houver. As alternativas Wi-Fi do teclado geralmente são operadas segurando a tecla FN e depois pressionando a tecla correspondente com um ícone Wi-Fi.
6. Habilite sua conexão Wi-Fi
Sua conexão Wi-Fi pode ser desativada no próprio Windows 11 por algum motivo. Veja como verificar e corrigir o problema:
- Abra o Menu Iniciar com a tecla Windows.
- Tipo Painel de controle e depois pressione Digitar.
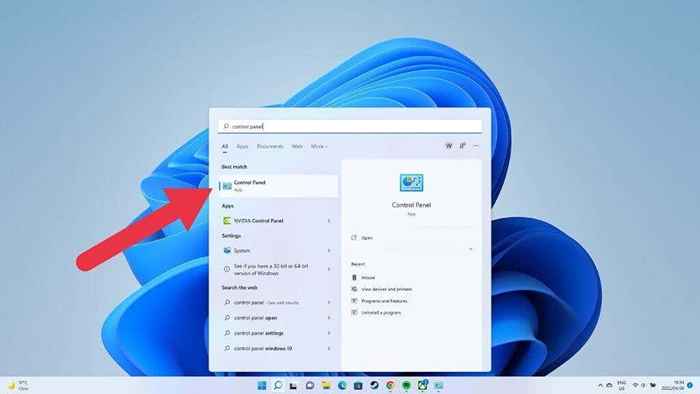
- Vá para Rede e Internet > Centro de rede e compartilhamento.
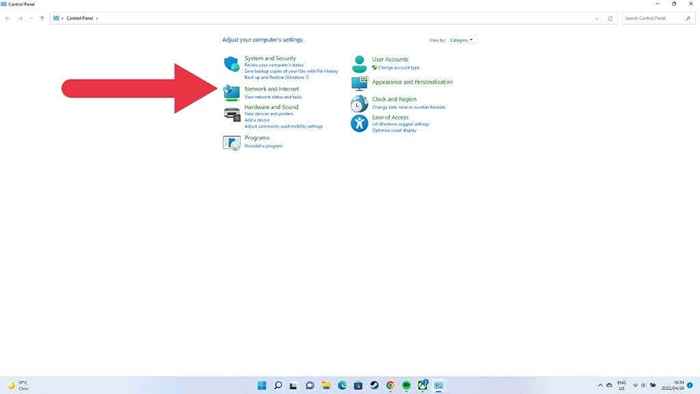
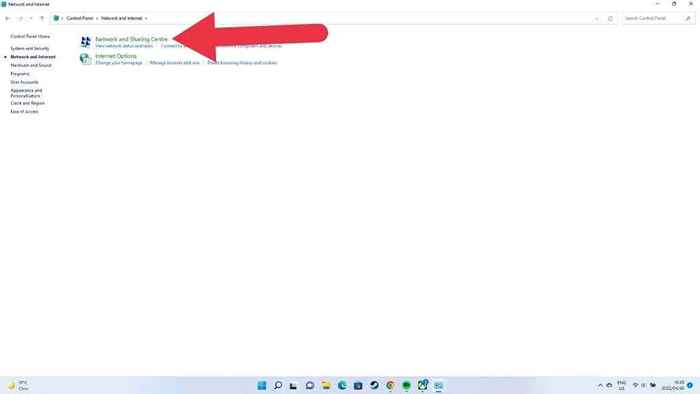
- Selecione Altere as configurações do adaptador.
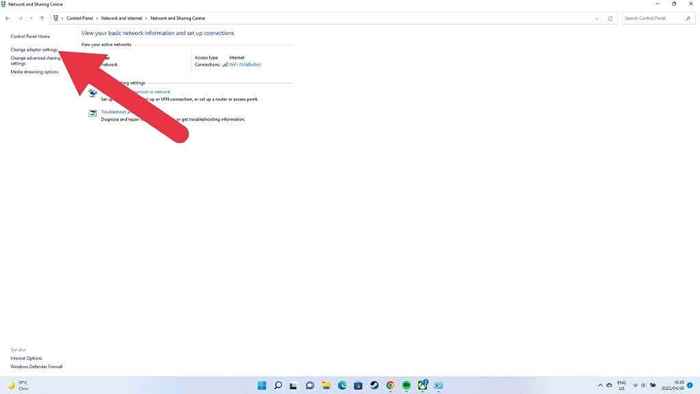
Aqui você verá todas as suas conexões de rede e modems conectados.
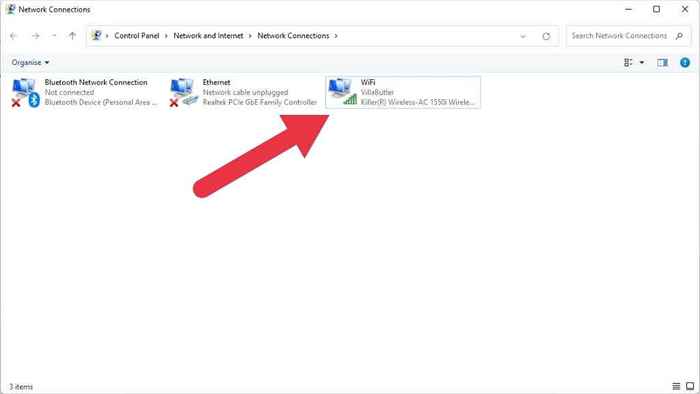
Procure uma conexão Wi-Fi listada para o adaptador de rede correto. Na maioria dos sistemas, haverá apenas um. Se estiver acinzentado e rotulado como "desativado", basta clicar com o botão direito do mouse e selecionar Habilitar.
7. Verifique se o seu adaptador Wi-Fi está conectado
Se você estiver usando um adaptador WiFi baseado em USB, o que provavelmente é que você estiver em um sistema de desktop, verifique se ele está conectado corretamente.

Você também pode querer experimentá -lo em um computador diferente para garantir que ainda funcione. Tente usar uma porta USB diferente também. Caso haja algo errado com a própria porta.
8. Verifique seu adaptador de rede no gerenciador de dispositivos
O aplicativo Gerenciador de dispositivos mostra uma lista de todo o hardware do seu computador e se eles funcionam corretamente ou não.
- Abra o Menu Iniciar.
- Tipo Gerenciador de Dispositivos.
- Abrir Gerenciador de Dispositivos dos resultados da pesquisa.
Você pode ter que clicar duas vezes na categoria de computador para expandi-lo.
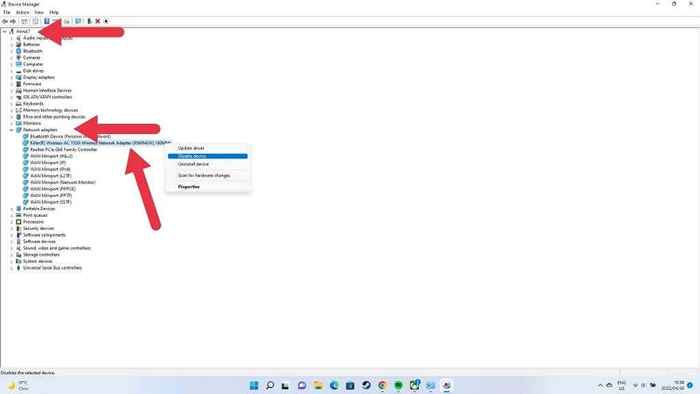
Pesquise a seção Adaptadores de rede e expanda -a para ver todos os seus adaptadores de rede.
Procure seu adaptador Wi-Fi na lista de adaptadores de rede e verifique se ele tem um ícone de aviso, como uma marca de exclamação amarela. Clique com o botão direito do mouse no adaptador e verifique suas propriedades para obter mensagens de erro específicas.
Se o adaptador estiver completamente ausente do gerenciador de dispositivos, indica um problema no nível de hardware ou por que o adaptador não está sendo detectado. Se o adaptador funcionar apenas no modo de segurança, poderá estar relacionado a software ou drivers.
Se o adaptador tiver uma cruz vermelha através do seu ícone, clique com o botão direito do mouse e selecione Habilitar. Se isso não for possível, você pode desinstalar os dispositivos clicando com o botão direito do mouse e selecionando a desinstalação. Em seguida, reinicie seu computador para detectar o hardware novamente.
9. Atualize, reverte ou reinstale seus drivers Wi-Fi
Na maioria das vezes, seu wi-fi para de funcionar porque o driver de hardware deu errado. Você precisará baixar e instalar o driver mais recente no site do fabricante, usar o driver roll-back nas propriedades do adaptador no gerenciador de dispositivos ou desinstalar completamente o motorista e reinstalar a versão mais recente ou a última versão que funcionou.
10. Use a função "Redefinir rede"
Enquanto a redefinição ou a reinstalação do Windows é uma maneira eficaz de resolver a maioria dos problemas, é um pouco exagerado para algo menor como Wi-Fi Wonky. Felizmente você pode redefinir apenas as configurações de rede:
- Abra o Menu Iniciar.
- Selecione os Configurações Cog Para abrir o Aplicativo de configurações.
- Escolher Rede e Internet.
- Agora escolha Configurações avançadas de rede.
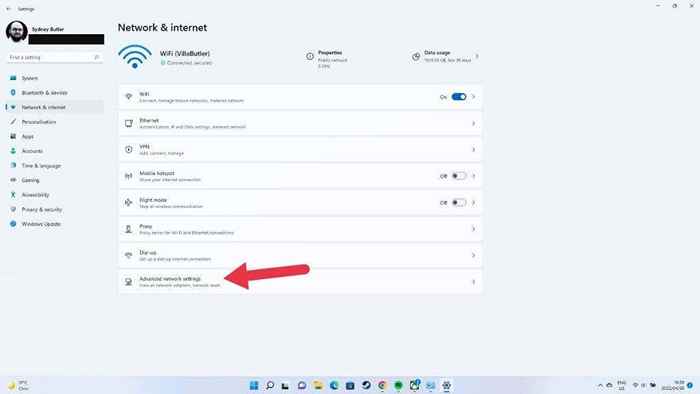
- Finalmente, escolha Redefinição de rede e então Redefinir agora.
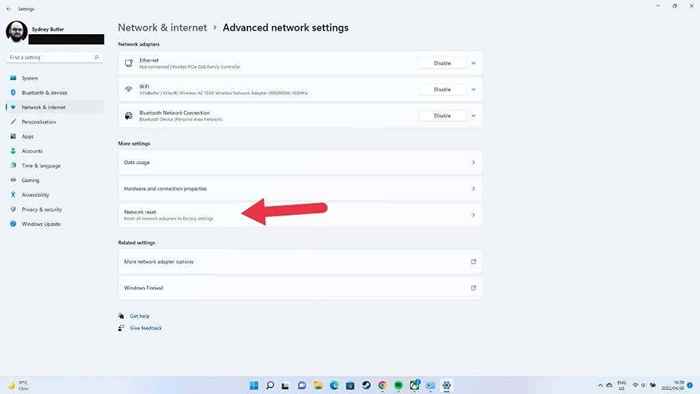
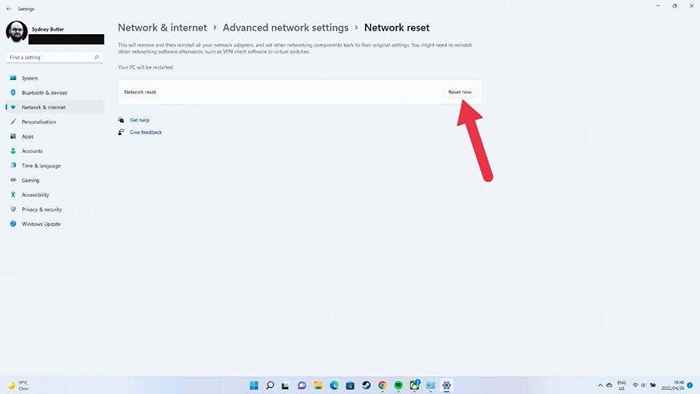
Isso redefinirá todas as suas configurações de rede e adaptador. Reinicie o computador para garantir que a redefinição tenha entrado em vigor. Se você tiver alguma configuração de rede especial, como uma conexão VPN, servidor proxy ou configurações de DNS personalizadas, você terá que configurá -las novamente.
11. Se uma rede Wi-Fi específica não estiver aparecendo
Há uma chance de você ter encontrado este artigo quando estava procurando por razões pelas quais uma opção Wi-Fi específica não está aparecendo, mesmo que outros o façam. A correção mais fácil aqui é redefinir o roteador e seu computador para uma boa medida.
Você também pode fazer login na página Configurações do roteador e garantir que o "Broadcast SSID" seja ligado para que a rede seja visível.
Se a rede estiver aparecendo, mas você não pode se conectar a ela, tente esquecê -la:
- Abra o Menu Iniciar.
- Selecione os Configurações Cog.
- Escolher Rede e Internet, então escolha Wi-fi.
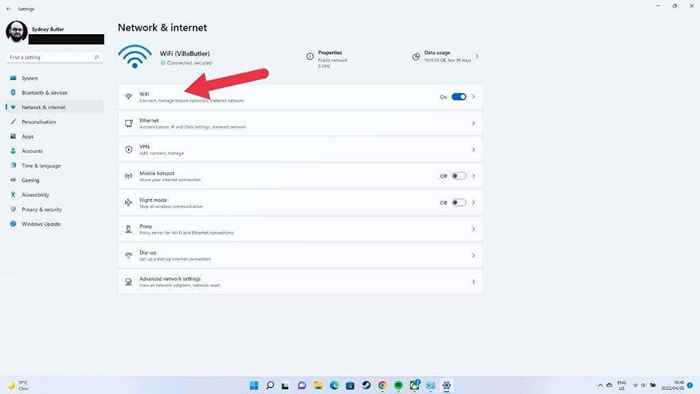
- Selecione Gerenciar redes conhecidas.
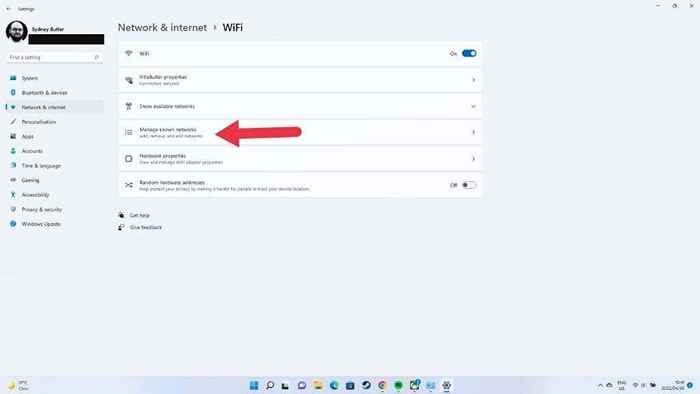
- Escolha a rede Wi-Fi e depois escolha Esquecer.
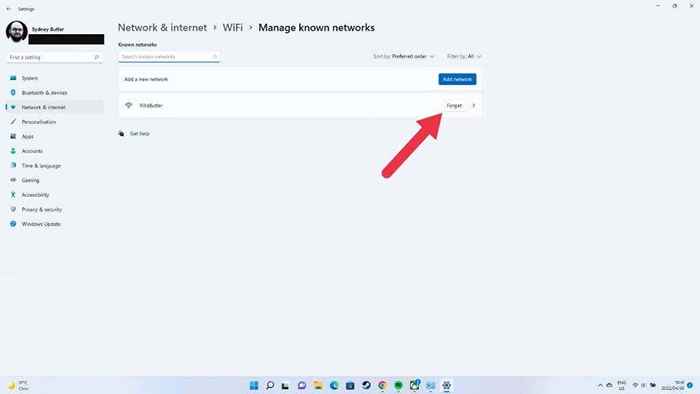
Você terá que entrar novamente na senha da rede, mas em muitos casos em que as configurações de rede foram corrompidas ou alteradas, esquecendo a rede resolverá o problema.
12. Atualize o Windows
A Microsoft atualiza regularmente o Windows 11 com novos recursos, correções de bugs e aprimoramentos de desempenho. Infelizmente, existem tantos computadores no mundo que inevitavelmente alguns computadores desenvolverão problemas graças a uma atualização do Windows.
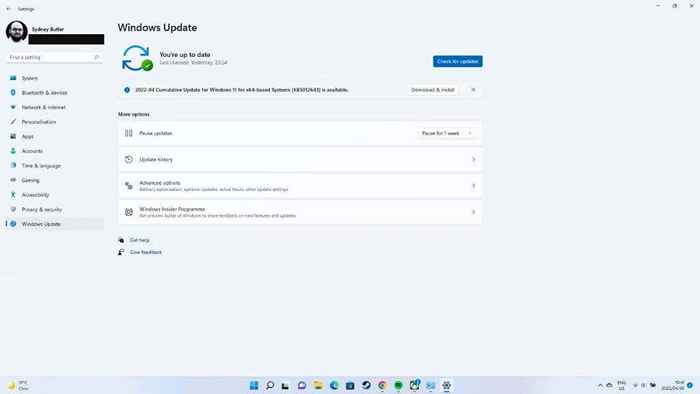
Se seus problemas de Wi-Fi começaram após uma atualização recente, consulte a Web para obter qualquer indicação de que outros usuários também estejam enfrentando esse problema. Se parece que o problema está relacionado a uma atualização, confira como desinstalar e reinstalar as atualizações do Windows. Em seguida, remova essa atualização e verifique se há atualizações que resolvem o problema.
13. Ativar o ícone Wi-Fi no editor de políticas de grupo
Se você estiver usando o Windows 11 Pro e seu ícone Wi-Fi está ausente, pode ser que uma configuração no editor tenha mudado. Se o seu computador for administrado por alguém da empresa para o qual você trabalha, você precisará pedir que eles verifiquem. Então, novamente, se você tiver acesso a um departamento de TI, pedirá que eles corrigem seu problema Wi-Fi em primeiro lugar!
- Imprensa Windows + r Para abrir o Caixa de diálogo Executar.
- Tipo gpedit.MSc e pressione Digitar.
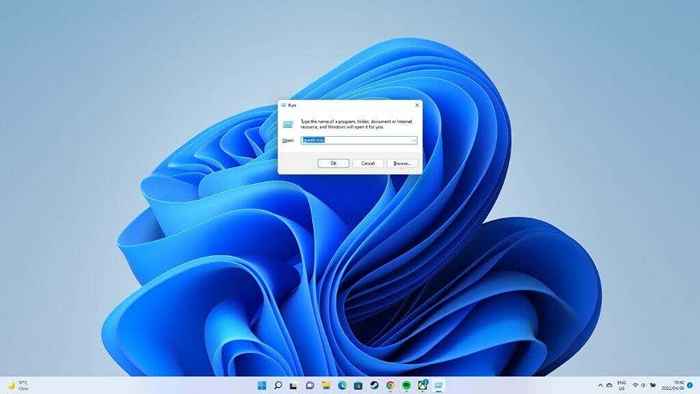
- No Editor de políticas de grupo, Vá para Configuração do usuário.
- Agora selecione Modelos Administrativos -> Iniciar o menu e a barra de tarefas.
- Procurar Remova o ícone de rede e abra.
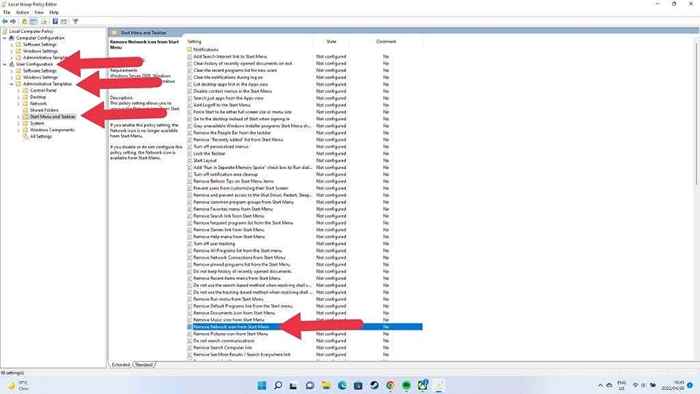
- Selecione Desabilitado No canto superior esquerdo da janela, se já não estivesse desativado.
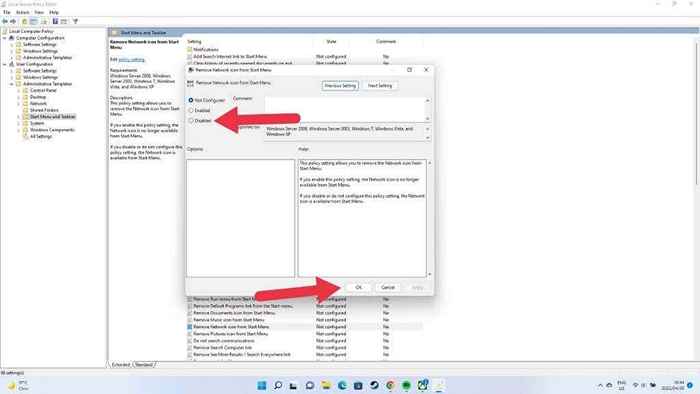
- Selecione OK e reinicie seu computador.
Se esta política já foi desativada, não mude ou salve mais nada no editor de políticas de grupo, basta fechar e experimentar uma solução diferente.
Não há mais preocupações sem fio.
Esta é uma longa lista de correções, mas você deve ter uma conexão sem fio funcionando novamente, a menos que algo genuinamente estranho tenha dado errado com seu wi-fi. Para tornar essa conexão Wi-Fi ainda melhor, confira 10 maneiras de aumentar um sinal de wifi fraco.
- « Como instalar manualmente um driver no Windows 11/10
- Como gravar uma reunião de equipes da Microsoft »

