Zoom Audio não está funcionando? 8 dicas para solução de problemas

- 1661
- 199
- Ms. Travis Schumm
"Você pode me ouvir?”É uma pergunta comum na maioria, se não todas as chamadas de videoconferência.
Se você usar muito o zoom para suas reuniões virtuais, provavelmente já ouviu essa pergunta várias vezes.
ÍndiceNada é mais frustrante do que não poder ouvir o que o orador ou outros participantes estão dizendo durante uma chamada de zoom. Pior ainda é se é a sua vez de falar e ninguém pode ouvi -lo.
Existem várias causas para problemas de áudio em zoom, que variam de bugs de software e problemas de microfone com zoom a um aplicativo de zoom desatualizado e problemas com seus fones de ouvido ou áudio do computador.
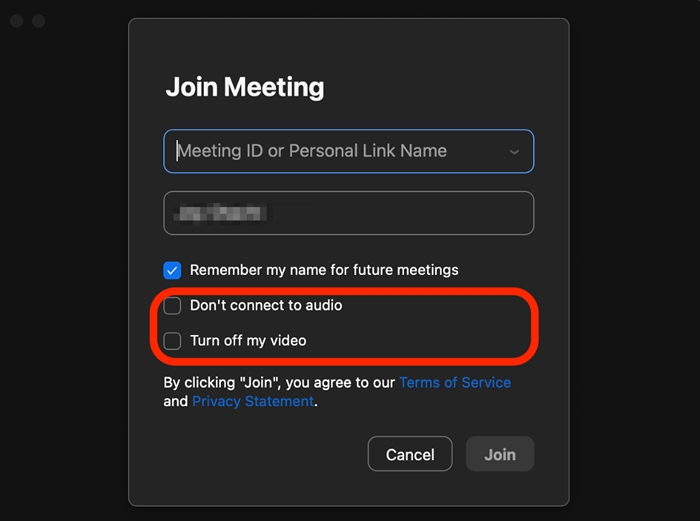
Essas configurações permitem que você participe da chamada de zoom com seu vídeo e áudio ativado automaticamente.
Tente deixar a reunião do Zoom e ingressar novamente, mas desta vez saia das configurações de áudio e vídeo sem controle.
Você também pode passar o cursor sobre a tela Zoom Call ou tocar na tela para revelar o ícone do microfone e verificar se você está silencioso. Se você está silenciado, e é a sua vez de falar, ou você é o alto -falante, toque ou selecione o ícone do microfone para ativar a si mesmo.
Teste o seu Zoom Audio
Se você ainda não consegue ouvir nenhum som no zoom, pode testar seu áudio realizando um teste de reunião de união.
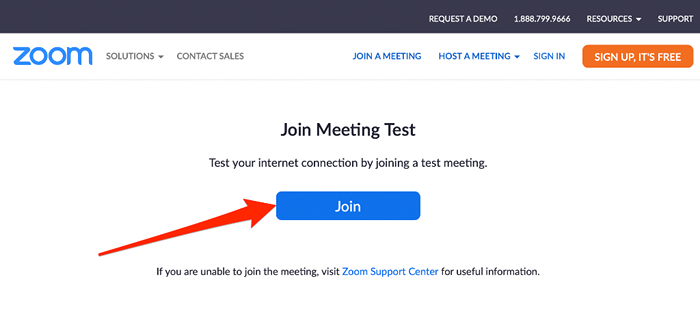
Ao clicar nesse link, ele o levará a uma chamada de teste no aplicativo Zoom, onde você encontrará as seguintes opções:
- Junte -se ao áudio do computador
- Participe automaticamente de áudio por computador ao ingressar em uma reunião
- Teste de teste e microfone
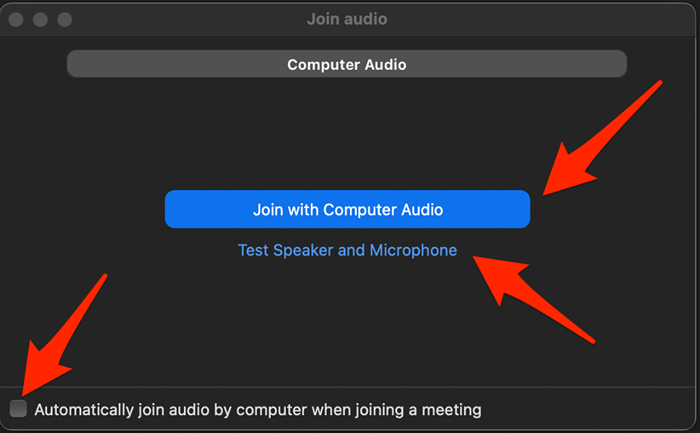
Você pode selecionar uma ou todas essas opções para dar uma autorização de zoom para usar seu microfone e depois verificar se o áudio funciona novamente.
Verifique as configurações do seu dispositivo
Às vezes, o problema pode não ser zoom, mas seu computador ou dispositivo móvel. Aqui estão algumas etapas de solução de problemas para tentar.
Computador-Correções relacionadas
Desconecte os dispositivos de áudio
Desconecte qualquer dispositivo de áudio conectado ao seu computador, como um alto -falante Bluetooth ou fones de ouvido Bluetooth. Nesse caso, desconecte o Bluetooth e o dispositivo de áudio Bluetooth do seu computador e verifique se o áudio funciona novamente.
Atualize seu computador
Às vezes, o Zoom Audio pode não funcionar por causa de atualizações pendentes no seu computador. Para resolver esse problema, atualize o sistema operacional do seu computador e verifique se o áudio Zoom funciona novamente.
- Se você estiver usando um PC Windows, selecione Começar > Configurações > Atualização e segurança > Atualizações do Windows.
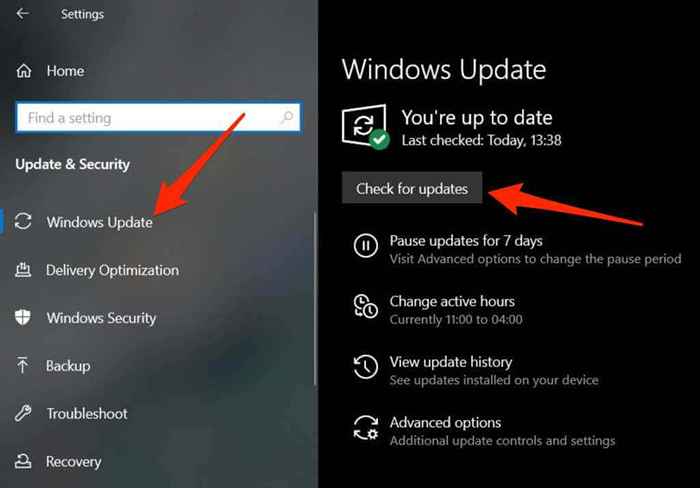
Em um Mac, selecione Menu da Apple > Sobre este Mac > Atualização de software e instalar todas as atualizações pendentes.
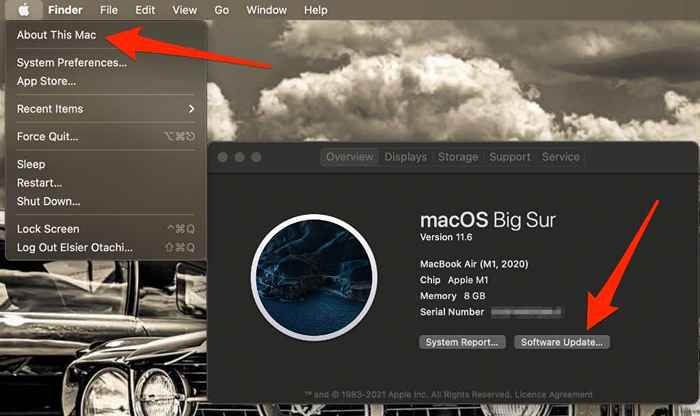
Reinicie a chamada
Reinicie sua chamada de zoom deixando a reunião e se juntando usando as mesmas credenciais de zoom. Se solicitado sobre o acesso ao microfone, selecione Permitir para dar autorizações de zoom para usar seu microfone.
- Em um PC com Windows, pesquise por Microfone na caixa de pesquisa e selecione Configurações de privacidade do microfone.
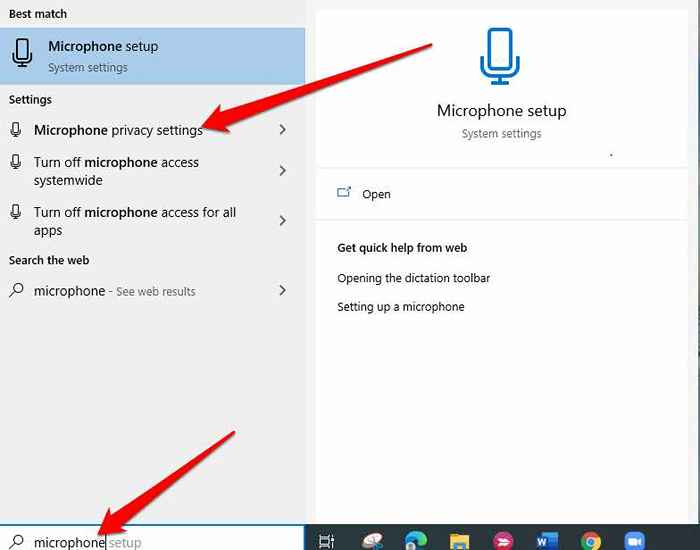
- Alternar o interruptor sob o Permita que os aplicativos de desktop acessem seu microfone seção para Sobre Para ativar o acesso ao microfone para chamadas de zoom.
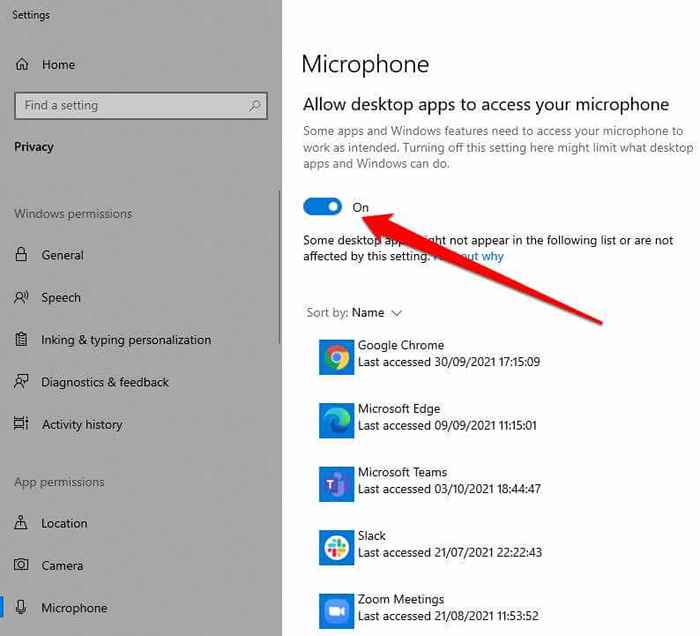
- Em um Mac, selecione Menu da Apple > Preferências do Sistema > Segurança e privacidade.
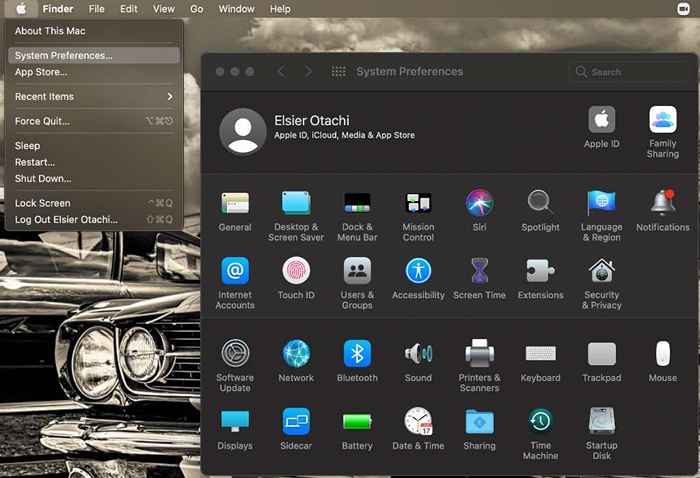
- Selecione o ícone de bloqueio, insira sua senha e verifique a caixa para o microfone, o zoom e o navegador da web do seu Mac para que você possa usar o áudio em todas essas plataformas.
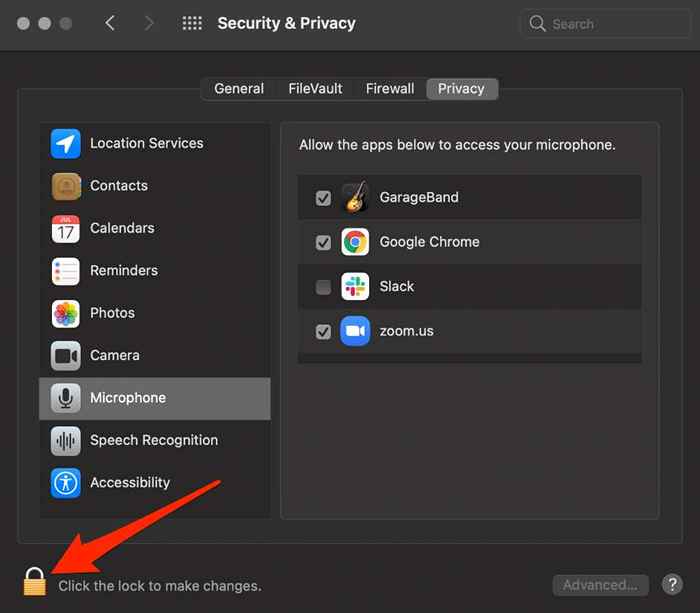
Verifique as configurações do seu dispositivo
Às vezes, o problema pode não estar no aplicativo Zoom, mas com seu computador ou dispositivo móvel. Você pode começar verificando os níveis de volume no seu dispositivo ou se aproximando do seu microfone.
Se nenhuma dessas correções rápidas resolver o problema, vá para etapas específicas de solução de problemas para o seu dispositivo, conforme listado abaixo.
Desconecte dispositivos de áudio Bluetooth
Se você tiver algum alto -falante Bluetooth ou fones de ouvido conectados ao computador, desconecte a conexão Bluetooth e verifique se o áudio funciona novamente.
Atualize seu computador
Você pode ter esquecido de atualizar seu PC ou Mac com as atualizações de software mais recentes que geralmente contêm patches de segurança e correções de bugs que seu dispositivo precisa para funcionar melhor. Nesse caso, instale todas as atualizações pendentes e tente usar o áudio em zoom novamente.
- Se você estiver usando um PC Windows, selecione Começar > Configurações > Atualização e segurança > Atualizações do Windows.
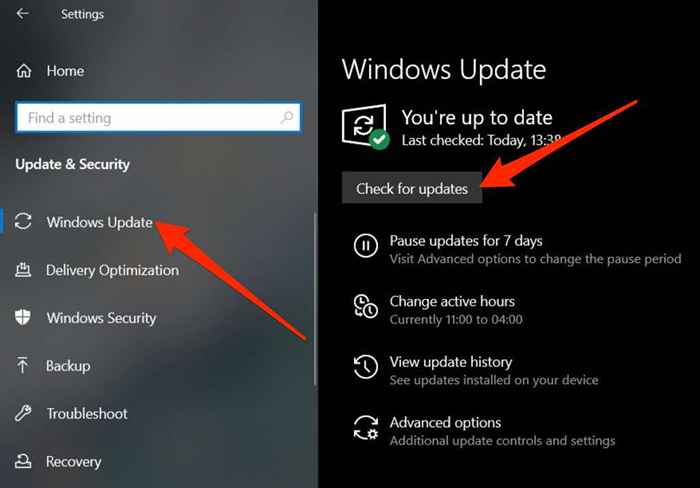
- Em um Mac, selecione Menu da Apple > Sobre este Mac > Atualização de software e instalar todas as atualizações pendentes.
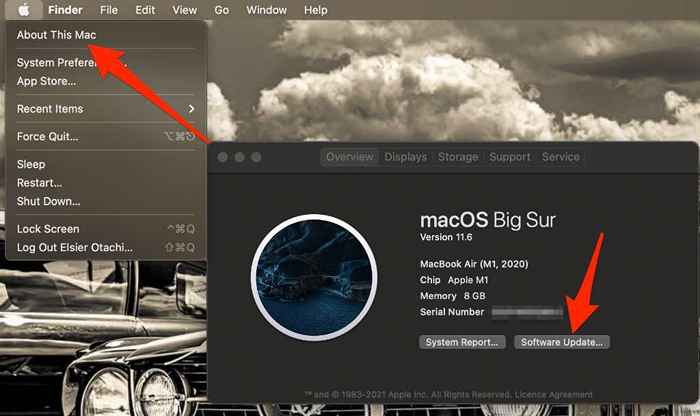
Smartphone ou tablet
Se você confirmou que sua conexão com a Internet, nível de volume e microfone estão funcionando bem, e você tentou reiniciar seu smartphone ou tablet e o áudio do Zoom ainda não funcionará, tente as etapas de solução de problemas abaixo.
Use a opção de junção de áudio
A maioria das pessoas com problemas de áudio em zoom tende a perder a opção de áudio de junção que os ajuda a conectar o som.
- Toque na tela durante uma chamada de zoom para revelar o menu e depois toque na opção para Junte -se ao áudio no canto inferior esquerdo.
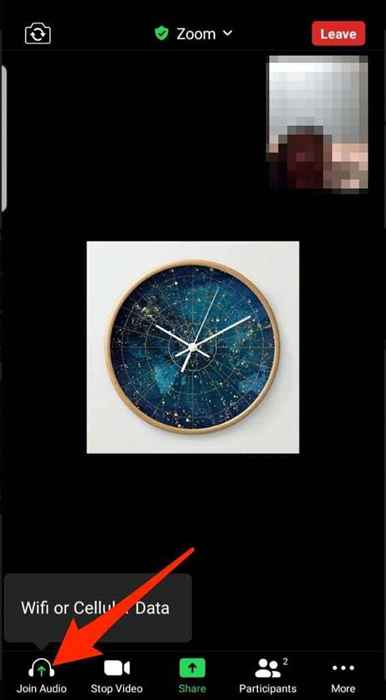
- Tocar Wi -Fi ou dados celulares.
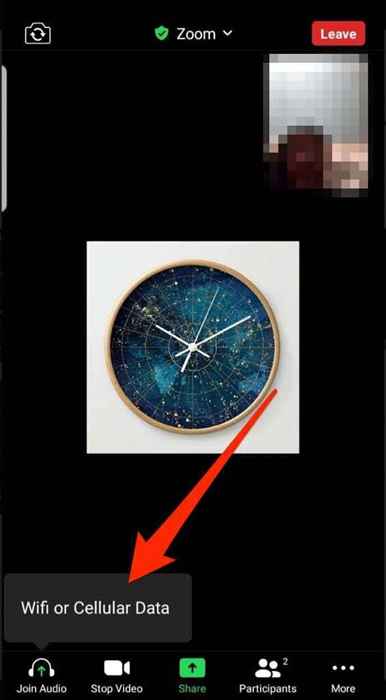
Observação: Se a opção de áudio de junção estiver ausente, toque no menu no canto inferior direito, selecione Desconecte o áudio, deixe a chamada e junte-se após alguns segundos.
Dê uma permissão de zoom para usar seu microfone
Você também pode verificar se o Zoom tem permissão para usar o microfone do seu telefone ou tablet.
- Em um iPhone ou iPad, vá para Configurações > Privacidade > Microfone e alternar o interruptor ao lado de Ampliação Para permitir que o aplicativo use o microfone do seu iPhone.
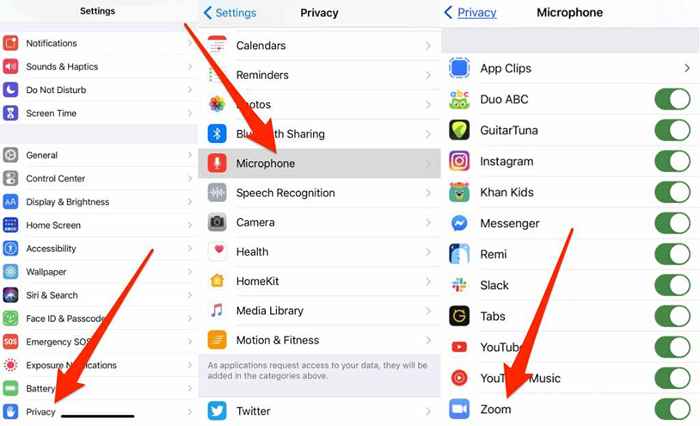
- No Android, vá para Configurações > Aplicativos > Ampliação > Permissões e alternar o interruptor ao lado de Microfone Para permitir que o Zoom use o microfone do seu dispositivo.
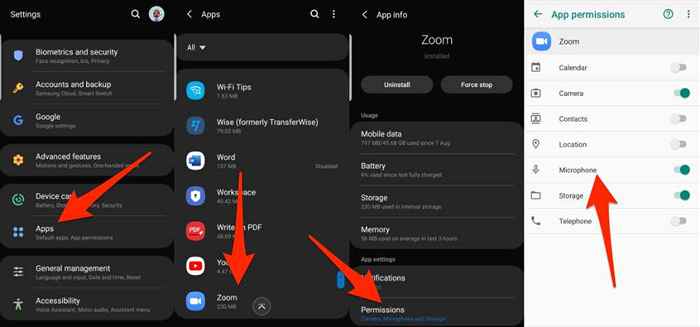
Observação: Você também pode tentar ingressar no Zoom discando na reunião com seu número de telefone e ver se o seu áudio funcionará. Se você não conseguir se juntar, discando, o host pode ter desativado essa opção ou está em um plano que não possui o complemento de áudio.
Atualizar zoom
Você também pode atualizar o aplicativo Zoom no seu computador ou dispositivo móvel para evitar problemas em potencial, incluindo aqueles relacionados ao Zoom Audio.
Computador
- Abra o zoom no seu PC ou Mac e selecione seu foto de perfil no canto superior direito.
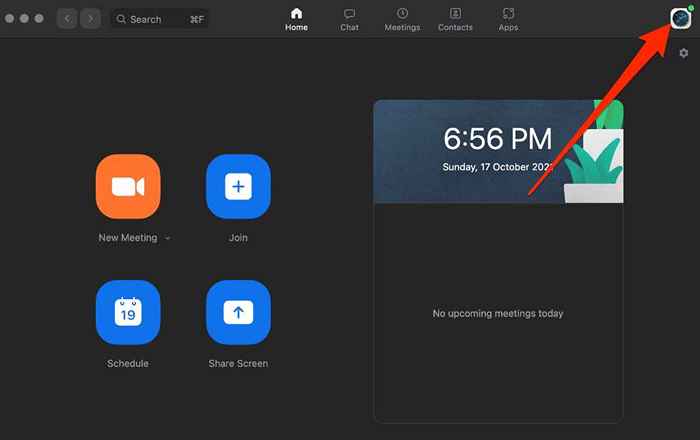
- Selecione Verifique se há atualizações Do menu.
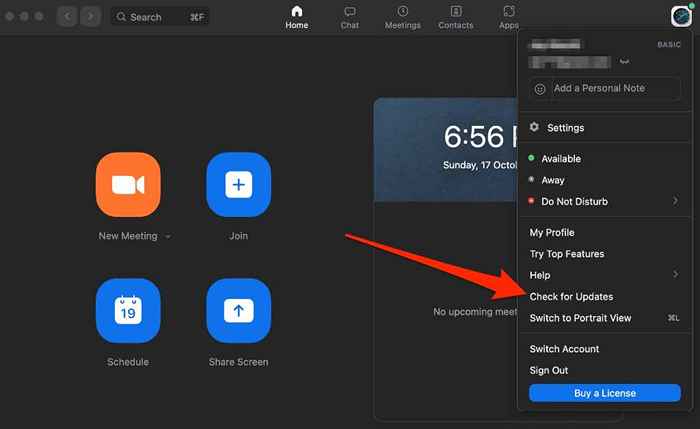
- Selecione Atualizar Para instalar quaisquer atualizações pendentes.
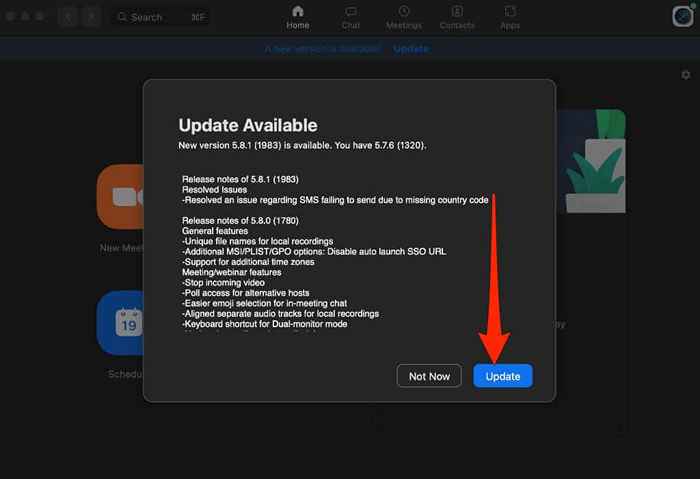
- Em seguida, selecione Instalar.
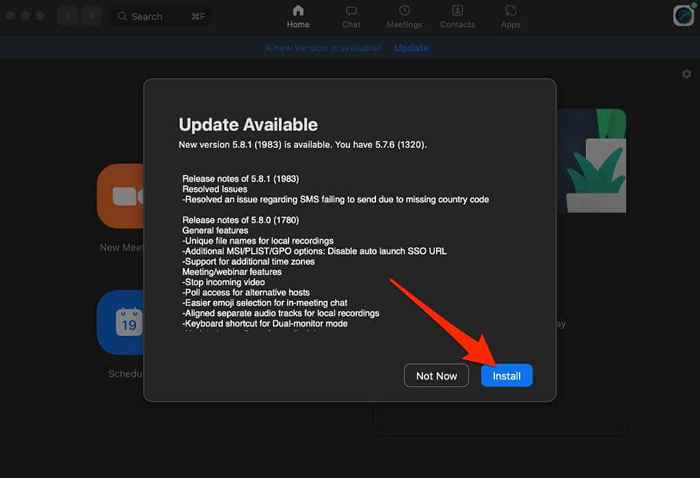
- Selecione Continuar concordar em ampliar os termos de serviço.
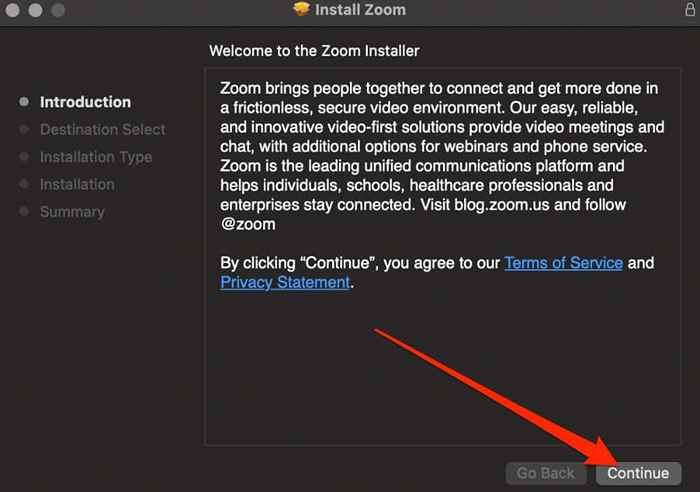
- Em seguida, selecione Instalar novamente para executar a instalação padrão do software.
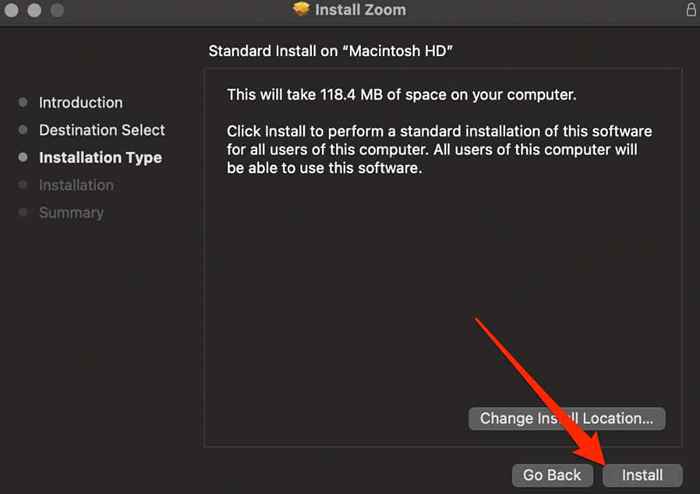
- Digite sua senha e selecione Instalar software.
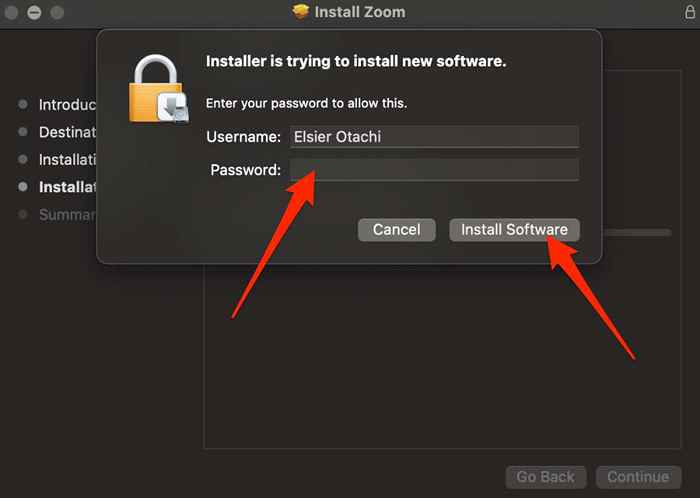
- Depois que a instalação estiver concluída, selecione Fechar. O Zoom será reaberto após o qual você pode testar se o áudio funciona novamente.
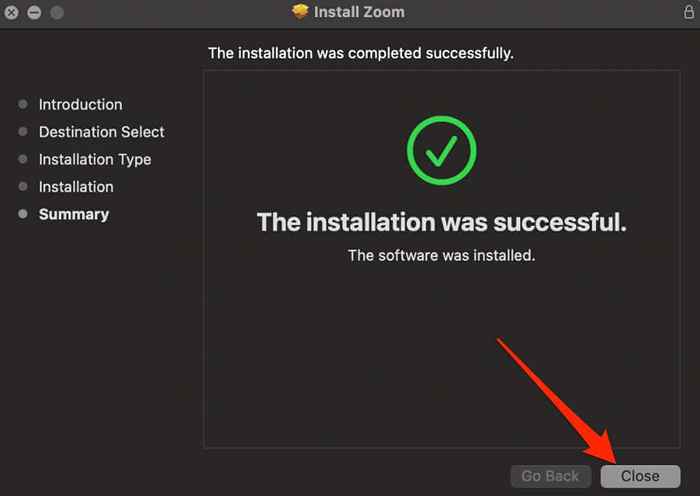
Android
Se você estiver usando o aplicativo Zoom no seu dispositivo Android, poderá atualizar usando essas etapas.
- Abrir Loja de aplicativos do Google e toque no seu Foto do perfil.
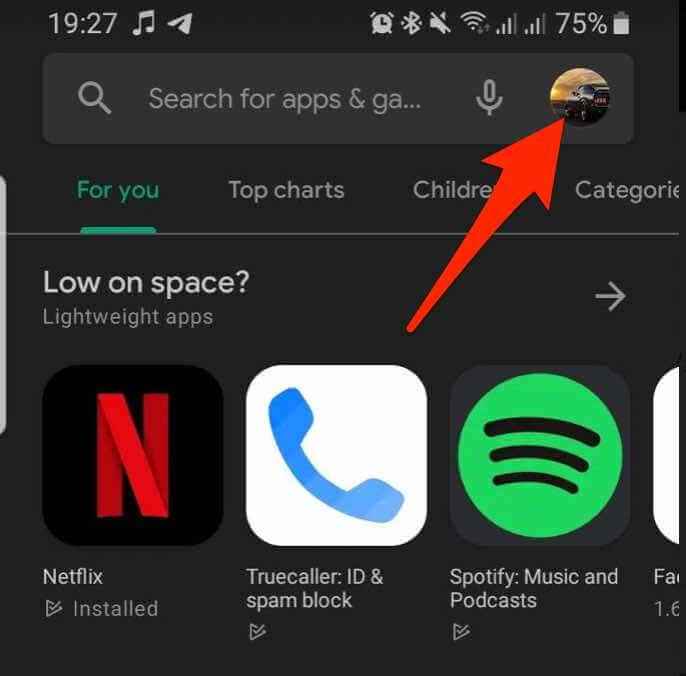
- Tocar Gerenciar aplicativos e dispositivo.
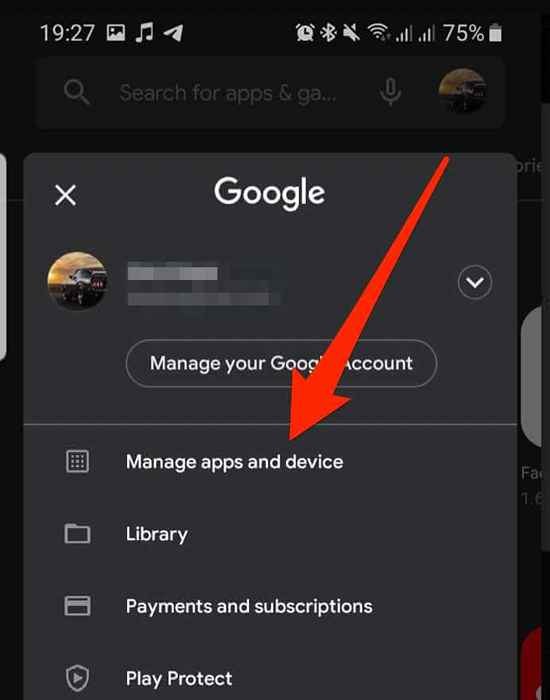
- Em seguida, toque Gerenciar e depois toque no Ampliação aplicativo. Se houver alguma atualização pendente, toque Atualizar para instalá -lo.
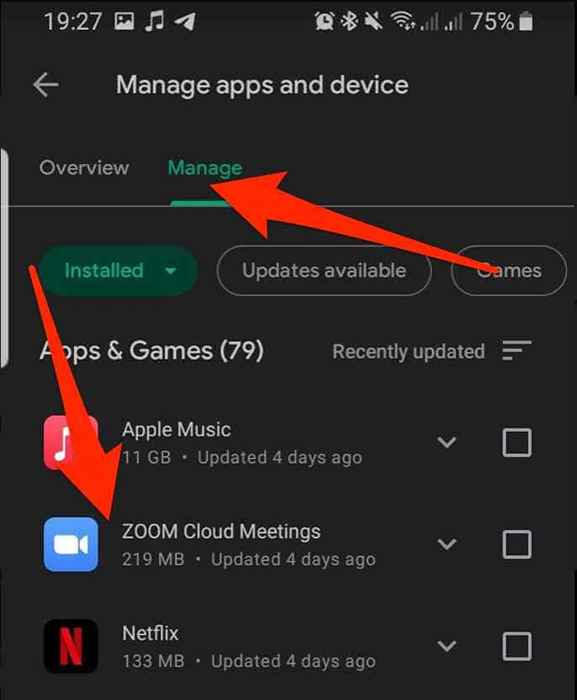
iOS
Para dispositivos iOS, você pode atualizar o aplicativo Zoom através da App Store.
- Abra o Loja de aplicativos e toque no seu foto de perfil.
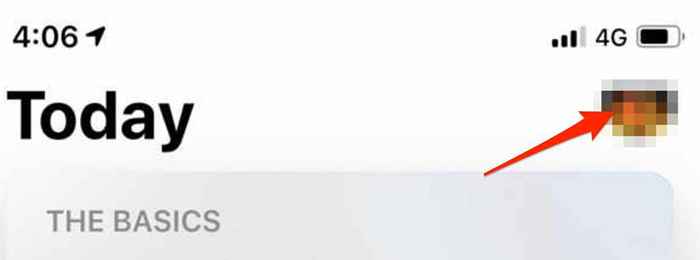
- Se uma atualização estiver disponível para zoom, toque Atualizar Para instalar a atualização.
Reinstale o zoom
Se tudo mais falhar, desinstale e reinstale o zoom no seu computador ou dispositivo móvel e tente usar o áudio durante uma chamada de zoom.
Gerencie suas lutas de áudio no zoom
Até agora você deveria ter conseguido recuperar seu áudio no zoom.
Se você ainda não conseguir som, tente substituir o microfone por um microfone externo e de alta qualidade e configure-o corretamente ou obtenha um par de fones de ouvido de boa qualidade.
Se você estiver usando um iPhone, confira nosso guia sobre os melhores microfones para iPhone.
Este guia foi útil? Conte -nos em um comentário abaixo.

