TV do YouTube não está funcionando? 8 maneiras de consertar isso
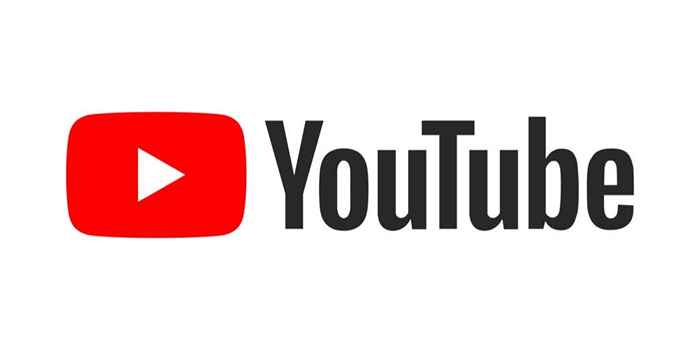
- 2931
- 441
- Howard Fritsch
O YouTube TV é um excelente substituto para sua TV a cabo. Oferece programação popular de rede de TV, filmes, notícias e muito mais. No entanto, há momentos em que você encontrará a TV do YouTube não está funcionando. Isso pode ser frustrante, especialmente quando é uma das suas principais fontes de entretenimento.
Felizmente, quase qualquer problema que possa levar a TV do YouTube não funcionar é corrigível. Neste artigo, você encontrará um processo de solução de problemas que o levará do cenário mais comum e provável para os menos comuns e mais complexos. No final deste artigo, o YouTube TV deve estar trabalhando para você novamente.
ÍndiceObservação: As seguintes correções se aplicam aos versões móveis, de desktop e navegador da TV do YouTube. Onde as correções se aplicam a apenas uma plataforma, isso será observado.
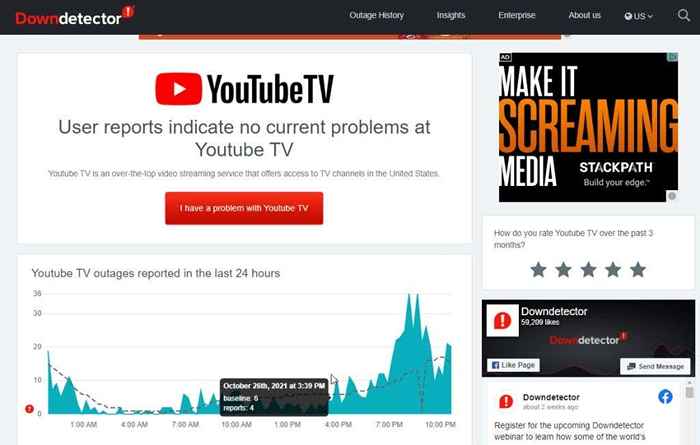
Existem muitos sites alternativos de streaming de vídeo que você pode desfrutar enquanto está esperando.
2. Certifique -se de não exceder o limite do seu dispositivo
Se você tem um plano familiar do YouTube, vários usuários em sua casa podem assistir à TV do YouTube usando sua própria conta do Google. No entanto, se você tem ou não esse plano, você só pode assistir à TV do YouTube simultaneamente em até três dispositivos em sua conta.
As atividades a seguir contam como um dispositivo transmitindo ativamente:
- Lançar um programa de TV no YouTube de um laptop para uma TV
- Assistindo à TV do YouTube em um laptop ou computador de mesa
- Assistindo a um filme da sua biblioteca de TV no YouTube em seu dispositivo móvel
Independentemente da sua atividade de TV no YouTube, todos os dispositivos que você usa com o serviço contará em direção ao limite do seu dispositivo. Se você estiver impedido de usar sua conta de TV no YouTube, verifique se já não existem outros membros da família usando três dispositivos com o serviço.
3. Reinicie a TV do YouTube
A solução mais rápida para fazer a TV do YouTube funcionar novamente é reiniciar sua conexão com o serviço. Se você está acessando a TV do YouTube através do seu navegador, feche o navegador totalmente. Reinicie uma nova janela do navegador e acesse apenas a TV do YouTube (e nenhum outro sites).
Se você estiver transmitindo a TV do YouTube através do seu dispositivo móvel, precisará fechar o aplicativo e reiniciá -lo.
No Android, basta deslizar para cima da parte inferior da tela principal, procure por TV YT, e pressionar há muito tempo no ícone do aplicativo. Tocar Informações do aplicativo No menu pop-up.
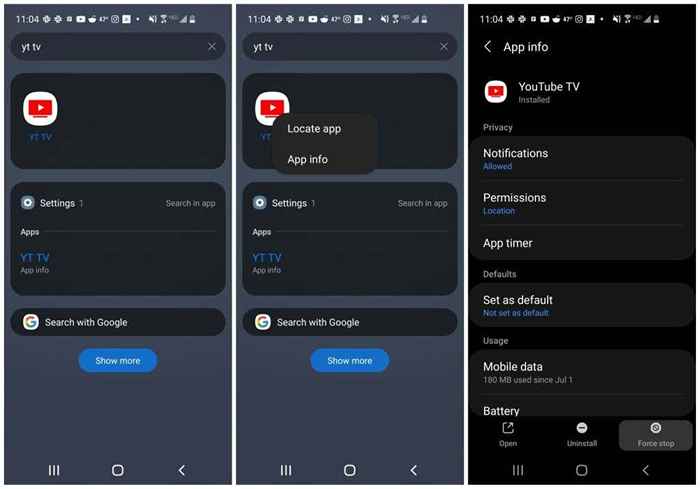
Selecione Stop force Na parte inferior da janela de informações do aplicativo.
No iPhone, isso é ainda mais fácil. Basta deslizar para cima da parte inferior da tela inicial e deslizar para a direita ou para a esquerda para encontrar o aplicativo de TV do YouTube. Deslize para cima na janela de pré -visualização do aplicativo para fechar o aplicativo. No iPad, basta deslizar para cima no aplicativo no comutador de aplicativos.
Se você estiver usando o aplicativo de TV do YouTube no Mac ou Windows, basta fechar o aplicativo como normalmente faria qualquer outro aplicativo.
Depois de fechar a TV do YouTube, reabra o navegador ou o aplicativo e verifique se a TV do YouTube está funcionando.
4. Atualize o aplicativo móvel de TV do YouTube
YouTube frequentemente atualiza o aplicativo de TV do YouTube. Os usuários geralmente relatam que quando o YouTube TV não está funcionando no dispositivo móvel, geralmente é porque há uma atualização pendente para o aplicativo de TV do YouTube.
Você pode verificar rapidamente se esse é o caso abrindo o Google Play ou a Apple Store e verificando se houver uma atualização disponível para o aplicativo.
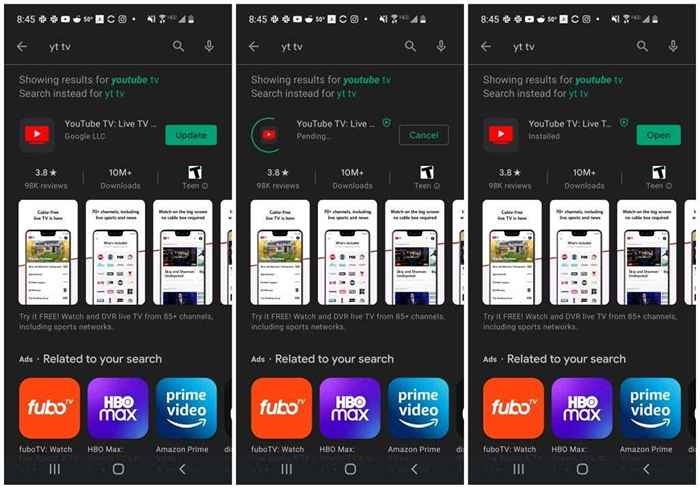
Se houver, execute a atualização e reinicie o aplicativo de TV do YouTube. Verifique se isso resolveu os problemas que você estava tendo com a TV do YouTube.
5. Ativar permissões de localização
O YouTube rastreia de perto os usuários para garantir que as famílias específicas usem a conta sem compartilhá -la com pessoas em outros lugares. Se você desativou a configuração de localização no seu dispositivo móvel, o YouTube TV pode não funcionar.
Observação: O YouTube permite que você viaje para outros locais e ainda use o serviço nesse local por um tempo limitado, mas você ainda precisa ter o local ativado para que o serviço funcione.
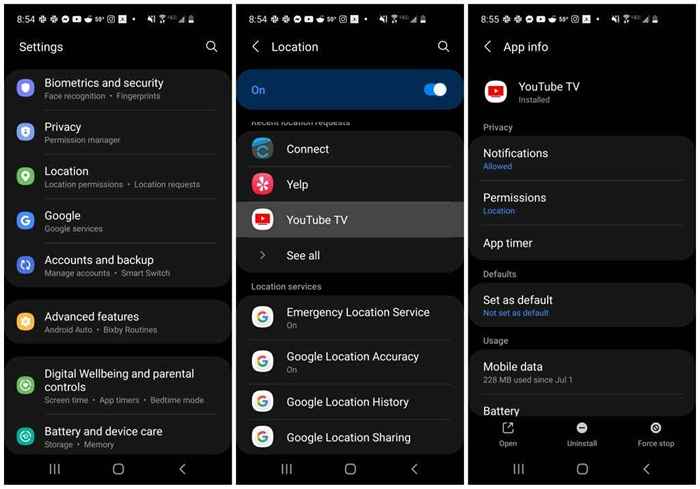
Ative o local no seu dispositivo específico para ver se resolve os problemas que você está tendo com a TV do YouTube.
- No Android: Nas configurações, selecione Localização, e garantir o Sobre alternar está ativado. Toque no aplicativo de TV do YouTube para garantir que o aplicativo tenha Localização listado sob permissões.
- No iPhone ou iPad: Nas configurações, selecione Serviços de privacidade e localização. Certificar-se Serviços de localização está ativado. Em seguida, toque no aplicativo de TV do YouTube e selecione Enquanto usa o aplicativo Para a permissão de localização.
Se você estiver usando o Google Chrome em um computador ou laptop, precisará ajustar as configurações de localização do Chrome para o Google.
1. No Chrome, selecione os três pontos no canto superior direito para abrir o menu, selecione Configurações, Selecione Privacidade e Security do menu esquerdo e escolha Configurações do site.

2. Na próxima tela, na seção de permissões, selecione Localização.
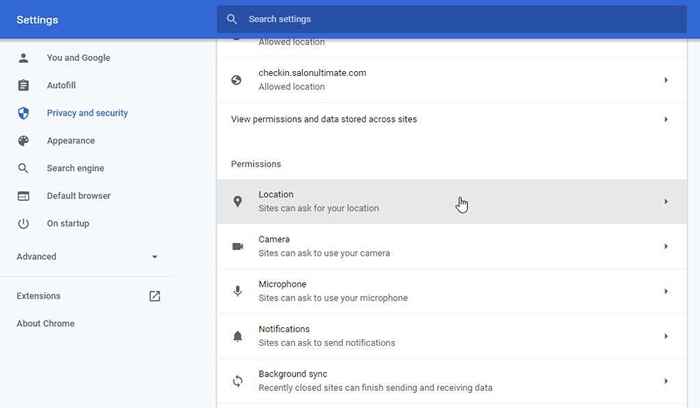
3. Na próxima janela, role para baixo até Permitido ver sua localização. Selecione a seta à direita de https: // www.Google.com: 443. Na próxima janela, certifique -se de Localização na seção de permissões, está definido como Permitir.
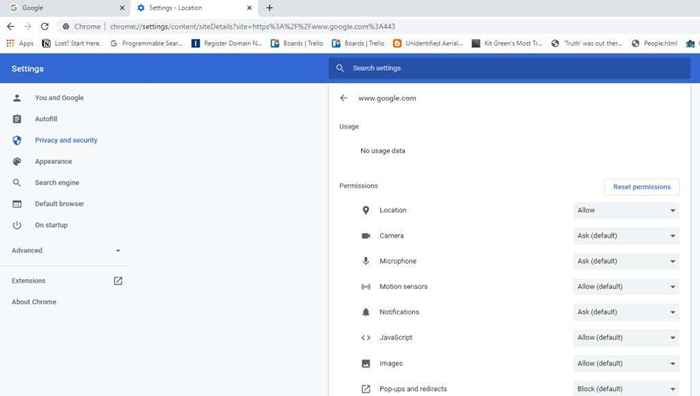
Reinicie seu navegador antes de testar para ver se o YouTube TV funciona.
6. Reinicie seu dispositivo
Uma solução comum para o YouTube TV não funcionar é reiniciar o dispositivo que você está usando para acessar o serviço. A reinicialização limpa o cache de memória e o cache do navegador do dispositivo e mata todos os aplicativos ou serviços em execução que podem interferir no serviço de TV do YouTube.

Certifique -se de desligar completamente o computador ou o laptop antes de reiniciar. Escolha a opção de desligamento em vez da opção de reinicialização. O mesmo vale para reiniciar seu dispositivo móvel. Execute um desligamento completo usando o botão liga / desliga na lateral do seu telefone. Em seguida, inicie o telefone antes de testar a TV do YouTube novamente.
7. Verifique a sua conexão com a internet
Uma primeira verificação básica é garantir que você tenha uma boa conexão à Internet. Conecte -se com outros sites com seu dispositivo e verifique se essas conexões funcionam.
Com isso fora do caminho, você também precisará garantir que sua conexão com a Internet seja rápida o suficiente para usar a TV do YouTube. O YouTube TV precisa de uma velocidade de download de pelo menos 3 Mbps para transmitir bem. Se sua conexão com a Internet não puder gerenciar isso, você provavelmente pode experimentar problemas de atraso, ou o YouTube TV pode não funcionar.
O YouTube recomenda as seguintes velocidades da Internet, dependendo do seu uso:
- 3 Mbps: Bom para streaming de vídeo de definição padrão.
- 7 Mbps: Permite transmitir um único vídeo em HD (alta definição) por vez, mas dispositivos adicionais que transmitem simultaneamente podem causar problemas.
- 13 Mbps: Vários dispositivos podem transmitir vídeo em HD.
- 25 Mbps: Permite transmitir vídeo ou programas 4K da TV do YouTube.
A primeira coisa a tentar é executar um teste de velocidade para verificar sua velocidade de conexão com a Internet. A maneira mais fácil de fazer isso é pesquisar no Google Teste de velocidade da Internet.
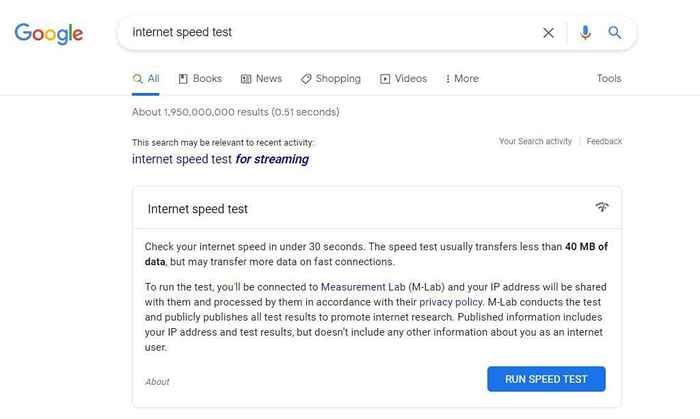
Selecione Executar teste de velocidade Para iniciar o teste. Quando o teste for concluído, você verá velocidades de download e upload para sua rede.
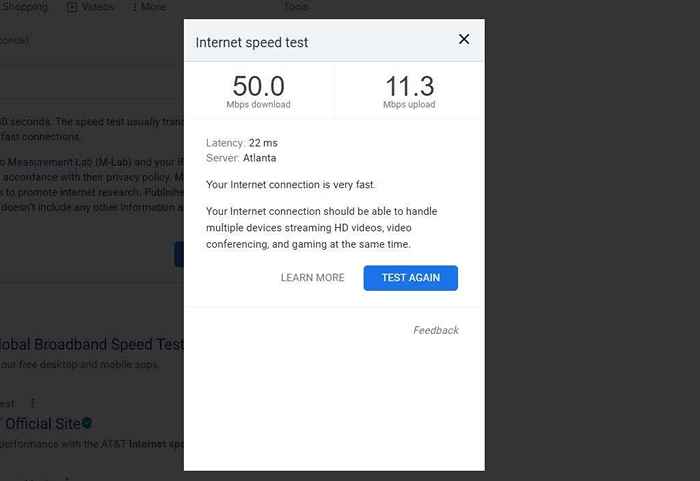
O Download do MBPS resultado é o que se preocupa. Verifique se esse resultado de velocidade corresponde ao uso da TV no YouTube da lista acima.
Além disso, verifique se sua conexão com a Internet móvel está funcionando corretamente, reiniciando a conexão de dados. No Android, abre as configurações, selecione Conexões, e ativar e depois desativar Modo avião. No iPhone ou iPad, abra o centro de controle e toque Modo avião para permitir. Toque novamente para desativá -lo.
8. Ajuste a qualidade do vídeo da TV do YouTube
Se você não tiver velocidade de largura de banda suficiente para a TV do YouTube funcionar corretamente, pode ajustar algumas configurações no aplicativo de TV do YouTube para que funcione com mais eficiência.
- Selecione o ícone de engrenagem no canto inferior direito da janela do jogador ao iniciar um vídeo.
- Selecione os Qualidade opção da lista de configurações.

- Escolha uma resolução de vídeo mais baixa na lista de qualidade.

A escolha de uma qualidade de vídeo mais baixa exigirá menor largura de banda, o que pode permitir que você se dê uma velocidade de conexão com a Internet mais lenta.
Observação: Você pode reduzir a qualidade do vídeo no aplicativo móvel da TV do YouTube da mesma maneira através do menu de configurações de vídeo dentro do YouTube TV Mobile Player.
Esta não é a melhor solução, pois uma qualidade de vídeo muito menor não ficará bem em telas maiores. Idealmente, você deve solucionar problemas por que você não está recebendo a largura de banda que comprou do seu ISP.
- « Corrija o erro 0x80070490 no aplicativo Windows Update e Mail
- Espelhamento de tela não está funcionando no Windows? Experimente estas 7 correções »

