Espelhamento de tela não está funcionando no Windows? Experimente estas 7 correções

- 3767
- 1074
- Howard Fritsch
Se o espelhamento da tela não estiver funcionando com seu PC do Windows 10, várias razões podem estar por trás disso. Talvez uma configuração não esteja correta ou o modo de entrada certo na TV não seja selecionado e assim por diante.
Felizmente, você pode corrigir a maioria desses problemas aprimorando algumas opções aqui e ali no seu PC. Vamos te mostrar como.
Índice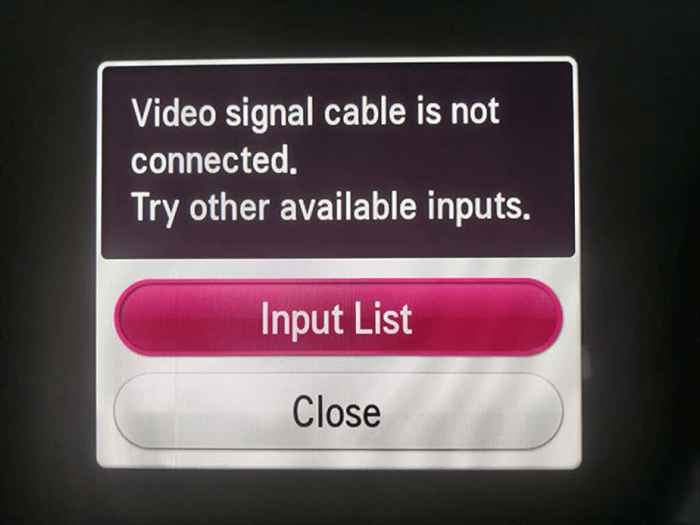
A maioria dos controles remotos de TV tem um Modo de entrada ou Fonte botão. Pressione esse botão, escolha o modo correto e você estará pronto para ir.
Reinicie seu PC do Windows 10 para contornar os problemas de espelhamento da tela
Às vezes, pequenas falhas no seu PC do Windows 10 que fazem com que o espelhamento da tela não funcione. Nesses casos, uma reinicialização simples geralmente corrige o problema.
Para reiniciar o seu PC do Windows, abra o Começar menu, selecione o ícone de energia e escolha o Reiniciar opção.
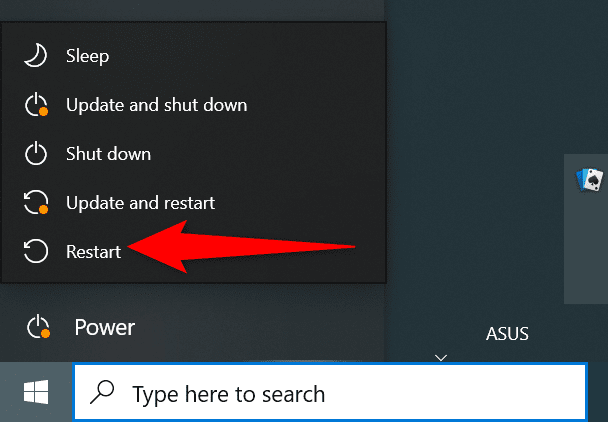
Quando o seu PC reiniciar, reconecte o seu PC ao seu monitor e esperançosamente o espelhamento de tela funcione.
Use solucionador de problemas de hardware e dispositivos para corrigir o espelhamento de tela não funcionando
Uma maneira fácil de lidar com a maioria dos tipos de problemas no seu PC Windows 10 é usar um solucionador de problemas embutido. O Windows 10 tem muitos solucionadores de problemas, e um deles é um solucionador de problemas de hardware e dispositivos. Você pode usar isso para encontrar e corrigir problemas com seus dispositivos, em última análise, corrigindo seus problemas de espelhamento de tela.
Para usar esse solucionador de problemas:
- Abra o Correr caixa pressionando janelas + R chaves simultaneamente.
- Digite o seguinte comando na caixa de corrida e pressione Digitar:
msdt.exe -id devicediagnostic
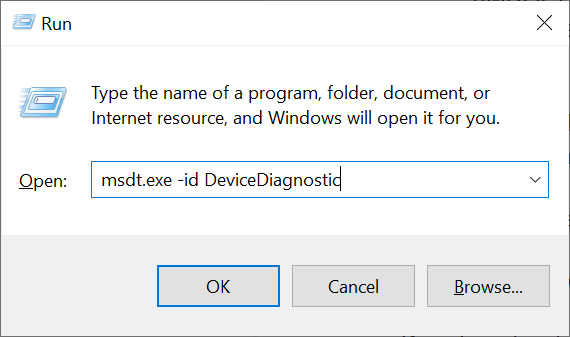
- Selecione Próximo no Hardware e dispositivos tela de solucionador de problemas.
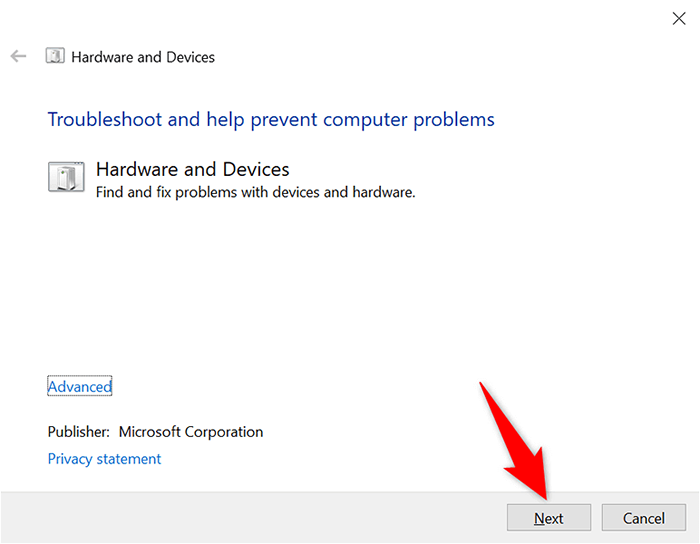
- Aguarde o solucionador de problemas encontrar problemas com seus dispositivos. O solucionador de problemas se oferecerá para corrigir esses problemas.
Depois que os problemas forem corrigidos, inicie o espelho da tela e deve funcionar bem.
Verifique se o seu PC Windows 10 suporta Miracast
Se você está tentando refletir a tela do Windows 10 PC para uma tela sem fio, verifique se o seu PC suporta Miracast. Seu PC deve ter esse recurso para lançar a tela para exibições sem fio externas.
Há uma maneira fácil de verificar se o seu PC suporta esse recurso:
- Abra o Configurações aplicativo pressionando janelas + EU chaves simultaneamente.
- Selecione Sistema no Configurações janela.
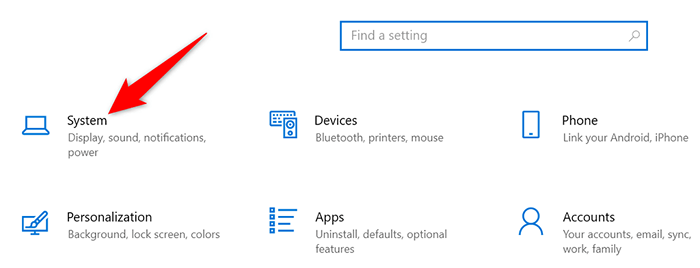
- Escolher Mostrar Da barra lateral esquerda.
- Role para baixo no painel direito para o Vários displays seção. Se você vir um Conecte -se a uma tela sem fio opção aqui, isso significa que seu PC suporta Miracast.
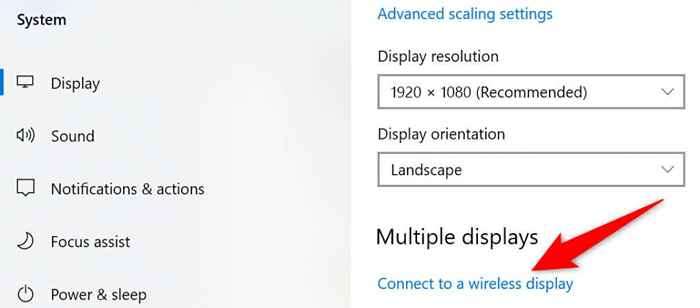
- Se você não vê essa opção, seu PC não suporta Miracast.
Se o seu PC não suportar Miracast, você não precisa ficar desapontado. Você ainda pode espelhar a tela do seu PC para o seu monitor, mas use uma conexão física de cabo.
Para fazer isso, verifique a parte traseira do seu monitor e veja quais tipos de cabo ele suporta. Na maioria dos casos, você encontrará uma porta HDMI em seu monitor. Se for esse o caso, obtenha um cabo HDMI e use o cabo para conectar seu PC ao seu monitor.
Então, instantaneamente, você verá a tela do seu PC no seu monitor conectado.
Ative Wi-Fi para corrigir problemas de espelhamento de tela
Para refletir sem fio a tela do seu PC em uma tela, você deve ter Wi-Fi ativado no seu PC. Este é um pré -requisito essencial, mas muitas pessoas esquecem disso. Isso levará ao espelhamento da tela que não está funcionando.
Para ativar o Wi-Fi no seu PC:
- Abra o Configurações aplicativo pressionando janelas + EU teclas juntas.
- Selecione Rede e Internet no Configurações janela.
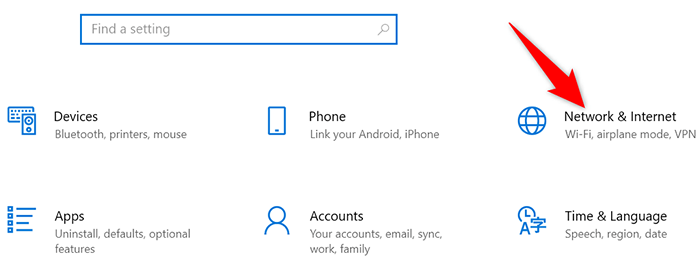
- Escolher Wi-fi Da barra lateral à esquerda.
- Alternar no Wi-fi opção no painel direito.
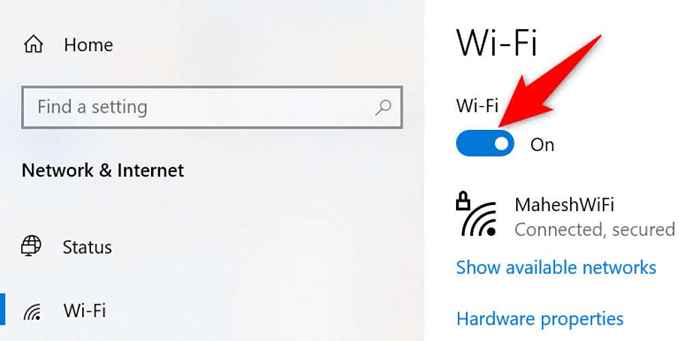
Você precisará conectar seu PC à mesma rede Wi-Fi que sua tela sem fio externa para ativar o espelho da tela.
Atualize os drivers da placa gráfica
Drivers de placa gráfica desatualizados ou com defeito causam vários problemas, incluindo causar espelhamento de tela para não funcionar no seu PC. Se for esse o caso, atualize os drivers da placa gráfica para as versões mais recentes, que devem corrigir seu problema.
O bom é que você pode atualizar os drivers automaticamente no seu PC Windows 10:
- Abra o Gerenciador de Dispositivos Acessando o Começar menu, pesquisando por Gerenciador de Dispositivos, e selecionando essa ferramenta nos resultados da pesquisa.
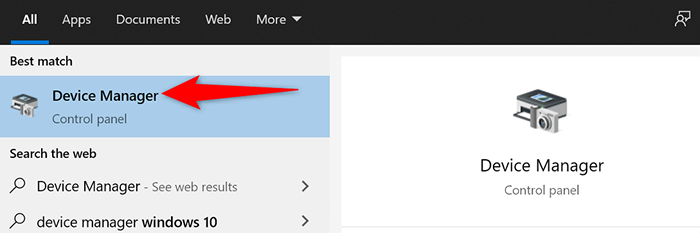
- Encontre sua placa de gráfico no Adaptadores de vídeo Seção sobre o Gerenciador de Dispositivos janela.
- Clique com o botão direito do mouse em sua placa de gráfico e escolha Driver de atualização Do menu.
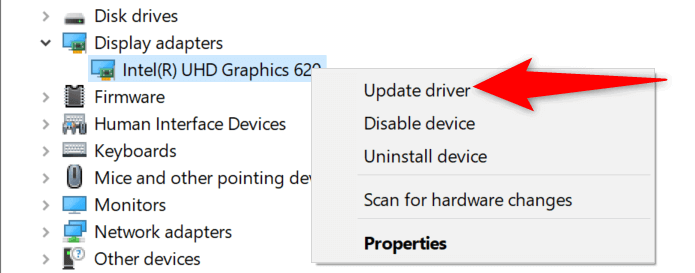
- Selecione Pesquise automaticamente por drivers Na tela seguinte.
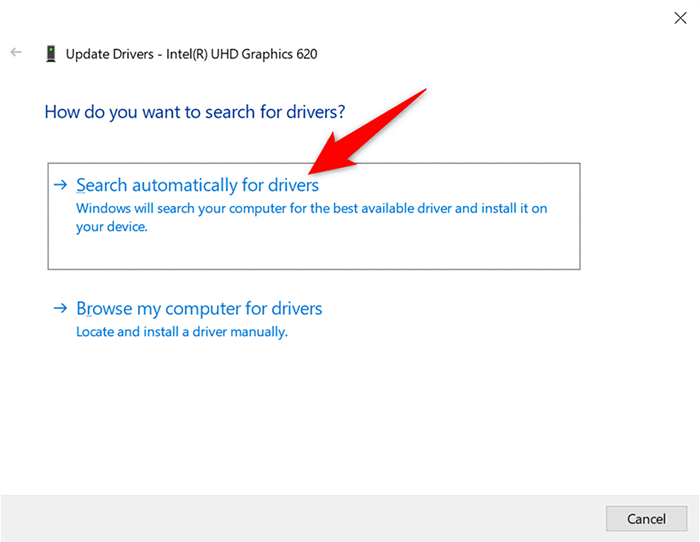
- Aguarde o Windows 10 para encontrar e instalar drivers mais recentes para sua placa gráfica.
- Reinicie seu PC quando os drivers estiverem instalados.
Se você possui uma placa gráfica da NVIDIA, pode atualizar seus drivers de placa gráfica manualmente também.
Remova a tela e re-adicione-a
Quando o espelhamento da tela para de funcionar no seu PC, é uma boa ideia remover a tela externa do seu PC e depois re-adquiri-lo. Isso deve corrigir quaisquer problemas menores com a exibição e permitir que você espelhe a tela do zero.
- aperte o janelas + EU chaves para abrir o Configurações aplicativo.
- Selecione Dispositivos no Configurações janela.
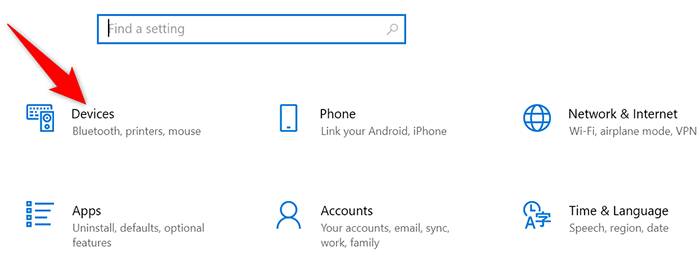
- Encontre e selecione sua tela externa.
- Escolher Remover dispositivo sob sua tela selecionada.
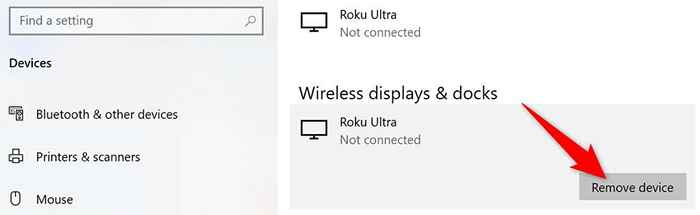
- Selecione Sim no aviso que abre para remover o visor selecionado do seu PC.
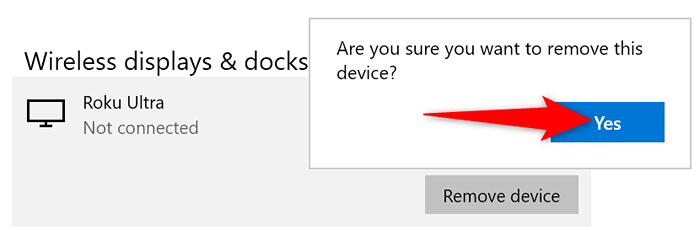
- Adicione novamente a tela para o seu PC, como você fez anteriormente.
É fácil lidar com o espelhamento da tela que não está funcionando no Windows 10
Se você não consegue fazer com que a tela do seu PC espelhe para o seu monitor externo, há uma boa chance de que uma opção esteja desativada no seu PC. Usando os métodos descritos acima, seus problemas de espelhamento de tela devem desaparecer. Você então terá todo o conteúdo do seu PC na sua TV ou monitor conectado.
- « TV do YouTube não está funcionando? 8 maneiras de consertar isso
- 5 melhores impressoras portáteis de 2022 »

