Seu sistema requer SMB2 ou um erro mais alto no Windows 11/10 [FIX]
![Seu sistema requer SMB2 ou um erro mais alto no Windows 11/10 [FIX]](https://ilinuxgeek.com/storage/img/images/your-system-requires-smb2-or-higher-error-in-windows-11-10-[fix]_2.png)
- 807
- 7
- Mrs. Christopher Okuneva
Muitos usuários do Windows relataram que estão recebendo algumas mensagens de erro enquanto tentam acessar tipos específicos de arquivos em seu sistema Windows. A mensagem de erro que eles receberam é mostrada abaixo.
Você não pode se conectar ao compartilhamento de arquivos porque não é seguro. Esta participação requer um protocolo SMB1 obsoleto, que é inseguro e pode expor seu sistema para atacar. Seu sistema requer SMB2 ou superior.
Quando você tenta acessar qualquer pasta compartilhada, ela tenta abri -la usando um dos dois protocolos SMB1 ou SMB2. Entre eles, o SMB1 é mais vulnerável ao ataque e muito inseguro. Portanto, a Microsoft o desativou por padrão no Windows 10 e versões superiores.
Ele precisa de uma versão SMB2 ou superior para acessar a pasta ou arquivo compartilhado no sistema. Quando o SMB2 não está instalado ou ativado, ele lança esse erro. Não se preocupe se você estiver passando pelo mesmo problema. Analisamos e criamos etapas detalhadas sobre como você pode corrigir esse erro no seu sistema Windows.
Como consertar seu sistema requer SMB2 ou um erro maior usando o PowerShell
Para corrigir esse problema, você precisa verificar se o protocolo SMB2 está ativado ou desativado. Se estiver desativado, você deve ativá -lo usando o comando PowerShell, que é explicado abaixo.
Etapa 1: pressione o janelas e R Chaves juntas no seu teclado.
Etapa 2: Tipo Powershell no correr caixa de texto e pressione o Ctrl, turno e Digitar teclas juntas.
Etapa 3: isso pode levar a um Uac na tela. Você tem que aceitá -lo clicando Sim continuar.
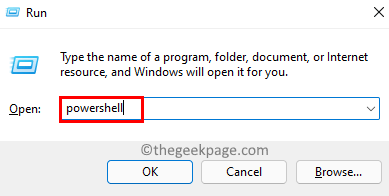
Etapa 4: agora o Powershell A janela abre como um admin.
Etapa 5: digite o comando abaixo na janela PowerShell e depois pressione o Digitar chave.
Get-smbServerConfiguration | Selecione EnablesMB2Protocol

Etapa 6: Se o AtivaMB2Protocol exibe false, significa que não está ativado.
Etapa 7: para ativar o protocolo SMB2 em seu sistema, digite a linha abaixo e pressione o Digitar chave.
Set -SmbServerConfiguration -EnablesMB2Protocol $ true
Etapa 8: Em seguida, pressione o Y tecla no teclado e pressione Digitar chave.
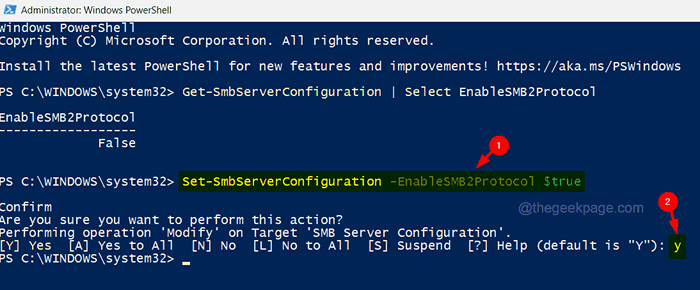
Etapa 8: isso permitirá o protocolo SMB2. Você pode verificar novamente executando o comando dado na etapa 5.
Etapa 9: agora ele exibirá verdadeiro.
Etapa 10: Uma vez feito, feche a janela do PowerShell.
- « Como corrigir o código de erro do vapor 130 no Windows PC
- Como remover o histórico de papel de parede no Windows 10/11 »

