Como corrigir o código de erro do vapor 130 no Windows PC
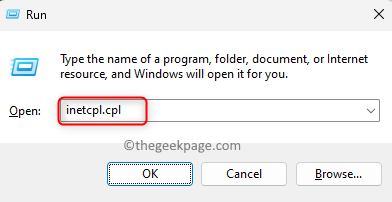
- 692
- 27
- Enrique Gutkowski PhD
Steam, uma popular plataforma de streaming de jogos online permite que seus usuários comprem e joguem jogos, além de conversar com os outros jogadores na plataforma. Juntamente com os recursos que ele fornece, existem alguns erros que podem ser encontrados na plataforma. Um desses erros que muitos usuários de vapor estão experimentando é “Código de erro: 130 falhou ao carregar a página da web (erro desconhecido)”. Este erro é visto quando o cliente Steam tenta carregar uma página da web, mas não recupera a página de seus servidores. Esse código de erro pode aparecer em qualquer página do cliente Steam, incluindo a página de inventário, as notícias de atualização ou a página da loja, onde você é impedido de procurar jogos que você está interessado em comprar.
Uma das principais razões para esta questão é a fraca conectividade da Internet no seu PC. Outras causas possíveis são uma falha no cliente Steam ou nos servidores Steam, interferência na conexão com os servidores Steam por antivírus ou firewall, arquivos de vapor corrompidos ou a presença de um endereço IP incorreto associado ao URL no cache DNS. Você está enfrentando o código de erro 130 com seu cliente Steam e procurando uma solução adequada para resolver este erro? Então, você pousou na página certa. Nesta postagem, listamos alguns métodos de solução de problemas que podem ajudá -lo a corrigir o código de erro do Steam 130 no seu PC do Windows.
Índice
- Soluções alternativas
- Método 1 - Ajuste as configurações de proxy
- Método 2 - Reiniciar o vapor
- Método 3 - Ligue o cache DNS
- Método 4 - Atualizar driver adaptador de rede
- Método 5 - Desative qualquer programa de antivírus de terceiros ou firewall
- Método 6 - Reinstale o cliente Steam
Soluções alternativas
1. Verifique se você está conectado a uma conexão estável à Internet. Tente abrir outras páginas da web para verificar se há algum problema de rede.
2. Vá para este link e verifique o status do servidor Steam. Se os servidores Steam estiverem inativos, há uma grande chance de esse erro ocorrer e você precisará esperar até que os servidores estejam bem e funcionando bem.
Método 1 - Ajuste as configurações de proxy
Passo 1. Basta pressionar e segurar o Windows e r chaves simultaneamente para abrir o Correr diálogo.
Passo 2. Tipo inetcpl.cpl e acertar Digitar Para abrir o Propriedades da Internet janelas.
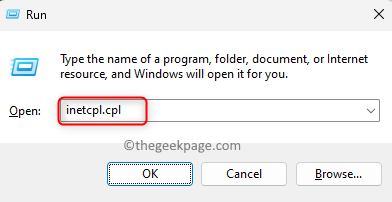
etapa 3. Vou ao Conexões aba.
Passo 4. Clique no Configurações de lan botão na parte inferior.
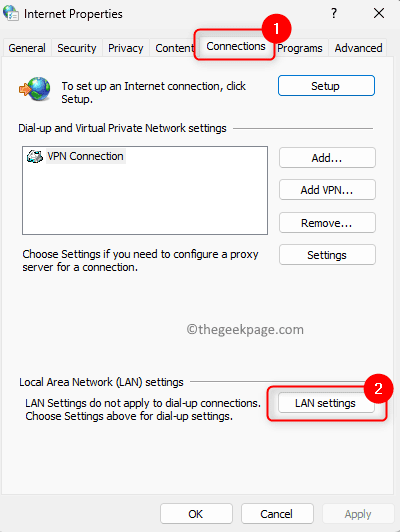
Etapa 5. No Configurações de conexão da área local (LAN) janela, verifique se você desmarcou todas as caixas de seleção em ambos Configuração automática e Servidor proxy Seções.
Etapa 6. Finalmente, clique em OK.
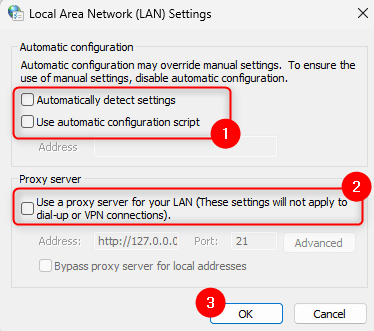
Etapa 7. Reiniciar Vapor.
Verifique se o erro foi resolvido.
Método 2 - Reiniciar o vapor
Passo 1. Na tua Vapor aplicativo, clique no Vapor menu no canto superior esquerdo.
Passo 2. Selecione a opção Saída No menu que abre.
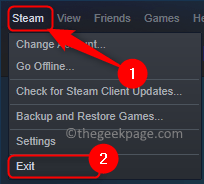
etapa 3. Espere algum tempo até que o vapor feche corretamente e não force fechá -lo.
Passo 4. Após o fechamento do cliente do Steam, abra o Gerenciador de tarefas usando o Ctrl + Shift + ESC chaves.
Etapa 5. No Gerenciador de tarefas, vou ao Processos aba.
Etapa 6. Procure qualquer corrida Vapor processos na lista.
Selecione este processo de vapor e clique no Finalizar tarefa botão.
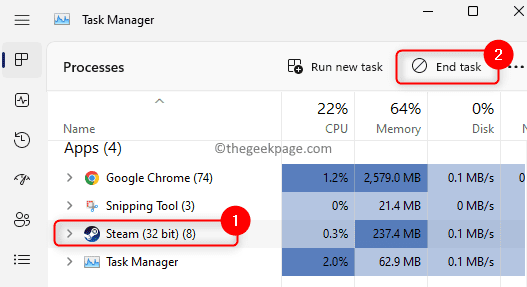
Certifique -se de que não haja processos relacionados ao vapor em execução no seu sistema.
Etapa 7. Relançar o aplicativo Steam e verifique se o código de erro 130 está corrigido.
Método 3 - Ligue o cache DNS
Passo 1. Abra o Correr caixa usando o Windows e r Combinação de chaves.
Passo 2. Tipo cmd e pressione o Ctrl + Shift + Enter Teclas juntas para abrir Prompt de comando como administrador.
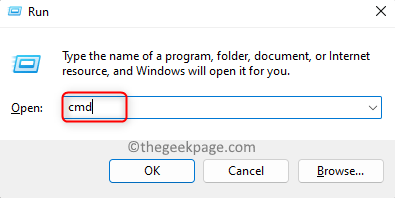
etapa 3. Insira o comando dado abaixo e execute -o.
ipconfig /flushdns
Passo 4. Depois que o comando for executado, você verá uma mensagem que diz Lançou com sucesso o cache do resolver DNS.
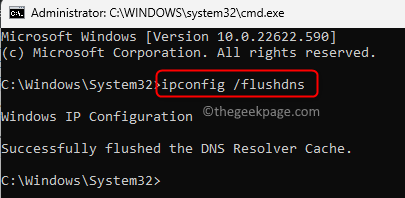
Etapa 5. Relançar Vapor e veja se você consegue carregar páginas da web sem nenhum erro.
Método 4 - Atualizar driver adaptador de rede
Passo 1. Imprensa Windows + X Para abrir o menu de contexto associado ao Começar botão.
Passo 2. Clique em Gerenciador de Dispositivos No menu que se abre.
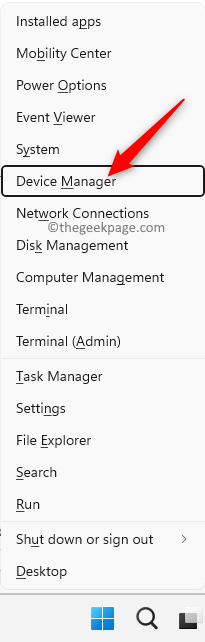
etapa 3. No Gerenciador de Dispositivos, Clique na seta ao lado de Adaptadores de rede para expandi -lo.
Passo 4. Na lista de motoristas, localize o motorista que precisa ser atualizado.
Clique com o botão direito do mouse nisso Driver adaptador de rede e selecione Driver de atualização.
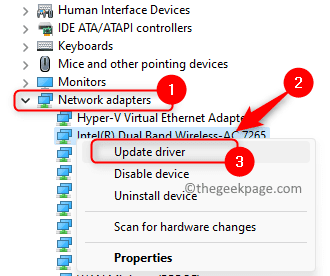
Etapa 5. No Atualizar drivers Janela, escolha a opção Pesquise automaticamente por drivers.
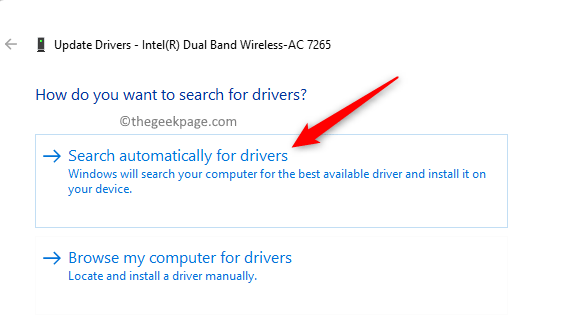
Etapa 6. O Windows começará a pesquisar a versão mais recente dos drivers.
Se houver alguma atualização disponível, o processo de atualização do driver ocorrerá.
Se os drivers já estiverem atualizados, uma mensagem será exibida indicando que os melhores drivers para o seu dispositivo já estão instalados.
Etapa 7. Reiniciar seu computador e verifique se o erro ainda persiste.
Método 5 - Desative qualquer programa de antivírus de terceiros ou firewall
Se você tiver software antivírus instalado no seu PC, ele pode interferir em outros aplicativos e causar problemas. Nesse caso, você pode tentar desativar ou desinstalar o programa antivírus do seu sistema. As etapas para desativar qualquer programa antivírus difere de um aplicativo para outro. Então você precisa procurar seu aplicativo e encontrar a configuração associada. Por exemplo, se você está usando o Avast, tem o Avast Sheild Control ou Bitdefender Sheild para Bitdefender.
Desative ou desative o Firewall do Windows Defender
Passo 1. Acerte o janelas chave e tipo firewall Na barra de pesquisa.
Passo 2. Selecione Windows Defender Firewall Nos resultados de pesquisa exibidos.
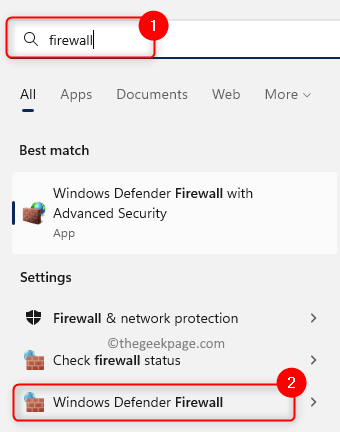
etapa 3. Na janela que abre, clique em Ative ou desative o firewall do Windows Defender no painel esquerdo.
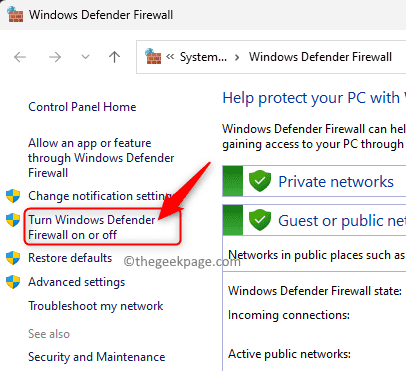
Passo 4. Isso abre o Personalize configurações janela.
Aqui, selecione a opção Desligue o Windows Defender Firewall (não recomendado) para ambos Configurações de rede privada e Configurações de rede pública Para desativar o firewall.
Etapa 5. Clique em OK Para salvar as mudanças.
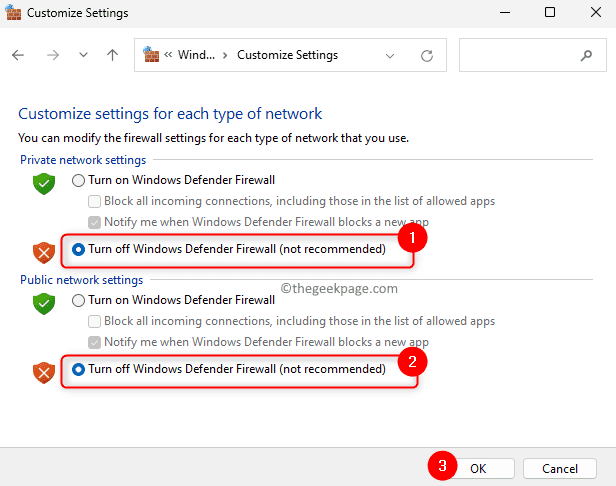
Etapa 6. Abra o vapor e verifique se a página da web está carregando sem código de erro 130.
Método 6 - Reinstale o cliente Steam
Passo 1. Vapor aberto. Clique no Vapor menu na parte superior e escolha o Configurações opção.
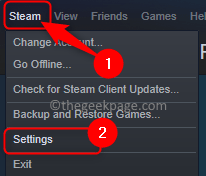
Passo 2. No Configurações janela, vá para o Transferências aba.
etapa 3. No lado direito, clique em Pastas de biblioteca a vapor sob Bibliotecas de conteúdo.
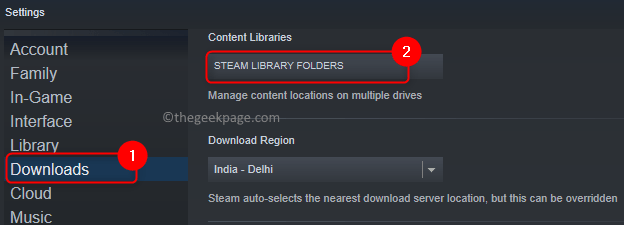
Passo 4. Isso abre o Gerente de armazenamento a vapor.
Aqui, selecione a unidade onde você instalou o Steam no seu PC. A pasta de instalação de jogos a vapor padrão é a unidade local (c :).
Selecionamos a unidade (D :) Como temos os jogos instalados lá.

Etapa 5. Toque no Menu de três pontos e clique em Navegue pela pasta.
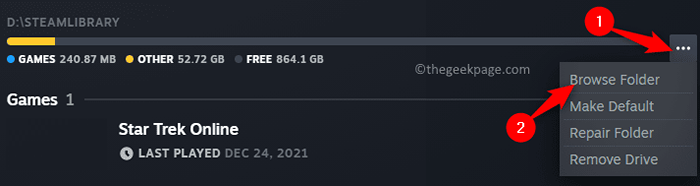
Ele abre o SteamApps pasta no arquivo explorador.
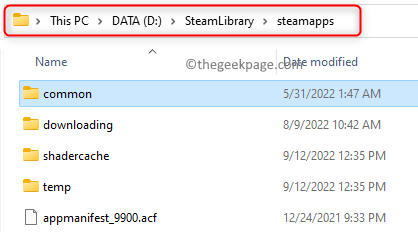
Etapa 6. Volte para a pasta anterior que contém o SteamApps pasta.
Etapa 7. Agora, selecione o SteamApps pasta e pressione Ctrl + c Para fazer uma cópia dele.
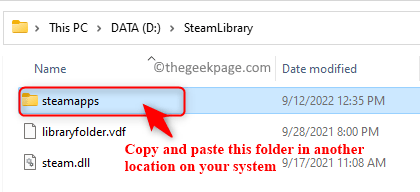
Etapa 8. Vá para outro local em sua unidade e cole esta pasta copiada usando o Ctrl + v Combinação de chaves.
Isso cria um backup da pasta Steamapps para você.
Etapa 9. Acerte o janelas Chave no seu teclado e digite Aplicativos instalados Na barra de pesquisa do Windows.
Etapa 10. Selecione Aplicativos instalados no resultado da pesquisa.
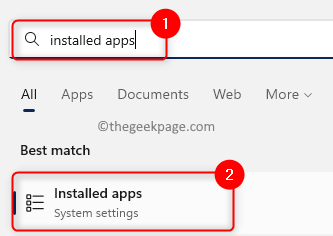
Etapa 11. No Aplicativos instalados página, localize o Vapor Aplicação na lista de aplicativos que são exibidos.
Etapa 12. Clique no Menu de três pontos associado com Vapor e escolha Desinstalar.
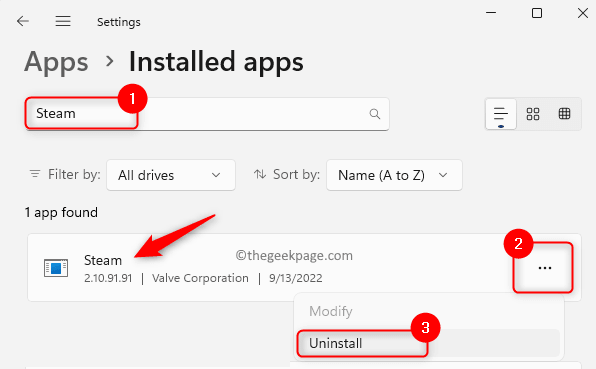
Etapa 13. Quando solicitado uma confirmação, clique em Desinstalar novamente no pop -up.
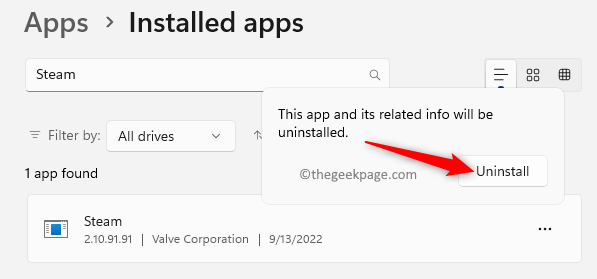
Etapa 14. Siga as instruções na tela para concluir o processo de desinstalação.
Etapa 15. Acerte o janelas chave e tipo %localAppData% e pressione Digitar chave.
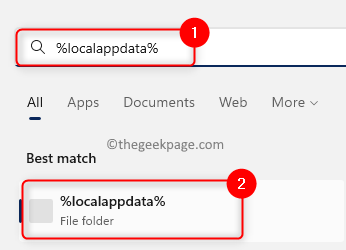
Etapa 16. Na pasta que abre, clique com o botão direito do mouse no Vapor pasta e selecione o Excluir Ícone na parte superior do menu de contexto.
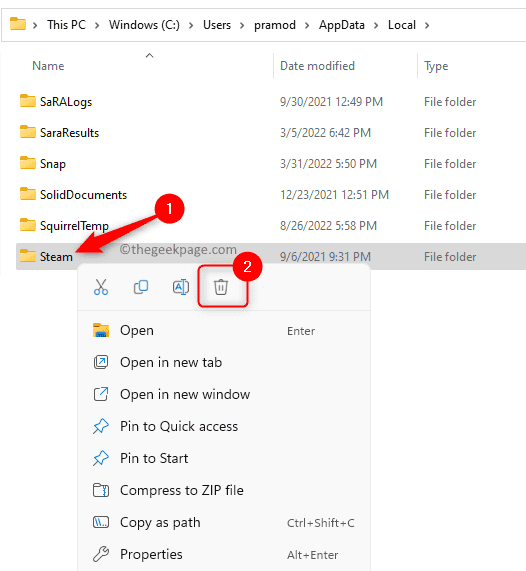
Etapa 17. Novamente, toque no janelas botão na barra de tarefas. Tipo %dados do aplicativo% e acertar Digitar Para abrir o Roaming Pasta em AppData.
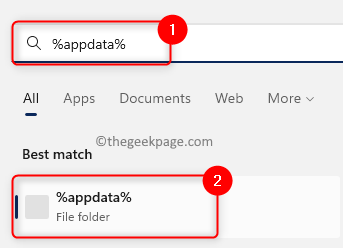
Exclua o Vapor pasta conforme indicado na etapa 16.
Etapa 18. Vá para o site oficial do Steam para baixar a versão mais recente do Steam Installer.
Etapa 19. Aqui, clique em Instale o vapor Para obter o arquivo executável para vapor no seu PC.
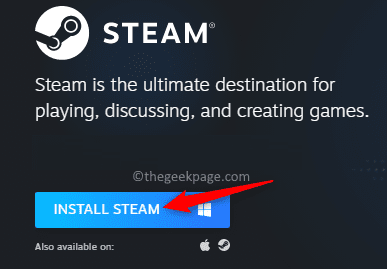
Etapa 20. Vá para o local do arquivo baixado e execute -o.
Siga as instruções na tela e complete a instalação do vapor.
Etapa 21. Depois que o vapor estiver instalado no seu computador, clique com o botão direito do mouse no Vapor ícone em sua área de trabalho e escolha Abrir local do Ficheiro.
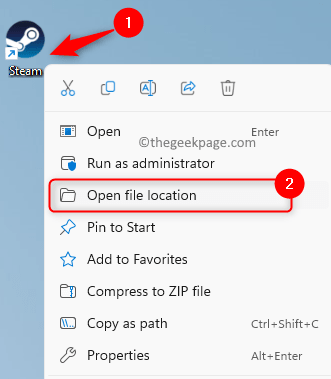
Etapa 22. Copie e cole o backup SteamApps Pasta que você criou anteriormente no diretório atual de instalação padrão do vapor.
Etapa 23. Reiniciar Vapor e verifique se o problema está corrigido.
É isso!
Obrigado pela leitura.
Agora você deve ser capaz de carregar qualquer página da web em seu aplicativo Steam sem ver o Código de erro 130. Você achou este artigo útil o suficiente para resolver este problema? Informe -nos o método que funcionou no seu caso na seção de comentários abaixo.
- « Windows 11 agora permite que você roate a imagem sem usar nenhuma ferramenta
- Seu sistema requer SMB2 ou um erro mais alto no Windows 11/10 [FIX] »

