Seu sistema possui um motorista que está bloqueado nas especificações do fabricante
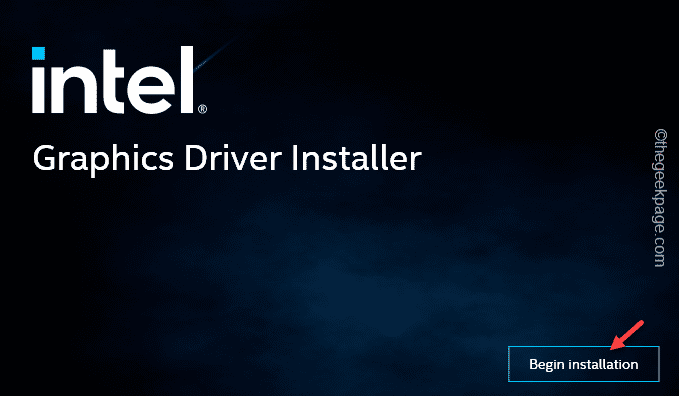
- 4124
- 1007
- Leroy Lebsack
Enquanto executa o Intel Graphics Driver Installer Arquivo no seu computador, você viu esse erro “Algo deu errado. Seu sistema possui um motorista que está bloqueado nas especificações do fabricante. Tente baixar o driver mais recente do site do fabricante para atualizar. Código de saída 1”. Este erro aparece quando o driver gráfico existente é bloqueado nas especificações predefinidas do fabricante. Geralmente é feito devido a razões de segurança. Não se preocupe. Existe uma maneira específica de corrigir o problema e instalar o driver de gráficos manualmente.
Índice
- Corrigir 1 - Faça o download do instalador do driver e instale -o
- Corrigir 2 - Atualize os gráficos Intel usando o Gerenciador de dispositivos
- Corrigir 3 - baixar diretamente do OEM
Corrigir 1 - Faça o download do instalador do driver e instale -o
Faça o download do driver gráfico do seu sistema, desconecte da Internet e use o instalador do driver para instalar o driver mais recente.
Etapa 1 - verifique o processador, versão do sistema operacional
Execute uma verificação para o processador do sistema e a versão do sistema operacional para que você possa obter o driver certo para o seu sistema.
[Você pode pular essas etapas se já baixou o driver de gráficos Intel, pode pular estas etapas. ]
Passo 1 - Abra um painel de corrida usando o Win Key+R.
Passo 2 - Então, tipo isso e clique em “OK““.
msinfo32
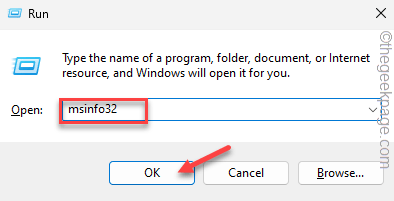 msinfo32 min
msinfo32 min etapa 3 - Deixe o "Resumo do sistema”Esteja na seção esquerda.
Passo 4 - Então, na seção à direita, verifique o sistema operacional “Versão" e "Processador" Informação.
[Você deve ter Windows 10, 64 bits, versão 1709 (também conhecido como "Redstone 3") ou superior. O lado do processador requer Intel 6ª geração ou processador posterior.]
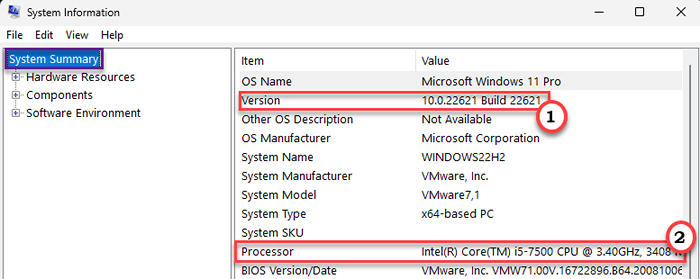
Se as especificações do seu sistema corresponderem a elas, você poderá fazer o download do mais recente driver da Intel Graphics.
Etapa 2 - Faça o download do mais recente driver da Intel Graphics
Você pode baixar o mais recente driver da Intel Graphics de acordo com as especificações do seu sistema no site da Intel.
Passo 1 - Agora, com base na geração do processador Intel ou na versão da placa gráfica Intel, vá em frente com esses links -
Gráficos integrados com os processadores Intel® da 6ª geração à 10ª geração
Intel® Arc ™ Gráficos discretos e/ou gráficos integrados com os processadores de 11ª geração ou geração mais recente
Intel® ARC ™ Pro Discrete Graphics
O pacote de motorista é de tamanho bastante grande. Portanto, pode demorar um pouco para baixá -lo.
Depois de baixá -lo, você pode sair do navegador.
Etapa 3 - Instale o driver gráfico
Agora se desconecte da Internet e execute o pacote de driver para instalar o mais recente driver da Intel Graphics.
Passo 1 - desconectar O dispositivo da Internet.
Esta é uma medida de advertência para garantir que o Windows não comece automaticamente a baixar ou instalar o driver gráfico do OEM.
Passo 2 - Agora, abra o Explorador de arquivos usando o Win Key+E.
etapa 3 - Depois disso, vá para o local do arquivo de pacote baixado. Lá, toque duplo para iniciar o processo.
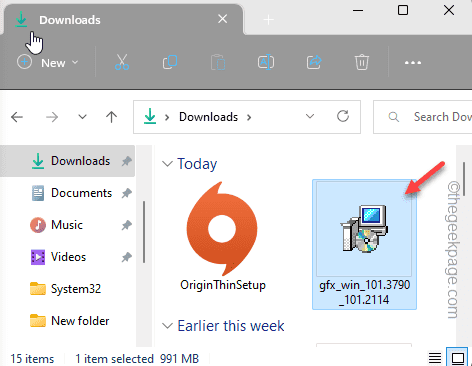
Passo 4 - Agora, clique em “Comece a instalação”Na primeira página.
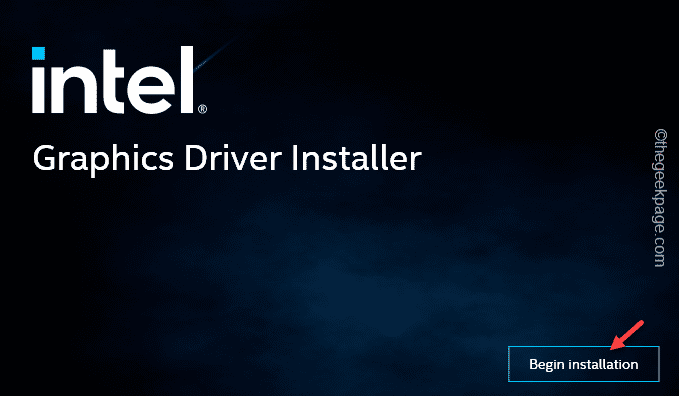
Etapa 5 - Depois disso, aceite os acordos do processo de instalação.
Etapa 6 - Depois de atingir a fase de instalação, toque em “Customizar”Botão para explorar isso.
Etapa 7 - Agora, certifique -se de não verificar o "Executar uma instalação limpa"Caixa de seleção.
Etapa 8 - Vá em frente e termine a fase de instalação do motorista.
Etapa 9 - Por fim, quando o motorista estiver instalado no seu sistema, você será solicitado um reinício opcional do sistema. Clique em “Reinicialização opcional““.
Seu computador irá reiniciar automaticamente.
Etapa 10 - Quando o sistema inicializar normalmente, use o Chave de ganha e a EU teclas juntas.
Etapa 11 - Em seguida, selecione “atualização do Windows”Do painel esquerdo.
Etapa 12 - Depois disso, clique em “Verifique se há atualizações““.
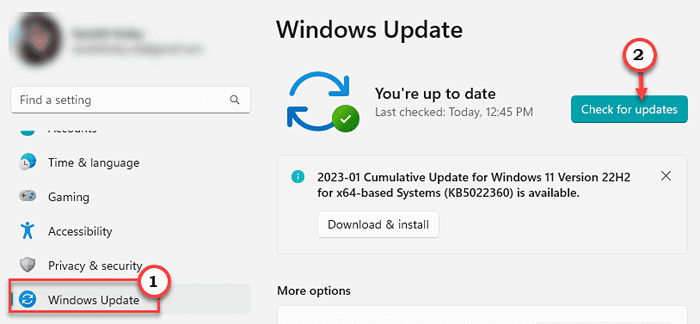
Se o driver gráfico exigir qualquer personalização tocada no OEM, ele receberá os do Windows Update.
Corrigir 2 - Atualize os gráficos Intel usando o Gerenciador de dispositivos
Você pode usar o gerenciador de dispositivos para atualizar o driver da placa gráfica Intel.
Passo 1 - Tipo "dispositivo”Na barra de pesquisa.
Passo 2 - Você pode clicar facilmente “Gerenciador de Dispositivos”Para abrir.
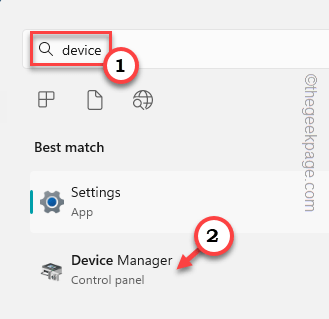
etapa 3 - Aguarde o gerenciador de dispositivos carregar todos os drivers. Então, expanda o “Adaptadores de vídeo““.
Passo 4 - Então, clique com o botão direito do mouse no Cartão Intel e clique em “Driver de atualização““.
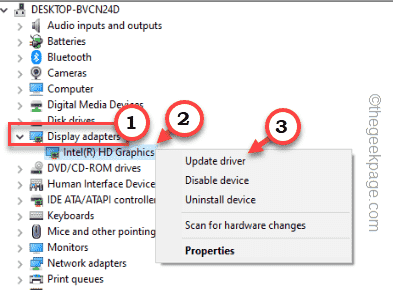
Etapa 5 - Na próxima página, clique em “Navegue pelo meu computador para motoristas““.
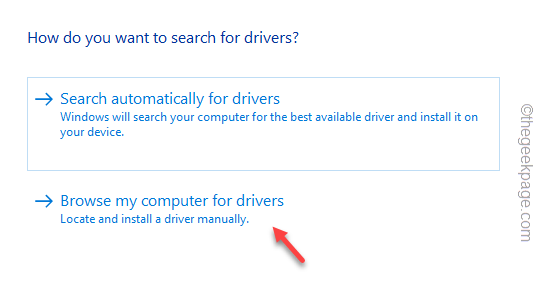
Etapa 6 - Na etapa seguinte, clique em “Deixe -me escolher de uma lista de motoristas disponíveis no meu computador““.
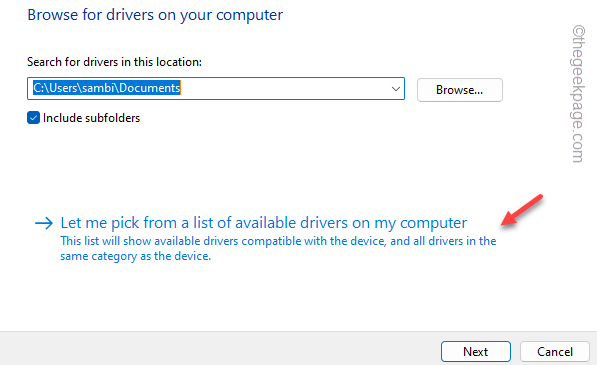
Etapa 7 - Uma lista de drivers de exibição aparecerá. Lá, selecione o “Driver de gráficos Intel HD““.
Etapa 8 -Então clique "Próximo”Para instalar esse driver de gráficos.
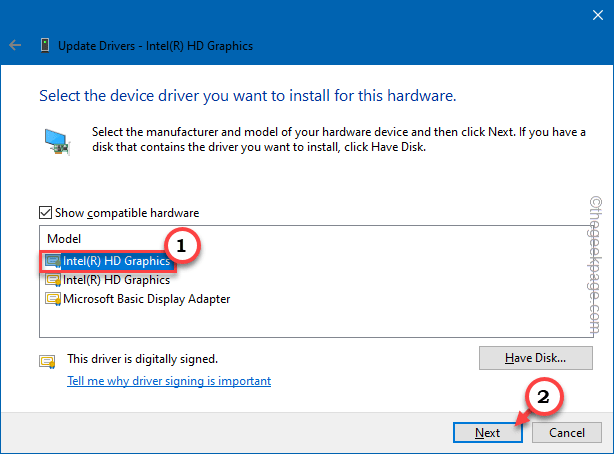
Aguarde até o Windows instalar o driver mais recente no seu computador. Depois disso, você pode seguir em frente e sair do gerenciador de dispositivos, e reiniciar Seu sistema.
Isso deveria ter instalado o driver mais recente.
Corrigir 3 - baixar diretamente do OEM
A solução final para esta edição é baixar diretamente o site Driver Graphics do OEM (fabricante do dispositivo) e instalar o driver de gráficos.
Geralmente, todos os sites OEM têm um repositório de driver para todos os modelos de dispositivos.
Passo 1 - Vá para o site do fabricante OEM. Nós demos links diretos para
Dell
HP
Asus
Lenovo
Acer
Passo 2 - Vá para o Motoristas seção. Lá, especifique o modelo de dispositivo que você tem.
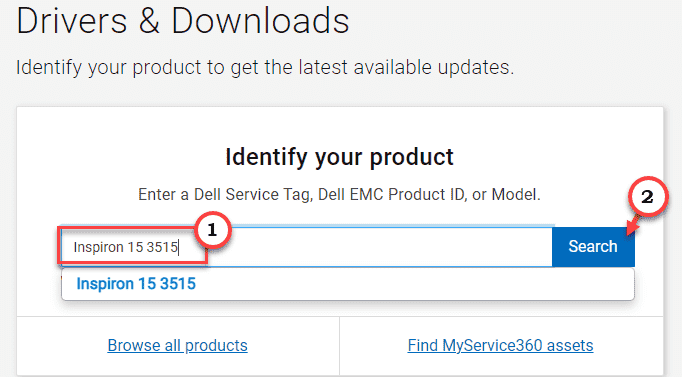
etapa 3 - Descubra o driver de gráficos Intel HD para o seu sistema. Download O mais recente driver gráfico para o seu dispositivo.
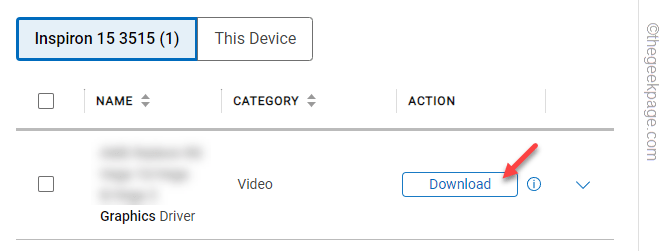
Passo 4 - Por fim, basta executar este instalador de driver para atualizar a placa gráfica para a versão mais recente.
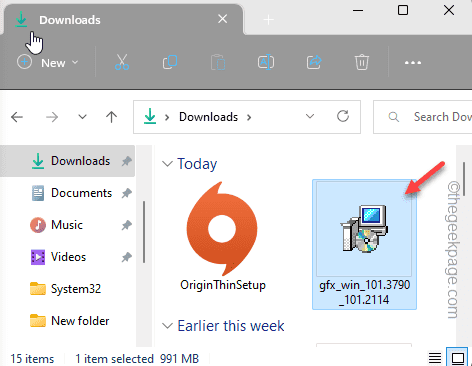
Quando for feito, isso o levará a reiniciar seu computador. Reinicie -o.
Dessa forma, você não verá o “Algo deu errado. Seu sistema possui um motorista que está bloqueado nas especificações do fabricante.Erro novamente.
- « Modo de retrato não está funcionando na câmera do iPhone [resolvido]
- Como corrigir o erro do aplicativo 0xc0000906 no Windows PC »

